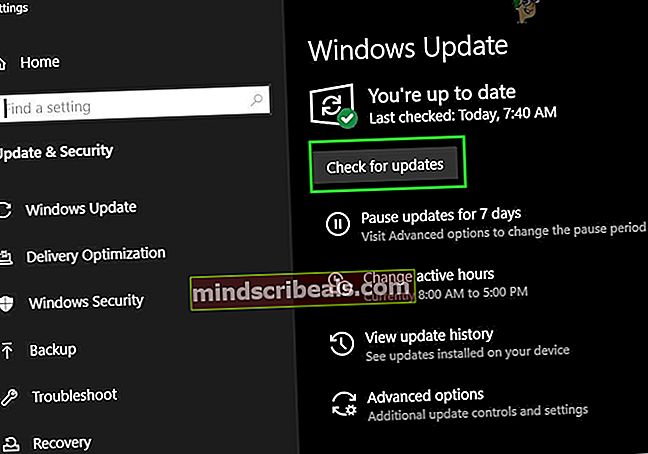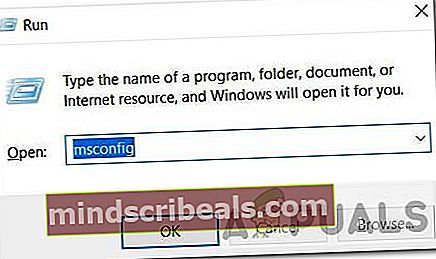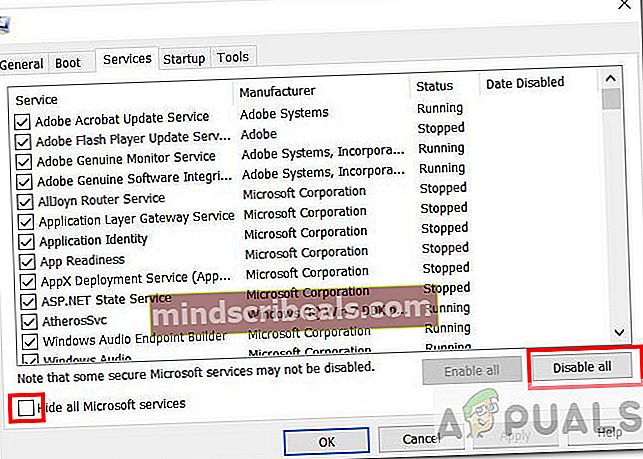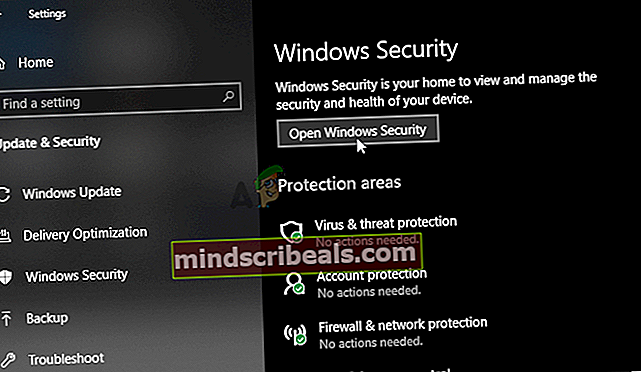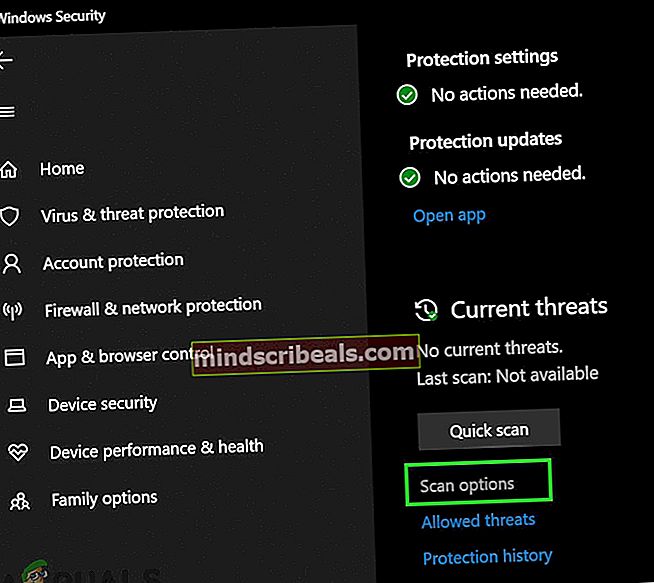Kako popraviti Dell Support Center je prenehal delovati
Če uporabljate naprave Dell, vključno z računalniki in prenosnikom, lahko naložite in namestite programe Dell za optimizacijo naprave Windows. Eden izmed njih je Dell Support Center ali Dell SupportAssist. Kaj je torej namen te programske opreme? Dell Support Center ali Dell SupportAssist preverja stanje strojne in programske opreme vašega sistema. Ko odkrijete težavo, se potrebne informacije o stanju sistema pošljejo družbi Dell za začetek odpravljanja težav. Dell vas bo kontaktiral, da začnete pogovor o reševanju in preprečite, da bi težave postale drage težave. Če ste eden izmed izkušenih uporabnikov, te programske opreme ne potrebujete.
Le malo uporabnikov je spodbujalo težave s centrom za podporo Dell, eden od simptomov pa je pojavno okno, ki se odpre vsakih 5, 10, 15 ali več minut. V tem članku vam bomo razložili, kako odstraniti to programsko opremo in dolgočasna pojavna okna.

Če raje uporabljate to programsko opremo, boste morali slediti tem metodam za odstranjevanje pojavnih oken in nato prenesti in namestiti najnovejšo različico Dell Support Center s spletnega mesta Dell.
1. način: Odstranite Dellov center za podporo in izbrišite datoteke
Pri tej metodi boste morali s pomočjo programov in funkcij odstraniti center za podporo Dell. Ko končate postopek odstranitve, boste morali izbrisati datoteke in mape, povezane z Dell Support Center ali Dell SupportAssist. Pokazali vam bomo, kako to storiti v sistemu Windows 10. Isti postopek je združljiv s prejšnjimi operacijskimi sistemi.
- Drži Logotip sistema Windows in pritisnite R.
- Tip appwiz.cpl in pritisnite Enter odpreti Programi in lastnosti

- Pomaknite se do Dellov center za podporo ali Dell SupportAssist
- Desni klik na DellCenter za podporo ali Dell SupportAssist in izberite Odstrani

- Počakaj dokler Windows ne konča odstranjevanja Dell Support Center ali Dell SupportAssist
- Drži Logotip sistema Windows in pritisnite E odpreti File Explorer ali Windows Explorer
- Na desni strani kliknite okno Ta računalnik ali Moj računalnik
- Krmarite naprej naslednjo lokacijo C: \ Programske datoteke in izbriši mapo Dellov center za podporo ali Dell SupportAssist
- Krmarite na naslednje mesto
C: \ Users \ * VAŠE IME * \ AppData \ Local \ Temp
Zdaj izbrišite vse v mapi Temp
- Krmarite na naslednje mesto
C: \ Users \ * VAŠE IME * \ AppData \ Roaming
Zdaj izbrišite mapo PCDR
- Ponovni zagon vaš računalnik z operacijskim sistemom Windows
- Uživajte delo na vašem računalniku Windows brez dolgočasnih pojavnih oken Dell
2. način: Izvedite obnovitev sistema
V prejšnjih člankih smo že tolikokrat govorili o obnovitvi sistema. Obnovitev sistema vam lahko pomaga rešiti težavo s povrnitvijo sistema v prejšnje stanje, ko je vse delovalo pravilno. Če je obnovitev sistema izklopljena, naprave Windows ne morete obnoviti v prejšnje stanje.
3. način: Znova namestite Windows
Le malo uporabnikov je rešilo težavo z vnovično namestitvijo Windows in Dell Support Center ali Dell SupportAssist. Sprva boste morali narediti varnostno kopijo podatkov na zunanjem trdem disku, v skupnem pomnilniku ali v oblaku, nato pa znova namestiti operacijski sistem, namestiti gonilnike in programe.
4. način: Posodobite Dell Support Assist
Dell Support Assist je pametna tehnologija, ki pomaga računalniku, da deluje v optimalnih pogojih. Poskusite posodobiti Dell Support Assist na najnovejšo različico, da odpravite napako »Dell center za podporo je prenehal delovati«. Za to:
- Zaženite brskalnik in pojdite na to spletno mesto.
- Kliknite »Prenesite Support Assist”, Da preklopite prenos aplikacije.

- Ko ga prenesete, zaženite izvedljivo datoteko in sledite navodilom na zaslonu, da v računalnik namestite najnovejšo različico Dell Support Assist.
- Preverite, ali s tem težavo odpravite.
5. način: Preimenujte datoteko
Včasih lahko uporabnik dobi to težavo, ker je določena datoteka v glavni mapi datotek Dell napačno poimenovana. V tem koraku se bomo torej pomaknili do lokacije te datoteke in jo nato preimenovali, tako da bomo iz njenega imena odstranili »small«. Za to:
- Pomaknite se do korenske particije v računalniku in odprite »Program Datoteke " mapo.

- Nato izberite mapo dell in odprite SupportAssistAgent ikono iz njega.
- Tu poiščite mapo bin in jo dvokliknite, da odprete Viri mapo.
- Odprite mapo Viri in poiščite datoteko z imenom New-Dell-Logo-White-Small.
- Zdaj z desno miškino tipko kliknite to datoteko, da jo preimenujete. Samo odstranite besedo "Majhen" iz tega imena mape, tako da zdaj novo ime postane “New-Dell-Logo-White”.
- Izhod v oknu virov.
- Zdaj zaženite Dell Support Assist in preverite, ali je težava odpravljena.
6. način: Posodabljanje sistema Windows
Vzrok za to je lahko tudi zastarela ali zastarela različica operacijskega sistema Windows 10, zato poskusite posodobiti sistem Windows 10, da bo računalnik deloval nemoteno in v optimalnih pogojih. Preden preverite, ali je sistem Windows posodobljen, računalnik Dell povežite s stabilno internetno povezavo. Če želite nadaljevati s to rešitvijo, sledite spodnjim korakom:
- Kliknite meni Start in vnesite Windows Update v iskalni vrstici.
- Nato poiščite možnost »Preveri za posodobitve«V razširjenih nastavitvah.
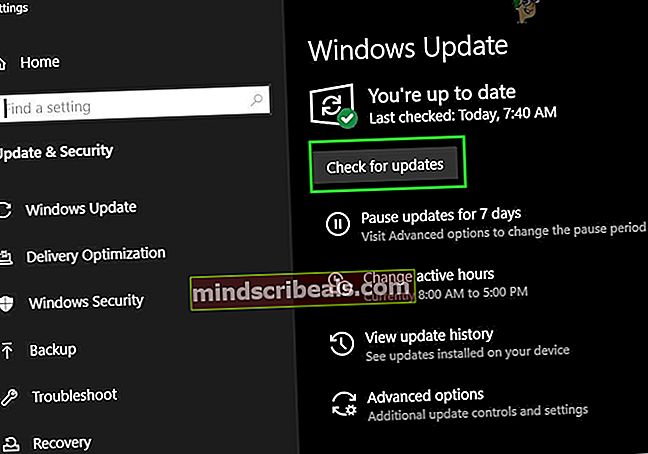
- Po zaključku tega postopka posodobitve za Windows 10 bi bil zdaj vaš operacijski sistem posodobljen na najnovejšo različico, težava pa bo do zdaj tudi odpravljena. Dell Support Assist bi zdaj moral popolnoma delovati.
- Če ima naprava Dell kakršne koli težave med postopkom posodabljanja, poskusite uporabiti Update Assistant ali pa se v primeru nadaljnjih zapletov posvetujte s katerim koli tehnikom.
7. način: Onemogočite storitve v ozadju
V nekaterih primerih imate morda to težavo v računalniku zaradi motenj storitev v ozadju ali aplikacij. V tem koraku bomo onemogočili nekatere storitve v ozadju in preverili, ali napaka izgine. Po tem jih lahko poskusite omogočiti enega za drugim in preverite, pri katerem se težava vrne. Za to:
- V sistemsko vrstico za iskanje vnesite “MSConfig” in pritisnite enter, da odprete okno za konfiguracijo sistema.
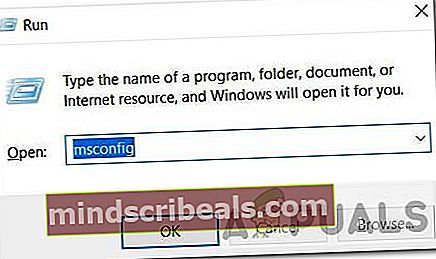
- Od tu izberite zavihek Startup in poiščite element za podporo za Dell. Počistite to polje (če je na voljo). Lahko pa tudi počistite vsa polja, razen za protivirusni / varnostni program.
- Zdaj kliknite zavihek Storitve in potrdite polje z imenom "Skrij vse Microsoftove storitve".
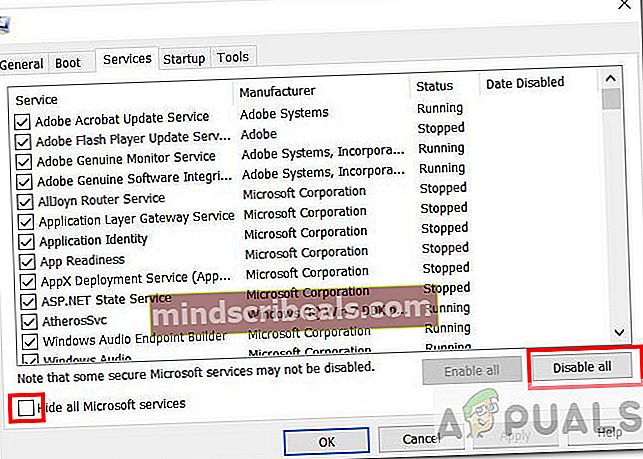
- Po tem počistite polje elementa podpore za dell (če je na voljo) in počistite vse varnostne ali protivirusne storitve, ki so na voljo, ali pa preprosto pritisnite "Onemogoči vse" .
- Pritisnite V redu in znova zaženite računalnik.
- Po ponovnem zagonu preverite, ali težava obstaja. Če se ne, na enak način začnite omogočiti eno ali dve storitvi hkrati in preverite, pri katerih se težava vrne.
- Težavne storitve lahko trajno onemogočite, da se znebite te težave.
8. način: Iskanje zlonamerne programske opreme
V nekaterih primerih se težava lahko sproži zaradi aktivne zlonamerne programske opreme ali virusa, ki morda pesti vaš sistem. Zato je priporočljivo, da v računalniku poiščete zlonamerno programsko opremo in preverite, ali katera vpliva na delovanje vašega sistema. V ta namen bomo uporabili Windows Defender, lahko pa se odločite tudi za protivirusni program tretje osebe, ki je na dobrem glasu. Za to:
- Pritisnite tipko "Windows" + "JAZ" tipke hkrati na računalniku, da odprete Nastavitve zavihek.
- Pomaknite se do Nadgradnja& Varnost in nato kliknite na »Varnost sistema Windows« na levem zavihku.
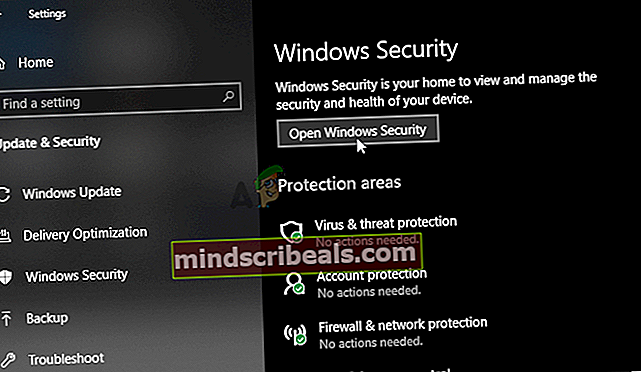
- Po tem kliknite naOdprite varnost sistema Windows"In izberite »Zaščita pred virusi in grožnjami“ možnost.
- Po tem kliknite na »Opcije optičnega branja« pod gumbom "Hitri pregled" okno.
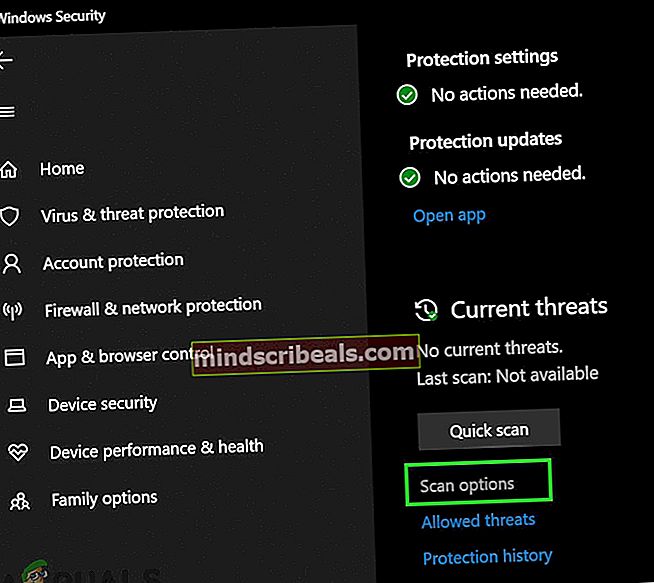
- Kliknite na "Popolno skeniranje" in nato pritisnite gumb "Skeniranje zdaj".
- Počakajte nekaj sekund, dokler se ta postopek zaključi, nato pa končno preverite, ali je napaka odpravljena zdaj.