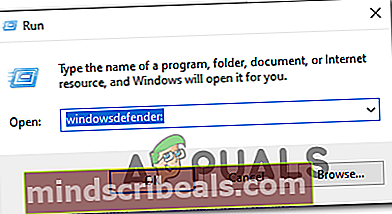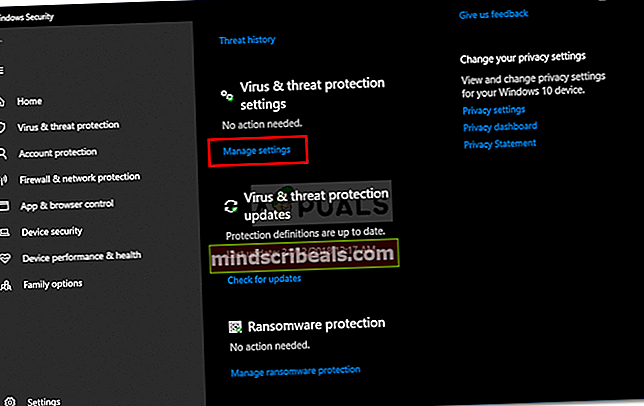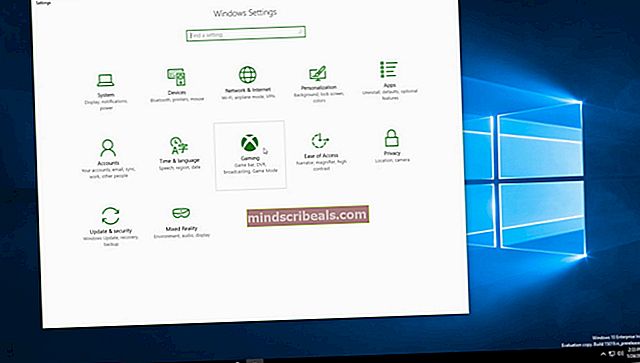Koda napake 2203 pri namestitvi programa
The koda napake 2203 običajno se prikaže, ko poskušate namestiti program, ki zahteva skrbniški dostop brez zadostnih dovoljenj. Poročajo, da se ta težava pojavlja pri različnih programih in je potrjena v sistemih Windows 7, Windows 8.1 in Windows 10.

Izkazalo se je, da obstaja več različnih vzrokov, ki bi lahko povzročili to napako med namestitvijo programa ali igre:
- Manjka skrbniški dostop - Najpogostejši vzrok za to napako je primer, ko namestitveni program nima skrbniških pravic za kopiranje potrebnih datotek. V tem primeru boste težavo odpravili tako, da boste namestitveni program prisilili, da se odpre s skrbniškimi pravicami.
- Lastnik začasne postavke ni v lasti trenutnega uporabniškega računa - Možno je tudi, da vidite to kodo napake zaradi dejstva, da mora namestitveni program med namestitvijo programa začasno vstaviti nekaj datotek v temp, vendar trenutna dovoljenja temu preprečujejo. V tem primeru bi morali težavo odpraviti s popolnim lastništvom začasne mape.
- Protivirusne motnje - Če uporabljate Kaspersky ali Aviro, lahko pričakujete, da bo lažno pozitivno blokiranje namestitve. Do te težave pa lahko pride tudi zato, ker programa, ki ga želite namestiti, ni podpisan s strani preverjenega založnika. V tem primeru boste morali onemogočiti domači protivirusni program in vgrajeni požarni zid, da odpravite to težavo.
1. način: Zagon programa za namestitev z skrbniškim dostopom
Eden najpogostejših primerov, za katere je potrjeno, da proizvajajo koda napake 2203je, če namestitveni program nima dovolj dovoljenj za kopiranje datotek tega programa znotraj namestitvene mape ali za uporabo začasne mape med namestitveno fazo.
Če je ta scenarij uporaben, bi morali težavo odpraviti tako, da ste prijavljeni v skrbniški račun in namestite namestitveni program, da se odpre s skrbniškimi pravicami.
Če želite namestitveni program odpreti s skrbniškimi pravicami, ga preprosto kliknite z desno miškino tipko in izberite Zaženi kot skrbnik iz na novo prikazanega kontekstnega menija. Potem pa na UAC (poziv za nadzor uporabniškega računa), kliknite Da podeliti upravne privilegije.

Nato normalno sledite naslednjim navodilom in preverite, ali lahko dokončate namestitev, ne da bi videli enako koda napake 2203.
Če se koda napake vrne, se pomaknite do naslednjega možnega popravka spodaj.
2. način: Prevzem lastništva nad mapo Temp
Drugi najpogostejši primerek, ki bo ustvaril koda napake 2203je primerek, v katerem mora namestitveni program uporabiti začasno mapo za začasno shranjevanje nekaterih datotek, vendar je ne more uporabiti, ker uporabniški račun, ki ga uporabljate, nima lastništva začasne mape.
V tem primeru je popravek preprost, natančen postopek pa nekoliko dolgočasen - pred ponovnim poskusom namestitve boste morali prevzeti lastništvo nad začasno mapo.
Če niste prepričani, kako to storiti, sledite spodnjim navodilom:
- Pritisnite Tipka Windows + R. odpreti a Teči pogovorno okno. Nato vnesite ‘% Temp%’ v besedilno polje in pritisnite Enter odpreti Temp mapo.
- Ko ste v začasnem oknu, pritisnite ikono gor v File Explorer za vrnitev na Lokalno mapo.
- Ko ste v lokalni mapi, z desno miškino tipko kliknite začasno mapo in kliknite na Lastnosti iz na novo prikazanega kontekstnega menija.
- Znotraj Temp Properties kliknite zaslon Varnost , nato kliknite na Napredno gumb (pod Dovoljenja za sistem).
- Ko ste enkrat v Napredne varnostne nastavitve za Temp, kliknite na Spremeni hiperpovezavo (povezan z Lastnik).
- Znotraj Izberite Uporabnik ali Skupina zaslon, vnesite "Vsi" in pritisnite Enterpotem Prijavite se da shranite spremembe.
- Zdaj, ko ste spet znotraj Temp Properties kliknite zaslon Uredi (pod gumbom Varnost tab), da spremenite dovoljenja.
- Nato kliknite Dodaj, ustvari nov račun z imenom "Vsi"nato nadaljujte in mu dajte popolna dovoljenja tako, da pred klikom potrdite vsako polje Dovoli Prijavite se da shranite spremembe.
- Na poziv Nadzor uporabniškega računa , kliknite Da da sprejmete spremembe in podelite skrbniške pravice.
- Nato znova zaženite računalnik in poskusite znova, ko je naslednji zagon končan.

Če enako koda napake 2203se še vedno pojavlja, premaknite se na naslednji možni popravek spodaj.
3. način: Začasno onemogočite požarni zid / protivirusni program
Kot kaže, lahko to težavo povzroči tudi preveč zaščiten protivirusni paket, ki na koncu blokira namestitev zaradi lažno pozitivne. Potrjeno je, da se ta težava pojavlja pri Aviri in Kasperskyju, vendar lahko Windows Defender povzroči težavo tudi pri namestitvenih programih, ki jih ne objavi preverjeni založnik.
Če uporabljate orodje tretje osebe, bi se morali izogniti prikazu koda napake 2203tako, da onemogočite sprotno zaščito pred zagonom namestitve, ki je prej povzročala napako.
Če uporabljate programsko opremo tretjih oseb, bodo koraki za onemogočanje sprotne zaščite drugačni. Na srečo vam večina varnostnih paketov to omogoča neposredno prek ikone vrstice pladnja - z desno miškino tipko kliknite nanjo in preverite, ali lahko prepoznate možnost, ki onemogoči AV.

Po drugi strani pa, če med poskusom namestitve nepodpisanega dela programske opreme vidite to napako v programu Windows Defender, boste verjetno morali začasno onemogočiti komponento protivirusne programske opreme in požarni zid, da se napaki izognete.
Če je ta scenarij uporaben, sledite spodnjim navodilom:
- Pritisnite Tipka Windows + R. odpreti a Teči pogovorno okno. Nato vnesite ‘Windowsdefender:’ v polju za zagon in pritisnite Enter odpreti Varnost sistema Windows meni.
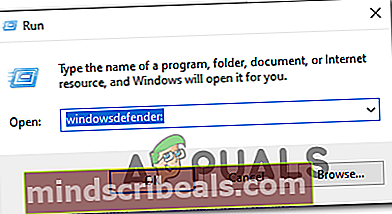
- Ko ste enkrat v Varnost sistema Windows v meniju kliknite Zaščita pred virusi in grožnjami, nato kliknite na Upravljanje nastavitev hiperpovezava (pod Nastavitve zaščite pred virusi in grožnjami).
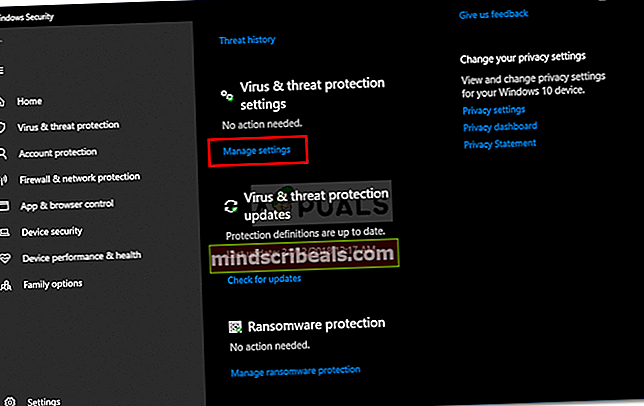
- V naslednjem oknu preprosto onemogočite preklop, povezan zZaščita v realnem časuin shranite spremembe.
- Vrnite se do prvega varnostnega okna sistema Windows in kliknite Požarni zid in zaščita omrežja.

- Na naslednjem zaslonu kliknite trenutno aktivno omrežje in nato onemogočite preklop, povezan z Požarni zid Windows Defender.

- Zdaj, ko ste onemogočili obe komponenti, znova zaženite računalnik in poskusite znova, ko je naslednji zagon končan.