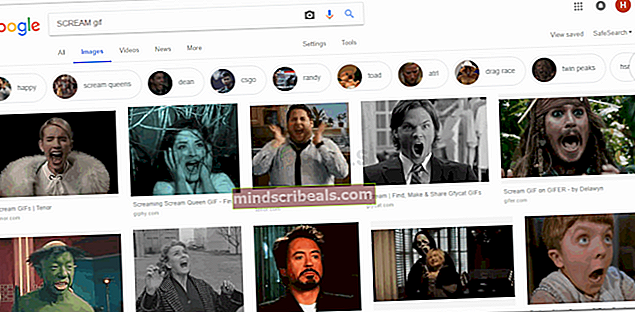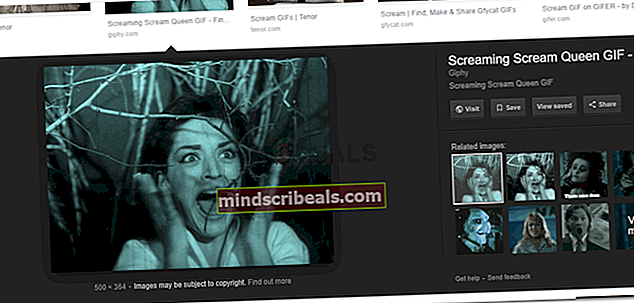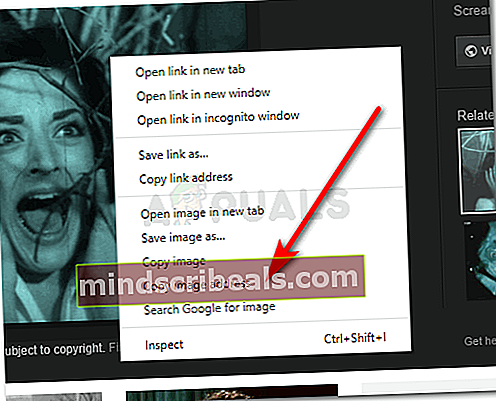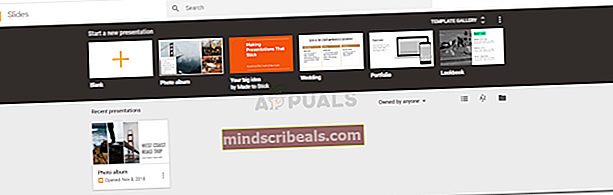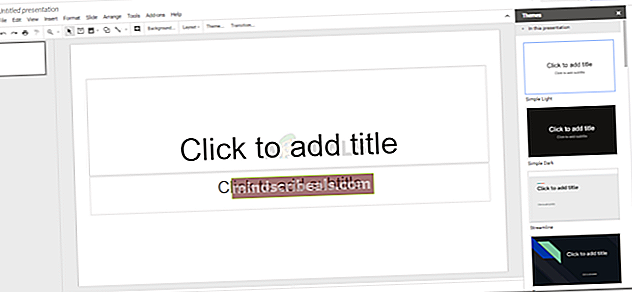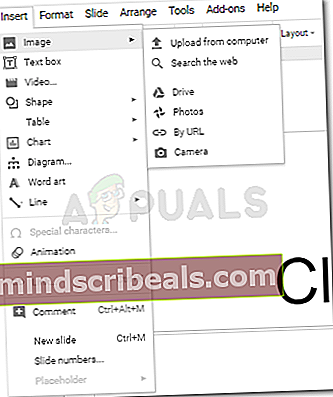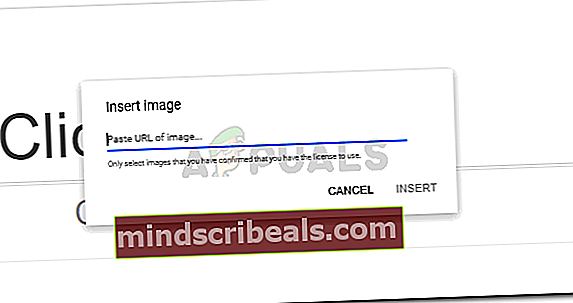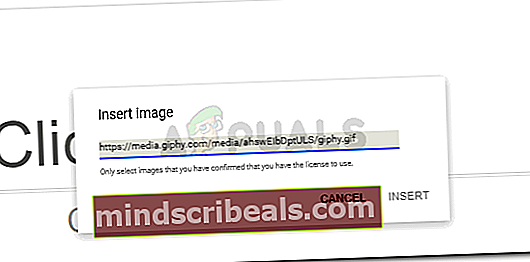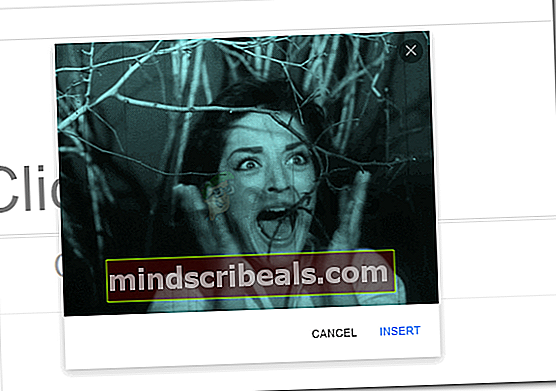Kako dodati GIF v Google Slide
Kako dodati GIF v Google Slide
Avtor Habiba Rehman, 7. marec 2020, prebrane 3 minute
Predstavitve so lahko zelo zanimive, če jim dodate GIF-je. GIF-ji dodajo zabaven element predstavitvi, dodajo humor v sobi in vašim potencialnim kupcem ali strankam všeč vaša ideja o ustvarjalnosti. GIF-ji so kratki posnetki, ki so običajno posneti iz že obstoječih videoposnetkov, vendar je to krajše in bolj značilno za določeno vrsto izraza. Te lahko najdete v Googlu, Twitterju, Instagramu in celo na Tumblrju. Google je eden najboljših iskalnikov, zato boste morda želeli z Googlom dodati GIF v svojo predstavitev na Google Diapozitivih.
GIF v Google Diapozitivih bom dodal prek metode URL, saj menim, da je to lažji način dodajanja GIF-jev v predstavitev. Če želite shraniti URL za GIF, morate to storiti
- Pojdite v Google in poiščite GIF, ki ga želite dodati v svojo predstavitev. Recimo, na primer, želim dodati odziv kupca, ko vidi visoke stroške izdelave blaga, katerega kakovost ni tako visoka in pričakovana. Tako bom v iskalni vrstici Googla iskal "krik GIF".
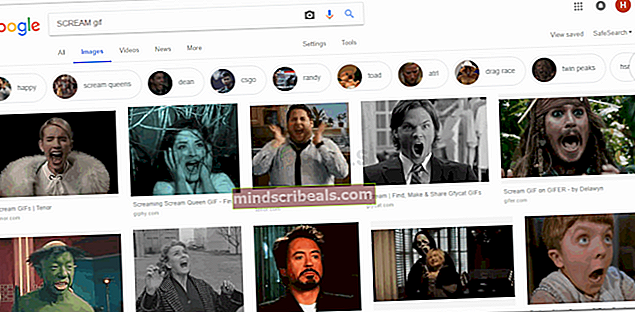
- Kliknite GIF, ki vam je všeč.
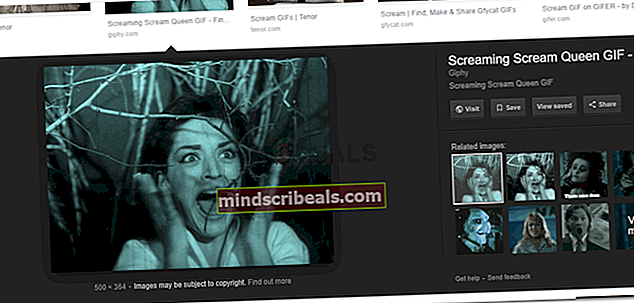
- Ko kliknete desni gumb miške nad GIF, lahko izbirate med možnostmi, da v predstavitev dodate GIF. Kliknite »Kopiraj naslov slike«, da kopirate URL GIF-ov, kar je točno tisto, kar morate dodati GIF predstavitvi na Google Diapozitivih.
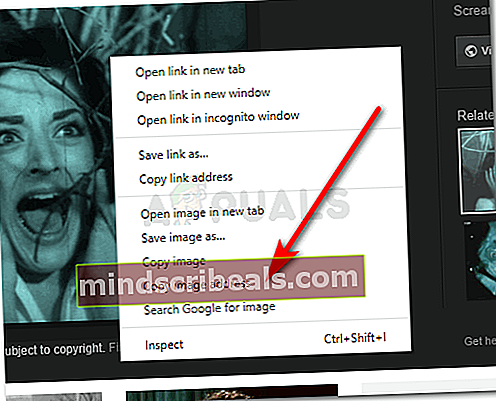
URL ali naslov slike je bil samodejno kopiran v odložišče, ko kliknete »Kopiraj naslov slike«.
Ko je URL kopiran, lahko začnete delo na Google Diapozitivih. Opomba: Celotnega videoposnetka ni mogoče neposredno prenesti in ga nato naložiti na Googlove diapozitive skozi ta postopek. To je le enostavnejši način, da se rešite časa, ki vam bo zapravil, da najprej prenesete GIF in ga nato dodate na diapozitiv. Po mojem mnenju je boljši način za dodajanje GIF v Google Diapozitive prek URL-jev.
Tako lahko predstavitvi v Google Slide dodate GIF z uporabo URL-ja, ki smo ga pravkar shranili.
- Odprite Google Diapozitive ali predstavitev, ki ste jo že izvedli. Ni pomembno, ali ste že pripravili predstavitev, saj lahko med diapozitive vedno dodate nov diapozitiv.
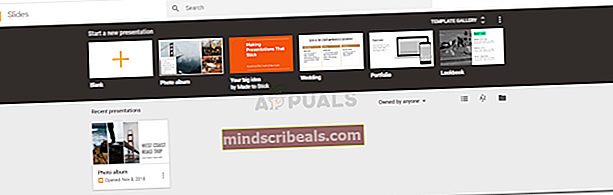
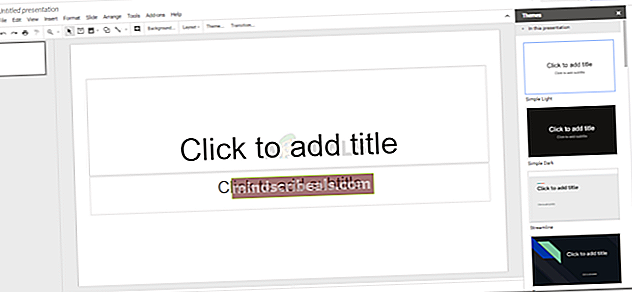
- Zdaj pojdite na Vstavi v zgornji orodni vrstici in kliknite Slika. To vam bo prineslo več možnosti za načine dodajanja slike na diapozitive. Ker uporabljamo metodo URL, bomo kliknili možnost z napisom "Z URL-jem", kar je druga zadnja možnost.
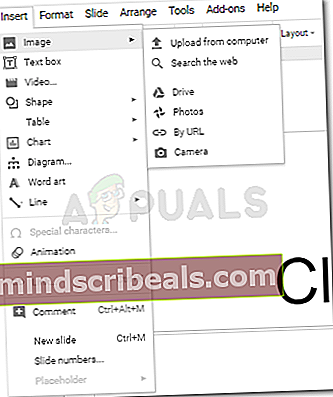
- Ko kliknete na »Po URL-ju«, se prikaže to pogovorno okno.
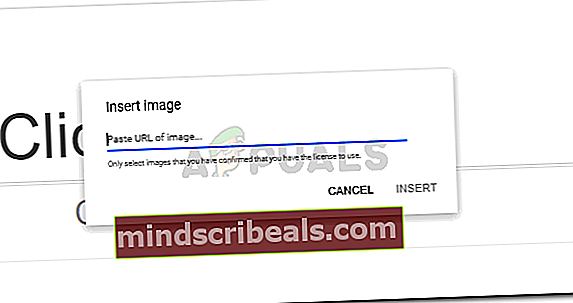
Tu boste dodali URL, ki ste ga prej kopirali iz Googla, in ga prilepili v prostor, kjer piše »Pretekli URL slike ...«. Da bi se izognili kakršnim koli težavam z avtorskimi pravicami, se prepričajte, da imate v tem primeru licenco za uporabo te slike ali GIF.
- Ko dodate URL v dani prostor, kliknite Vstavi.
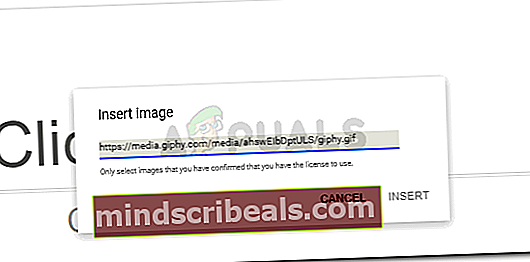
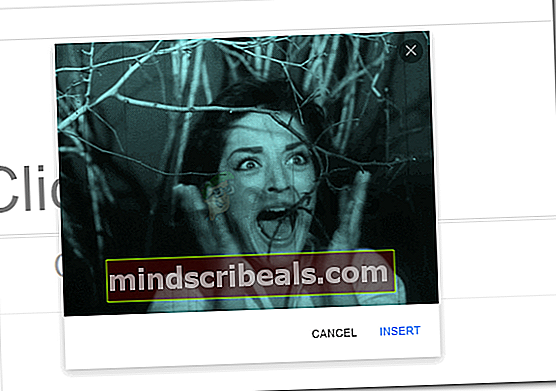
- Vaš URL bo dodan na diapozitiv. Zdaj morate biti prepričani v eno stvar. Odločite se za diapozitiv, ki mu želite dodati GIF, in sledite korakom za dodajanje GIF.

Velikost GIF lahko povečate, kot je prikazano na diapozitivu. Če želite, da se prilega diapozitivu ali se nahaja v kotu diapozitiva, je odvisno od vas.
To je to! Pravkar ste na diapozitiv dodali GIF in svojo predstavitev naredili veliko bolj zanimivo.