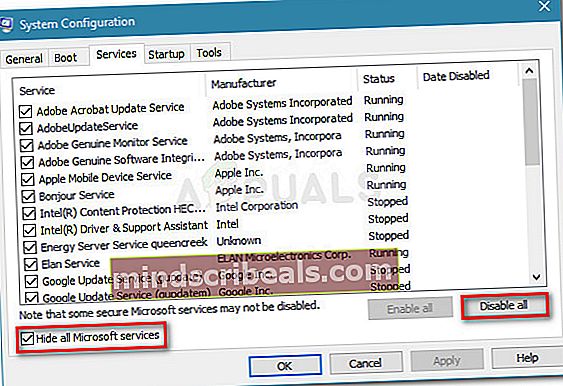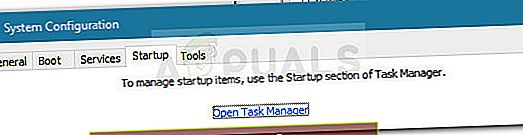Popravek: Napaka 0x80070103 v sistemu Windows 10
Nekateri uporabniki poročajo, da WU (Windows Update) ne more namestiti več različnih posodobitev zNapaka 0x80070103 Koda. Napaka se večinoma pojavlja na zaslonu Windows Update znotraj poročil o posodobitvah, vendar je znano tudi, da uporabnik poskuša namestiti zunanji gonilnik - vendar le, če Windows Update ponudi posodobitev gonilnika prek poziva in uporabnik klikne Da.

Kaj povzroča napako 0x80070103
Po preučitvi težave in pregledu različnih poročil uporabnikov je tukaj seznam scenarijev, v katerih seNapaka 0x80070103 običajno srečamo:
- Windows Update (WU) poskuša drugič namestiti določen gonilnik - To se običajno zgodi, ko WU zmede dodaten kos enake strojne opreme, kot je grafični vmesnik.
- Windows Update (WU) poskuša namestiti posodobitev na že nameščeni gonilnik - Znano je, da se to dogaja z neprimernimi različicami že nameščenega gonilnika.
- Do napake je prišlo zaradi motenj tretjih oseb - Varnostna programska oprema ali pripomoček, ki uporablja isti gonilnik, lahko sproži Napaka 0x80070103 je v sporu s sistemom Windows Update.
Kako popraviti napako 0x80070103
Če se trenutno trudite razrešitiNapaka 0x80070103,v tem priročniku boste našli učinkovit seznam korakov za odpravljanje težav. Spodaj je zbirka metod, ki so jih uporabili drugi uporabniki v podobni situaciji, da so težavo uredili.
Ker so popravki razvrščeni glede na učinkovitost in resnost, vas pozivamo, da jih začnete upoštevati v vrstnem redu, kot so predstavljeni. Začnite s prvo metodo in nadaljujte z naslednjimi, dokler ne odkrijete popravka, ki vam bo pomagal pri reševanju kode napake. Začnimo!
1. način: Zagon orodja za odpravljanje težav s sistemom Windows Update
Preden začnete kar koli drugega, poglejmo, ali je Windows opremljen za samodejno odpravljanje težave. Če je težavo povzročila nedoslednost v tem, kako WU (Windows Update) funkcije, lahko zagon orodja za odpravljanje težav s sistemom Windows Update samodejno odkrije in obravnava neskladje.
Orodje za odpravljanje težav s sistemom Windows Update vsebuje zbirko strategij popravil za tiste primere, ko se napake WU ali datoteke, ki pripadajo njemu, poškodujejo. Vgrajeno orodje za odpravljanje težav se bo začelo s pregledom vašega sistema in nato uporabilo pravilno strategijo popravila, če se katero od njih nanaša na vaš določen scenarij.
Tu je hiter vodnik za zagon Windows Update orodje za odpravljanje težav:
- Pritisnite Tipka Windows + R. odpreti a Teči škatla. Nato vnesite »ms-settings: odpravljanje težav"In pritisnite Enter odpreti Odpravljanje težav zavihka Nastavitve app.

- Na zavihku Odpravljanje težav kliknite Windows Update (v razdelku Vstani in zaženi).
- Nato kliknite Zaženite orodje za odpravljanje težav.

- Počakajte, da se začetno skeniranje konča. Ko je postopek končan, kliknite Uporabi ta popravek če je bila določena strategija popravila.
Opomba: Če niso bile najdene težave, skočite naravnost na 2. metoda
- Sledite navodilom na zaslonu, da dokončate strategijo popravila, nato zaprite Windows Update orodje za odpravljanje težav in znova zaženite računalnik.
- Ob naslednjem zagonu poskusite znova uporabiti posodobitev in preverite, ali se namesti brezNapaka 0x80070103.
Če težava še vedno ni odpravljena, nadaljujte z naslednjo metodo spodaj.
2. način: Namestite posodobitev v načinu Clean Boot
Nekaterim uporabnikom, ki so se znašli v podobni situaciji, je uspelo težavo rešiti po čistem zagonu in ponovni namestitvi neuspešne posodobitve prek storitve Windows Update.
Izkazalo se je, da so nekateri varnostni paketi ali celo pripomočki lahko v konfliktu z WU (zlasti kadar mora WU posodobiti že obstoječi gonilnik). V tem primeru je rešitev ponovni zagon računalnika v stanje Clean Boot, da zagotovite, da ne pride do motenj tretjih oseb.
Da bi vam olajšali celoten postopek, je tukaj korak za korakom ponovni zagon računalnika v stanju čistega zagona in namestitev neuspešne posodobitve:
- Prepričajte se, da ste prijavljeni z uporabnikom, ki ima skrbniške pravice.
- Pritisnite Tipka Windows + Start o odprite a Teči škatla. Nato vnesite »msconfig"In pritisnite Enter odpreti Konfiguracija sistema okno. Če vas pozove UAC (nadzor uporabniškega računa) kliknite na Da.

- Znotraj Konfiguracija sistema zaslon, pojdite na Storitve označite potrditveno polje, povezano z Skrij vse Microsoftove storitve, nato kliknite Onemogoči vse da preprečite, da bi se ob naslednjem zagonu omogočila katera koli storitev tretje osebe. Ko so onemogočene vse storitve drugih proizvajalcev, pritisnite gumb Uporabi, da shranite spremembe.
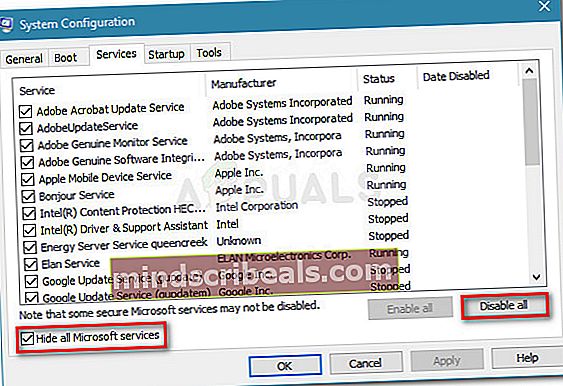
- V istem oknu sistemske konfiguracije se premaknite na Začeti in kliknite Odprite upravitelja opravil.
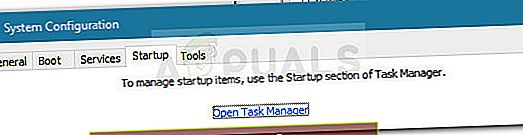
- Za vsak zagonski element, ki je prisoten v Začeti v upravitelju opravil izberite element in kliknite Onemogoči.
- Ko so vse storitve onemogočene, zaprite Upravitelj opravil in Konfiguracija sistema zaslon in znova zaženite računalnik.
- Če ste pravilno upoštevali navodila, se bo naprava znova zagnala v stanju čistega zagona.
- Zdaj pritisnite Tipka Windows + R. da odprete polje Run. Nato vnesite »ms-settings: windowsupdate"In pritisnite Enter , da odprete zavihek Windows Update v Nastavitve app.

- Na tem zaslonu namestite posodobitev, ki prej ni uspela zNapaka 0x80070103.
- Ne glede na to, ali je ta metoda uspešna ali ne, ponovno preglejte korake od 2 do 5 in znova omogočite vse tiste storitve, ki ste jih prej onemogočili.
Če posodobitev še vedno ne uspe zNapaka 0x80070103,nadaljujte z naslednjo metodo spodaj.
3. način: Namestite neuspeli gonilnik brez uporabe WU
Če stanje čistega zagona ni pomagalo, poglejmo, ali bo ročni pristop prinesel boljše rezultate. Nekateri uporabniki se trudijo odpraviti isto napako, pri čemer lahko končno odpravijo kodo napake z ročno posodobitvijo gonilnika.
To lahko storite z upraviteljem naprav ali z ročnim prenosom gonilnika s spletnega mesta proizvajalca. Tu je kratek vodnik, kako to storiti:
- Bodite pozorni na podrobno poročilo o neuspeli posodobitvi in prepoznajte napravo, ki sodeluje pri neuspeli operaciji.
- Ko poznate napravo, povezano z gonilnikom, ki je ni mogoče posodobiti, pritisnite Tipka Windows + R. da odprete polje Run. Nato vnesite »devmgmt"V polju Zaženi in pritisnite Enter odpreti upravitelja naprav.

- V upravitelju naprav se pomaknite do naprave, na katero ciljate, z desno miškino tipko jo kliknite in izberite Posodobite napravo.
- Če je prepoznana novejša različica gonilnika, sledite navodilom na zaslonu, da jo namestite v sistem.
Opomba: Če najdete nov gonilnik, prezrite naslednje korake in znova zaženite računalnik, da preverite, ali je težava odpravljena.
- Če Upravitelj naprav ni mogel samodejno najti novejše različice, to morate storiti sami ročno. Oglejte si spletno iskanje in brskanje po spletnem mestu proizvajalca naprave ter prenesite najnovejšo različico gonilnika, ki je na voljo.
- Ko je prenos končan, namestite gonilnik in znova zaženite računalnik, da preverite, ali je bil ta način učinkovit.
Če je nameščen novejši gonilnik, vendar se neuspeli gonilnik še vedno prikazuje v WU kot čakajoča posodobitev, lahko sledite tem navodilom (tukaj), da preprečite, da bi posodobitev sistema Windows poskušala znova namestiti.