Popravek: Napaka elementa ni najdena v sistemu Windows 10
Nekateri uporabniki so poročali o Elementa Explorer.exe ni mogoče najti napaka pri poskusu odpiranja Microsoft Edge ali Trgovina Microsoft aplikacij. Ta težava se običajno pojavi, ko uporabnik nadgradi s starejše različice sistema Windows na Windows 10.

Če se trenutno spopadate s to težavo, smo uspeli prepoznati nekaj možnih popravkov, ki so uporabnikom v podobni situaciji omogočili rešitev težave. Upoštevajte vsako metodo zaporedoma in preskočite vsako morebitno rešitev, ki ni primerna za vašo situacijo. Začnimo.
1. način: Odstranite Lenovo OneKey Theatre
Večina uporabnikov, s katerimi se srečuje ta težava, je na namiznih ali prenosnih računalnikih Lenovo. Če ste v enaki situaciji, težavo verjetno povzroča vgrajena Funkcija Lenovo (One Key Theatre).
Opomba: Ta metoda je uporabna samo, če imate to težavo na strojni opremi Lenovo. Če imate drugega proizvajalca osebnega / prenosnega računalnika, ne boste mogli slediti spodnjim korakom.
Gledališče OneKey je pripomoček, ki ga ure za OneKey pritisnite in nastavitve zaslona in zvoka prilagodi prednastavitvam. Izkazalo se je, da je programska oprema v sporu s komponento sistema Windows, saj eden od njenih procesov posluša pritisk tipk.
Če ga imate v sistemu, ga lahko preprosto odstranite Gledališče OneKey programske opreme. Če želite to narediti, odprite okno Zaženi (Tipka Windows + R.) vnesite »appwiz.cpl«In zadeti Enter. Ko odprete zaslon Programi in funkcije, z desno miškino tipko kliknite Gledališče OneKeyin izberite Odstrani.
Če s tem niste odpravili težave ali če ni uporabna, se pomaknite na spodnjo metodo.
2. način: Ponovni zagon storitve File Explorer prek upravitelja opravil
Še en priljubljen popravek, ki je uporabnikom omogočil, da popravijoElementa Explorer.exe ni mogoče najti Napaka je v ponovnem zagonu File Explorer storitev v Upravitelj opravil. Da bi bil celoten postopek bolj jasen, je tukaj vodnik skozi celoto:
- Odprto Upravitelj opravil (Ctrl + Shift + Esc) in odprite Procesi zavihek. Nato z desno miškino tipko kliknite Windows Explorer in kliknite na Končaj opravilo.
Windows bo za nekaj sekund vstopil v nekakšno stanje črnega zaslona. Ne čudite se, saj je to povsem normalno.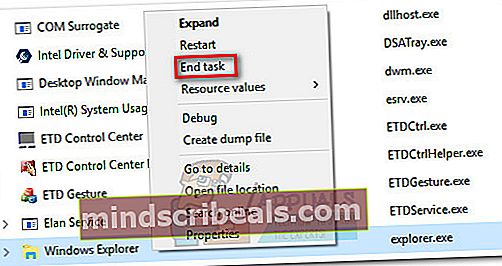 Opomba:
Opomba: - Odprto Upravitelj opravil (Ctrl + Shift + Esc)spet in pojdite na Datoteka> Zaženi novo opravilo.
V okno Ustvari novo opravilo vnesite »cmd"(Brez narekovajev) in potrdite polje zraven Ustvarite to nalogo z skrbniškimi pravicami.
- V novo pojavili povišani Ukazni poziv okno, vnesite »explorer« in pritisnite Enter.
- Čez nekaj sekund bi se morala znova prikazati opravilna vrstica. Na tej točki poskusite odpreti Edge ali aplikacijo Store, ki je sprožilaElementa Explorer.exe ni mogoče najti napaka.
Če težava še vedno ni rešena, se pomaknite do končne metode.
3. način: Odstranite najnovejše posodobitve sistema Windows
Nekateri uporabniki, ki so se ukvarjali z Elementa Explorer.exe ni mogoče najti napaka je težavo uspela rešiti z odstranitvijo najnovejših posodobitev sistema Windows. Kot se je izkazalo, je to težavo za nekatere uporabnike rešilo za nedoločen čas (tudi potem, ko je WU samodejno ponovno uporabil posodobitve.
Tu je kratek vodnik za odstranitev najnovejših posodobitev sistema Windows:
- Pritisnite Tipka Windows + R. da odprete ukaz Run. Vnesite »appwiz.cpl«In zadeti Enter odpreti Programi in lastnosti.

- Nato kliknite Oglejte si nameščene posodobitve> Najnovejše posodobitve. Nato vsako nedavno posodobitev sistematično odstranite. Ne skrbite, da boste sistem pustili ranljivega od WU (Windows Update) komponenta jih bo samodejno ponovno uporabila.
- Znova zaženite sistem in preverite, ali jeElementa Explorer.exe ni mogoče najti napaka je bila odpravljena. Če boste pozvani, da namestite čakajoče posodobitve sistema Windows, sprejmite vse.
Če se še vedno spopadate z isto težavo, se pomaknite do končne metode.
4. način: Izvedite ponastavitev sistema Windows
Če so bile vse zgornje metode neuspešne, je to vaša zadnja možnost. Nekateri uporabniki so težavo odpravili šele po ponastavitvi sistema Windows. Za razliko od ponovne namestitve operacijskega sistema pri ponastavitvi ne boste morali vstaviti namestitvenega medija. Še več, obdržali boste lahko svoje osebne datoteke, kot so slike, videoposnetki in več uporabniških nastavitev.
Če se odločite za to, si oglejte naš podroben članek o ponastavitvi sistema Windows (ponastavitev oken 10).

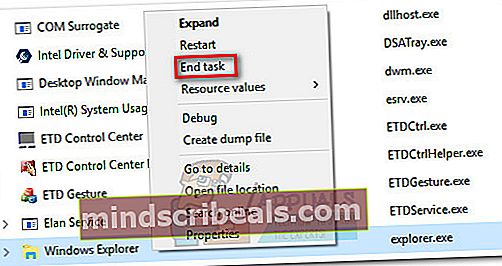 Opomba:
Opomba: 









