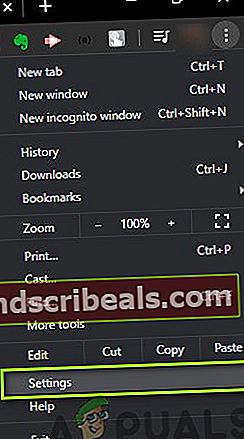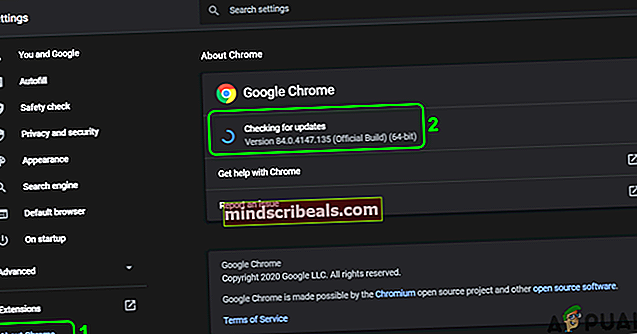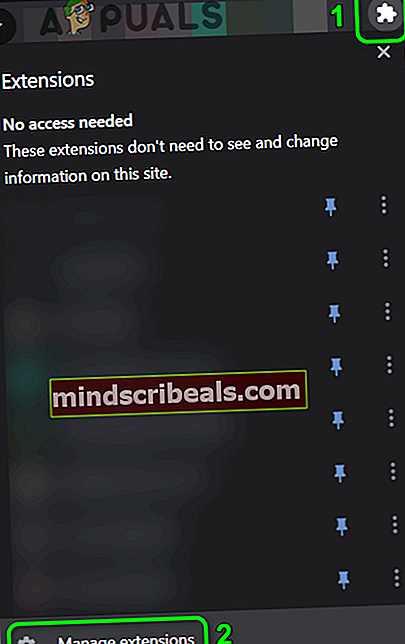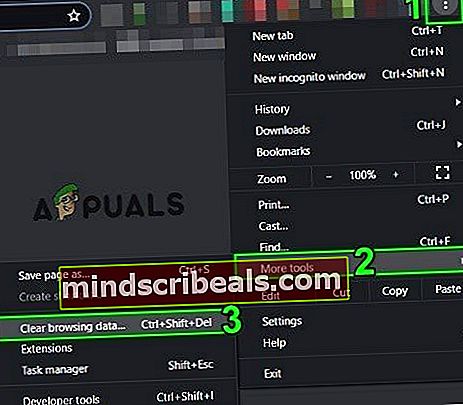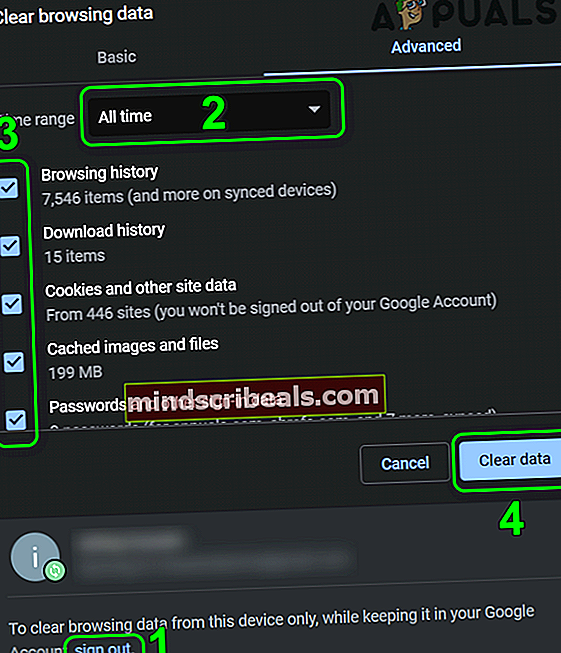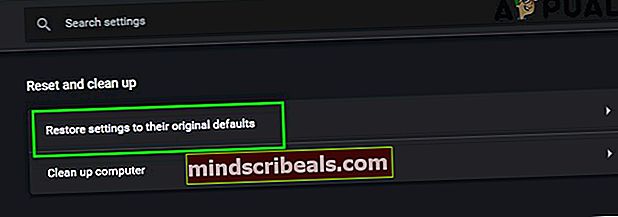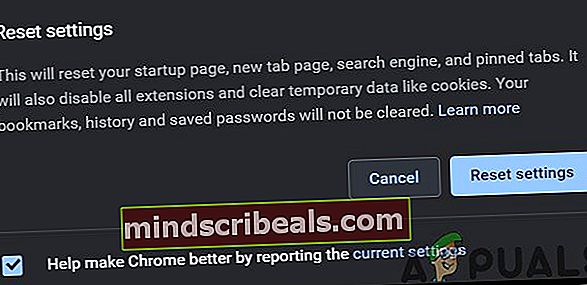Popravek: Nadpis Google Docs ne deluje
The nadpis (ponavadi bližnjica na tipkovnici) ne deluje v Google Dokumenti če uporabljate zastarelo različico brskalnika. Poleg tega lahko sporne razširitve brskalnika ali poškodovani piškotki / predpomnilnik povzročijo obravnavano napako.
Uporabnik naleti na težavo, ko poskuša nadpisati besedilo z bližnjico na tipkovnici. O izdaji poročajo skoraj vsi pomembnejši operacijski sistemi (Windows, Mac, Linux itd.) In brskalniki (Chrome, Safari, Firefox, Edge itd.).
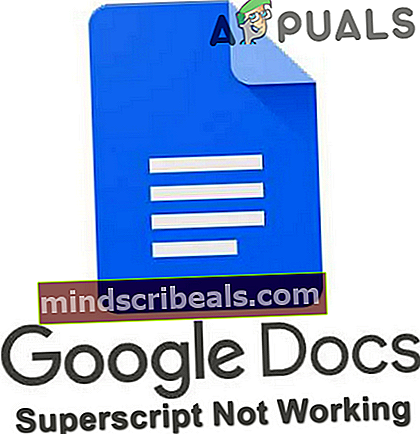
Preden nadaljujete s postopkom odpravljanja težav, da popravite nadpis v Google Dokumentih, ponovni zagon izključite začasno napako. Če uporabljate upravlja (šolska ali poslovna) naprava / račun, nato se obrnite na IT skrbnika vaše organizacije.
Poleg tega se prepričajte, da preizkušate desna bližnjica na tipkovnicis pritiskom na Ctrl / Command in Period tipke hkrati (nekateri uporabniki so poskušali uporabiti tipki Ctrl in +). Poleg tega ne pozabite, da te bližnjice morda ne bodo delovale pri vseh jezikih in postavitvah tipkovnice. Če imate težave z drugim brskalnikom, razen s Chromom, poskusite uporabiti bližnjico do FN in tipke Command / Ctrl in Period nadpisati besedilo.
1. rešitev: Posodobite brskalnik na najnovejšo različico
Skoraj vsi brskalniki se redno posodabljajo, da dodajo nove funkcije, ki ustrezajo tehnološkemu napredku in odpravijo znane napake. Obravnavana napaka se lahko sreča, če uporabljate zastarelo različico brskalnika, ker lahko povzroči težave z združljivostjo med brskalnikom in Google Dokumenti. V tem kontekstu lahko težavo reši posodobitev brskalnika na najnovejšo različico. Razpravljali bomo o posodobitvi brskalnika Google Chrome; lahko sledite navodilom, ki ustrezajo vašemu brskalniku, da ga posodobite.
- Kosilo Chrome brskalnik in odprite meni s klikom na 3 navpične elipse (blizu zgornjega desnega kota okna). Zdaj v meniju, ki se prikaže, izberite Nastavitve.
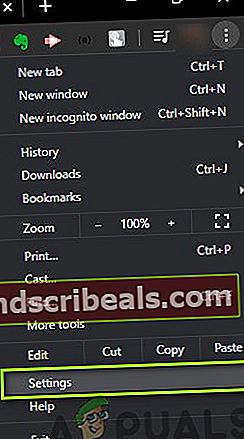
- Zdaj kliknite O Chromu (v levi polovici okna) in nato posodobite Chrome do najnovejše gradnje.
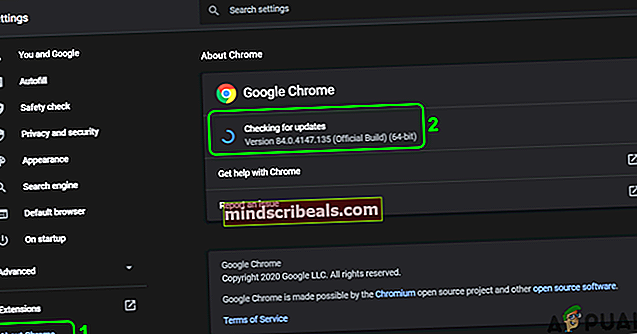
- Nato kliknite na Ponovni zagon in preverite, ali je težava odpravljena.
2. rešitev: Onemogočite / odstranite problematične razširitve brskalnika
Razširitve se uporabljajo za izboljšanje funkcionalnosti brskalnika in so del skoraj vseh glavnih brskalnikov. Vendar lahko naletite na težavo, če katera od vaših razširitev moti delovanje Google Docs. To lahko drži, če katera od razširitev uporablja isto bližnjico na tipkovnici (Cmd / Ctrl + obdobje), kot jo uporabljajo Google Dokumenti za nadpis besedila. V tem primeru lahko težavo reši onemogočanje / odstranjevanje problematičnih razširitev ali spreminjanje bližnjice na tipkovnici. Razpravljali bomo o tem, kako onemogočiti / odstraniti problematične razširitve brskalnika Chrome.
- Kosilo Chrome in v bližini 3 navpičnih elips kliknite na Razširitve ikono. Zdaj v meniju, ki se prikaže, kliknite Upravljanje razširitev.
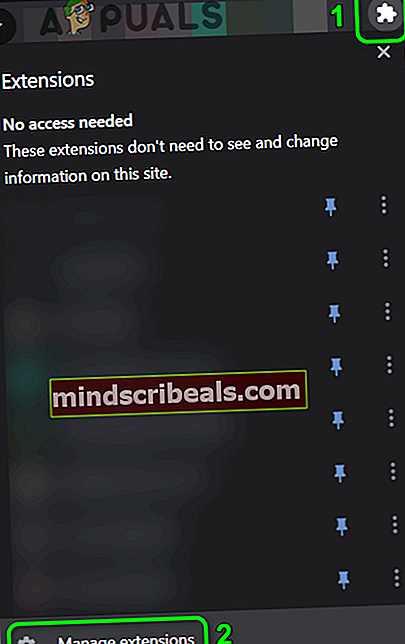
- Potem, onemogoči vse razširitve s preklopom ustreznega stikala v položaj za izklop.

- Zdaj pa preverite, ali bližnjica nadpisa deluje dobro za Google Dokumente. Če je tako, potem omogočite razširitve eno za drugo dokler ne najdete problematične razširitve.
Običajno poroča, da je težavo povzročil Razširitev AdBlock. Lahko tudi preverite po izvzeti Google Dokumente v nastavitvah Razširitev AdBlock.
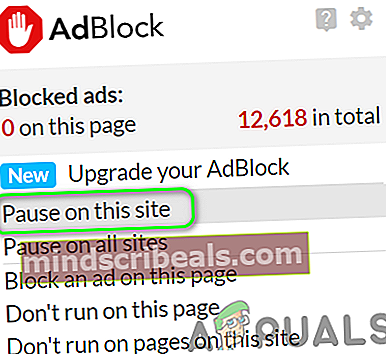
Poleg tega lahko tudi spremenite privzeto bližnjico od Razširitev AdBlock tako da sledite spodnjim korakom:
- Kosilo Chrome brskalnika in v naslovni vrstici, tip:
chrome: // razširitve / bližnjice
- Nato v možnostih AdBlock spremenite bližnjico na tipkovnici v polju Toggle Pause / Resume of All Sites iz nečesa drugačnega, kot ga uporabljajo Google Dokumenti.
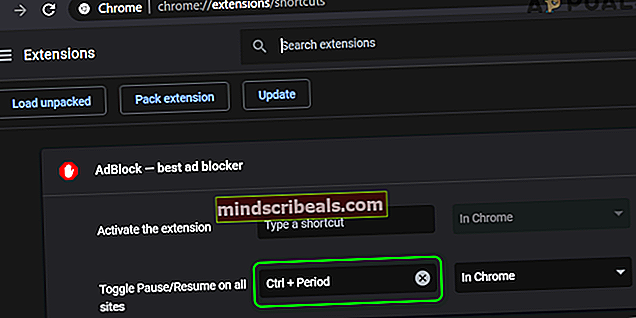
Če se težava ponovi, poskusite znova namestite razširitev AdBlock.
3. rešitev: Počistite piškotke in predpomnilnik brskalnika
Skoraj vsi glavni brskalniki uporabljajo piškotke in predpomnilnik za izboljšanje uporabniške izkušnje in izboljšanje zmogljivosti. Nadpis (ali njegova bližnjica) morda ne bo deloval, če so piškotki ali predpomnilnik brskalnika poškodovani. To je zelo pogost pojav in se lahko zgodi v vsaki situaciji. V tem primeru lahko težavo reši njihovo čiščenje. Za ponazoritev bomo obravnavali postopek brisanja piškotkov in predpomnilnika brskalnika Chrome.
- Kosilo Chrome in kliknite na 3 navpične pike (tri navpične elipse) v zgornjem desnem kotu okna. Zdaj v prikazanem meniju premaknite miškin kazalec nad Več orodijin v nastalem podmeniju kliknite Počisti podatke brskanja.
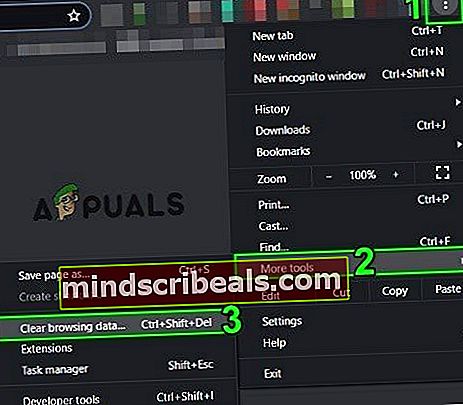
- Nato blizu dna okna kliknite Odjava (če želite samo izbrisati podatke iz Chroma v napravi, vendar jih hranite v svojem Google računu).
- Zdaj izberite Časovno obdobje Ves čas in vse kategorije. Nato kliknite na Počisti podatke in počakajte, da se zaključi.
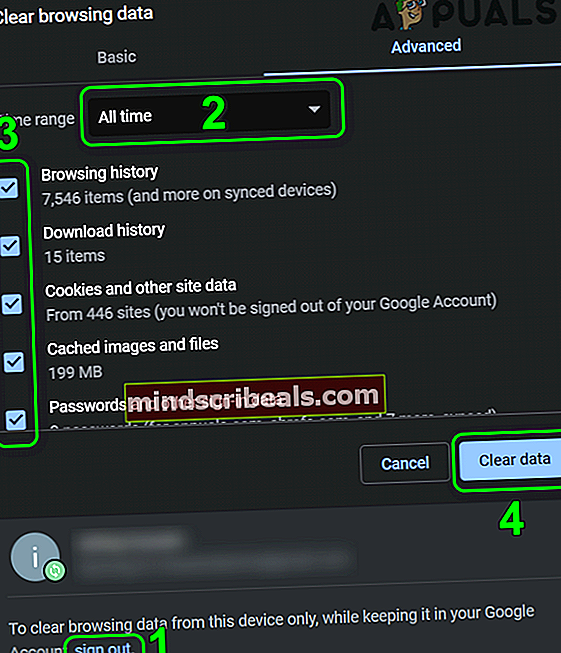
- Zdaj, ponovni zagon Chrome in nato preverite, ali Google Dokumenti dobro delujejo.
4. rešitev: Ponastavite brskalnik na privzete nastavitve
Če nobena od rešitev ni mogla rešiti zadevne težave, je najverjetneje ena od prilagojenih nastavitev vašega brskalnika glavni vzrok težave. V tem kontekstu lahko težavo reši ponastavitev brskalnika na privzete nastavitve. Razpravljali bomo o ponastavitvi Chromovih nastavitev na privzete; upoštevajte navodila za vaš brskalnik. Preden nadaljujete, varnostno kopirajte bistvene informacije / podatke brskalnika / razširitve.
- Kosilo Chrome brskalnik in odprite meni s klikom na tri navpične pike v zgornjem desnem kotu zaslona.
- Zdaj kliknite na Nastavitve in nato razširite Napredno možnost (v levi polovici okna).

- Zdaj kliknite na Ponastavite in očistite in nato v desni polovici okna izberite Obnovite nastavitve na prvotne privzete vrednosti.
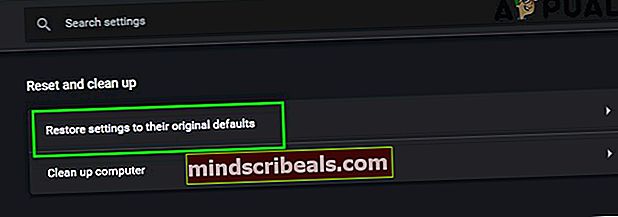
- Potem, potrdite za ponastavitev nastavitev in nato ponovni zagon brskalnik.
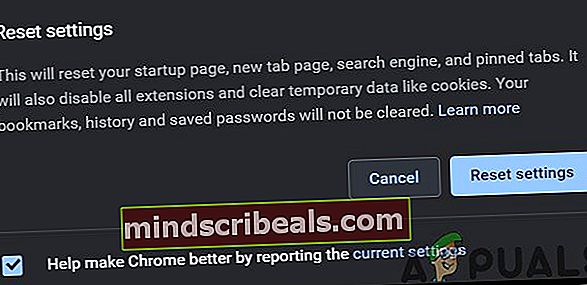
- Upajmo, da je po ponovnem zagonu težava z nadpisom rešena.
Če se težava ponovi tudi po preizkusu zgornjih rešitev, namesto bližnjice na tipkovnici poskusite uporabiti meni Oblika (Oblika> Besedilo> Nadpis), da besedilo nadpiše, dokler se težava ne reši.
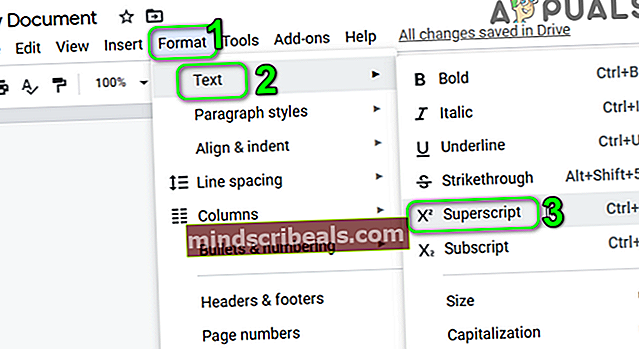 Označi Google Dokumente
Označi Google Dokumente