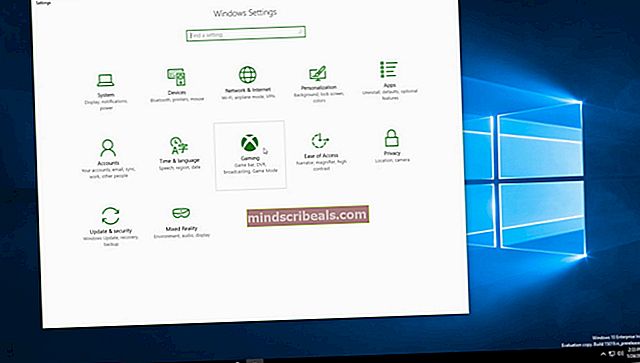Kako dodati podpisno vrstico v Microsoft Word
Kako dodati podpisno vrstico v Microsoft Word
Avtor Habiba Rehman, 21. februarja 2020, prebrani dve minuti
Pri ustvarjanju določene vrste dokumenta bi bil Microsoft Word za mnoge prva možnost zaradi uporabniku prijaznih funkcij in raznolikosti formatov dokumentov, ki jih je mogoče uporabiti v njem. Če ste nekdo, ki pogosto potrebuje podpisovanje dokumentov in mora vsakič znova napisati njihovo oznako in podrobnosti, se boste morda želeli naučiti, kako lahko v svoj dokument Microsoft Word dodate podpisno vrstico, ki vam olajša življenje in prihrani toliko več časa.
Čeprav lahko svojemu besedilnemu dokumentu dodate tudi ročno napisan digitalni podpis, vendar se pred tem naučimo, kako lahko v dokumentu ustvarite podpisno vrstico, ki bo vsebovala vaše ime, vašo oznako in datum, ko dokument ustvarjate.
- Odprite Wordov dokument. Ni pomembno, ali gre za že obstoječi dokument ali popolnoma nov. Preprosto kliknite na mestu na strani, kjer bi želeli videti vrstico s podpisom. Želel sem ga na koncu svoje strani, zato sem tam dvakrat kliknil kazalec.

- Pojdite na zavihek Vstavi, ki je na zgornjem traku z ostalimi orodji.

- Pod zavihkom Vstavi na desni strani zaslona lahko poiščete zavihek z napisom »Signature Line«. Oglejte si spodnjo sliko za boljši pogled na umestitev tega zavihka.

- Kliknite puščico navzdol, ki jo vidite na tem zavihku. To bo prikazalo dve možnosti na spustnem seznamu, ki se prikaže. Kliknite tisto, na kateri piše "Microsoft Office Signature Line ..."

- Ko kliknete Microsoft Office Signature Line ..., se na zaslonu prikaže pogovorno okno. Tu lahko dodate vse podrobnosti za svojo podpisno vrstico. To je verjetno najboljša lastnost vseh, ki bi radi, da njihov dokument pokaže pomembne podrobnosti o njih. Izpolnite prazna mesta, kot je navedeno. Dodajte želene podrobnosti in jih natančno dodajte, da ne bo napak.

Zdaj ta podpisna vrstica ni posebej namenjena vam. Obstaja velika verjetnost, da dokument izdelate za nekoga drugega in potrebujete zelo pomemben dokument, ki ga mora podpisati nekdo drug. V ta namen je pomembno, da poznate njihove podrobnosti, ki so potrebne za podpisno vrstico. Na primer, morda ustvarjate dokument za svojega šefa ali stranko in njihov podpis, zato bi potrebovali to vrstico za podpis in podrobnosti.

Tu so podrobnosti, ki sem jih dodal za mojo linijo za podpis. Ko ste lektorirali nastavitev podpisa, pritisnite zavihek V redu.
- Ker sem kliknil na konec svoje strani, preden sem kliknil »Podpisna vrstica«, se je podpisna vrstica samodejno premaknila na naslednjo stran. Glede tega vam ni treba skrbeti, ker je to še vedno mogoče urejati. Za premikanje podpisne vrstice naprej in nazaj lahko uporabite tipke Backs in Tab na tipkovnici.


- Če želite formatirati podpisno vrstico, vam Microsoft Word to omogoča tudi s klikom na polje podpisne vrstice. Ko kliknete kurzor na prostor, kjer je podpis, bo izbran in bo videti nekako tako.

To polje lahko vedno uredite in tudi učinkovito formatirate na zavihku Oblika, ki se prikaže v zgornji orodni vrstici, takoj ko kliknete na pravkar ustvarjeno podpisno vrstico. Podpis lahko formatirate glede na formalnost dokumenta. Opomba: Prepričajte se, da je preprosto in ne pretiravajte. Uradne dokumente morate hraniti zelo preprosto.