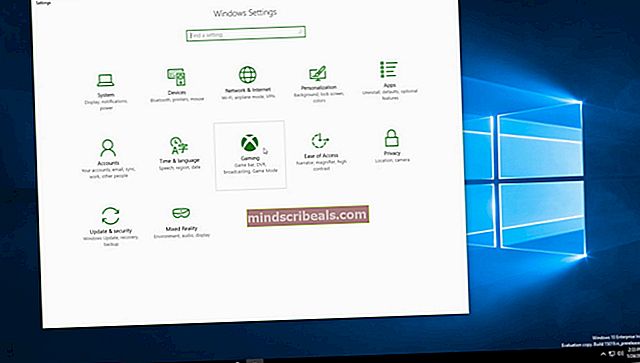Kako popraviti napako modrega zaslona smrti 0xc0000428
Pridobitev modrega zaslona smrti (BSOD) vsakič, ko delate v nečem v računalniku, je res moteče in lahko celo povzroči izgubo podatkov, s katerimi ste delali. Če na primer pride do BSOD med igranjem videoigre v računalniku, igra zagotovo ne bo shranjena.
BSOD-i se ponavadi pojavijo od nikoder, zato uporabniki zmedeni glede resničnega vzroka in kaj so storili narobe, da bi to povzročili. Poglejmo več o tej kodi napake in navodila, kako jo popraviti.
Popravite kodo napake 0xc0000428 BSOD v sistemu Windows
Ta posebna koda napake se lahko pojavi od nikoder, vendar so uporabniki potrdili, da je najpogostejši pojav takoj, ko izvedejo večjo posodobitev ali po prehodu z operacijskega sistema Windows 7, 8 ali 8.1 na Windows 10. Včasih to niti ne dovoli jih sploh uporabljati, tako da se ne more pravilno zagnati.

Sporočilo o napaki, ki se zdi, je »Digitalnega podpisa za to datoteko ni bilo mogoče preveriti«. Sporočilo je povsem samoumevno. Digitalni podpis je metoda, ki se uporablja za dokazovanje pristnosti programa ali aplikacije. Reševanje tega vprašanja je lahko zelo enostavno ali precej težko, odvisno od resničnega vzroka. Rešimo skupaj!
1. rešitev: Uporabite naslednje ukaze
Ukazi, ki jih bomo uporabili, se zanašajo na orodje, imenovano bootrec.exe, ki se uporablja za reševanje različnih težav, ki se pojavijo v zagonski fazi. Ta modri zaslon smrti se prikaže med zagonom, zato se boste morda morali naučiti, kako odpreti ukazni poziv, ne da bi vklopili računalnik. Sledite spodnjim korakom!
- Znova zaženite računalnik in počakajte, da se prikaže zagonski zaslon. Običajno gre za zaslon proizvajalca računalnika z možnostmi, kot je »Pritisnite _ za zagon namestitve« itd.
- Takoj, ko se prikaže ta zaslon, začnite pritiskati zahtevano tipko na tipkovnici. Če tipka ne deluje, znova zaženite računalnik in začnite pritiskati nekatere funkcijske tipke (F12, F5, F8…). To velja samo za Windwos Vista / 7, za Windows 8 in 10 (najlažji način je, da pridržite tipko Shift in izberete vnovični zagon na prijavnem zaslonu do naprednega menija), kot je navedeno v 1. metodi rešitve 2. Ukaz v tem Spodnja rešitev velja za vse različice sistema Windows.

- Odpre se meni Windows Advanced Options Menu, v katerem lahko izberete več možnosti za zagon računalnika.
- Zaženite v varnem načinu z ukaznim pozivom.
- Ko se ukazni poziv končno odpre, kopirajte in prilepite naslednje ukaze v terminal in poskrbite, da boste za vsakim kliknili Enter, da ga zaženete:
bootrec / fixMBR bootrec / fixBoot bootrec / rebuildBCD

- Znova zaženite računalnik in poskusite zagnati zdaj. Če ne odprete menija Windows Advanced Options, poskusite računalnik zagnati z obnovitvenim DVD-jem ali pogonom USB.
- Ko se računalnik zažene, izberite jezik, ki ga želite uporabiti, in kliknite možnost Popravi računalnik. Izberite Ukazni poziv znotraj in vnesite iste ukaze.
2. rešitev: Onemogočite uveljavitev podpisa gonilnika
Ta možnost onemogoči izvrševanje podpisa gonilnika, kar je lahko eden od razlogov, zakaj se računalnik ne zažene. Za nadaljevanje te rešitve lahko uporabite neodvisno orodje, lahko pa tudi sami, tako da sledite spodnjim navodilom.
Obstaja več različnih načinov, ki smo jih zagotovili tako za uporabnike, ki se lahko normalno zaženejo, kot tudi za tiste, ki se ne. Te metode se uporabljajo za navigacijo do menija Advanced Startup Options (Napredne možnosti zagona).
1. način: skozi prijavni zaslon
- Do zaslona za prijavo v računalnik se pomaknite tako, da se odjavite iz računa ali preprosto vklopite računalnik. Po tem pridržite tipko Shift, medtem ko pritisnete Restart.

- Ikone za napajanje lahko uporabite tudi v meniju Start ali na kakršen koli drug način, ki vas lahko pripelje do prijavnega zaslona.
- Vedite, da boste morali za izvajanje teh korakov povezati fizično tipkovnico, saj ta funkcija ne bo delovala z zaslonsko tipkovnico.
- Napredne možnosti zagona naj bi se pojavile takoj.
2. način: V nastavitvah sistema Windows 10
- Kliknite gumb Start in kliknite ikono zobnika, da odprete Nastavitve. V iskalni vrstici lahko poiščete tudi »Nastavitve«.

- Pomaknite se navzdol do dna aplikacije Nastavitve in kliknite Posodobitev in varnost.
- Kliknite zavihek na zavihkih na levi strani zaslona za posodobitve in varnost.

- V tej možnosti mora biti odsek za napredni zagon, zato ga poiščite na dnu zavihka Obnovitev.
- Kliknite Znova zaženi zdaj.
- Pojavile bi se dodatne možnosti zagona.
Opomba: Če uporabljate Windows 8, povlecite z desne, da odprete vrstico s čarobnimi gumbi. Kliknite možnost Spremeni nastavitve računalnika in na seznamu izberite Posodobitev in obnovitev. Kliknite Obnovitev in sledite korakom od 4 do 6 iz zgornje rešitve.
3. način: Uporaba ukaznega poziva
- Odprite ukazni poziv v operacijskem sistemu Windows 10 ali Windows 8, tako da v iskalno polje vnesete »cmd« in odprete prvi rezultat s skrbniškimi pravicami.

- Uporabite lahko tudi pogovorno okno Zaženi, da odprete ukazni poziv, če do njega ne morete dostopati iz menija Start.

- Kopirajte in prilepite spodnji ukaz, da boste preusmerjeni na zaslon z naprednimi nastavitvami.
izklop / r / o
- Shranite vse, kar ste delali, saj bo spodnji ukaz računalnik takoj izklopil.
- Kliknite gumb Zapri, ko se prikaže sporočilo Odjavljeni boste.
- Windows se bo zaprl in videli boste sporočilo Prosim počakajte.
- Napredne možnosti zagona naj bi se pojavile čez nekaj sekund.
4. način: Uporaba pogona za obnovitev sistema Windows 10
- Vklopite računalnik in vstavite zagonski DVD s sistemom Windows 10 ali pogon USB, ki je bil pravilno konfiguriran.
- Ni nujno, da je to vaš prvotni DVD z operacijskim sistemom Windows 10, saj ga ne boste potrebovali za aktivacijo svoje različice sistema Windows, ampak samo za dostop do določenih nastavitev.
- Zaženite pogon, ki ste ga pravkar vstavili, tako da znova zaženete računalnik po vstavitvi in sledite navodilom.
- Odprla bi se okna za namestitev sistema Windows, ki vas bodo pozvala, da vnesete jezik ter nastavitve časa in datuma.

- Po nadaljevanju izberite možnost Popravi računalnik na dnu.
- Napredne možnosti zagona se bodo odprle takoj.
Po uspešnem dostopu do naprednih zagonskih možnosti lahko zdaj prosto sledite spodnjim navodilom.
- Kliknite možnost Odpravljanje težav, ki se nahaja tik pod gumbom Nadaljuj.
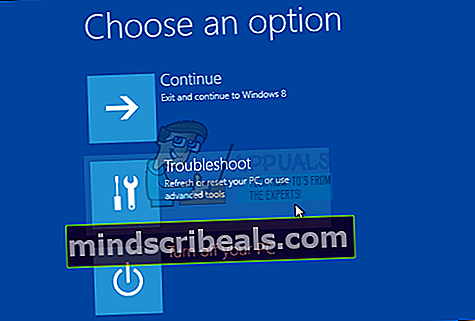
- Videli boste lahko tri različne možnosti: Osvežite računalnik, Ponastavite računalnik in Napredne možnosti. Kliknite Napredne možnosti, če ne načrtujete osveževanja ali ponastavitve računalnika (kar je lahko tudi koristno). Opomba za osvežitev vam omogoča, da shranite datoteke, vendar odstrani programe, ki ste jih namestili.

- Na zaslonu Advanced options (Napredne možnosti) kliknite Startup Settings (Nastavitve zagona), ki vam odpre seznam razpoložljivih možnosti zagona.
- Možnost številka 7 bi morala imeti ime Onemogoči uveljavljanje podpisa gonilnikov. Kliknite številko 7 na tipkovnici ali uporabite funkcijsko tipko F7.

- Pritisnite Enter, da se vrnete v operacijski sistem.
3. rešitev: uporabite funkcijo samodejnega popravila
Različne napake na osebnih računalnikih z operacijskim sistemom Windows je mogoče enostavno odpraviti, če zaženete različne prednastavljene orodje za odpravljanje težav. Do njega lahko dostopate po navodilih iz prejšnjih rešitev in to orodje je zelo koristno za odpravljanje različnih težav, razen te.
- Izberite enega od načinov iz prejšnje rešitve in se pomaknite do menija Advanced Startup Options (Napredne možnosti zagona).
- Kliknite možnost Odpravljanje težav, ki se nahaja tik pod gumbom Nadaljuj.
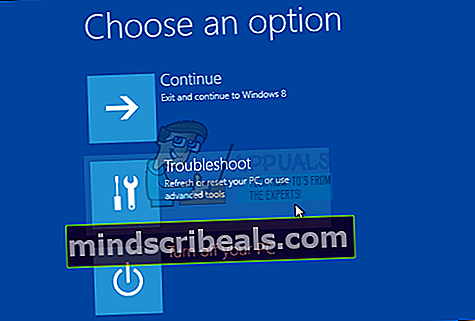
- Kliknite Napredne možnosti in na zaslonu Napredne možnosti kliknite Samodejno popravilo, ki vam bo odprlo orodje za odpravljanje težav.

- Sledite navodilom na zaslonu, da dokončate samodejno popravilo in popravite računalnik.