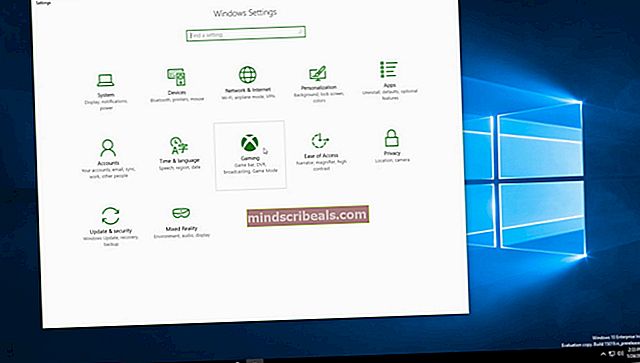Kako popraviti napako 0xc000000d “Vaš računalnik je treba popraviti”?
Napaka 0xc000000d je trgovina Windows, ki se prikaže, ko je zamašena konfiguracija zagona računalnika in sistem ne more zagnati sistema Windows. Prikaže se modri zaslon, ki prikazuje številko napake "0xc000000d" z enim od naslednjih sporočil
Vaš računalnik / napravo je treba popraviti
V datoteki s podatki o konfiguraciji zagona manjka nekaj zahtevanih informacij Če uporabljate računalnik in ste že ustvarili obnovitveni disk, je to čas, da ga uporabite. Tudi z napako bodo pogoni tipkovnice, CD-ja in USB še vedno delovali. V pogon vstavite obnovitveni CD ali USB in pritisnite ctrl + alt + delete, da znova zaženete računalnik. Med zagonom pritisnite tipko f12 za zagon s CD-ja ali USB-ja, odvisno od primera. Izberite za izvedbo popravila sistema Windows. Po popravilu bi se računalnik moral popolnoma dobro zagnati brez napake 0xc000000d. Za popoln vodnik o tem, kako zagnati obnovitev sistema Windows, si oglejte tukaj. Če naletite na to napako v napravi Microsoft Surface Device, se postopek za ustvarjanje in zagon obnovitve sistema Windows nekoliko razlikuje od zgoraj opisanega postopka za vaš računalnik. Ko naletite na to napako na površini, morate najprej poiskati, kje ste shranili obnovitev BitLocker, saj je tablični računalnik Surface najverjetneje šifriran z BitLockerjem. BitLocker mora biti shranjen v spletu ali na USB-ju. Če je vaš račun pridružen domeni, prosite skrbnika za pomoč pri prejemu. Če ključa za obnovitev nimate pri roki, sledite korakom na strani s pogostimi vprašanji o obnovitvi Microsoft BitLocker in preverite, ali pomaga. Brez obnovitvenega ključa preprosto ne moremo vstopiti v sistem za kakršno koli obnovitev. Če nimate obnovitve BitLocker, pojdite naravnost na 3. način. Ker ima Surface sistem Windows 10, lahko obnovitveni pogon ustvarite iz drugega računalnika z operacijskim sistemom Windows 10. Preprosto v računalnik priklopite bliskovni pogon USB in sledite čarovniku Create Recovery Drive, da ustvarite obnovitveni pogon Windows 10. Iskanje Ustvarite obnovitveni pogon v meniju Start poiščite orodje, ki ga potrebujete. Naslednji korak je, da Surface nastavite tako, da se zažene z pogona USB, tako da sledite spodnjim korakom. Pritisnite in držite gumb za vklop dovolj dolgo, da se prepričate, da je izklopljen. Pritisnite in pridržite gumb za povečanje glasnosti, nato pa pritisnite in spustite gumb za vklop. Držite gumb za povečanje glasnosti, dokler se ne prikaže meni Surface UEFI. Za Surface Pro 3 in Surface 3 izberite Konfigurirajte alternativni vrstni red zagona sistemain izberite USB >SSD. Onemogoči Secure Boot Control. Izhod Znova zaženite Surface, medtem ko pritisnete in držite gumb za zmanjšanje glasnosti, in spustite, ko logotip Surface izgine. Pojdi do Odpravljanje težav > Napredne možnosti > Ukazni poziv. Zaženite naslednje ukazne vrstice po vrsti: bootrec / fixmbr bootrec / fixboot bootrec / scanos bootrec / rebuildbcd Zaprite okno ukaznega poziva, znova zaženite Surface. Vaša površina naj bi potem dobro delovala. Če vse metode odpovejo ali na žalost ključa ne najdete in noben drug skrbnik v napravi ne najde tudi varnostne kopije, boste morali računalnik obnoviti na tovarniško privzete nastavitve. To možnost izberite samo v skrajni sili, ker bo izbrisala vaše osebne podatke iz računalnika. Čeprav pomaga zaščititi vaše podatke pred nepooblaščenim dostopom, pa tudi preprečuje, da bi kdaj več dostopali do vaših podatkov. Glede na konfiguracijo sistema Windows boste morda lahko računalnik obnovili na tovarniško privzete nastavitve neposredno z zaslona za obnovitev sistema Windows. Če na dnu zaslona za obnovitev vidite povezavo Dotaknite se ali kliknite Preberite več o ponastavitvi računalnika na tovarniške nastavitve in sledite navodilom. V nekaterih konfiguracijah sistema Windows boste morda morali postopek obnovitve zagnati z gumbom. Če na dnu zaslona za obnovitev vidite gumbe Dotaknite se ali kliknite Preberite več o ponastavitvi računalnika in sledite navodilom. V drugih konfiguracijah sistema Windows boste morda lahko preskočili določene pogone, ne da bi jih odklenili. Če vidite možnost, da preskočite vožnjo Dotaknite se ali kliknite Preskoči ta pogon na dnu zaslona za šifriranje pogona BitLocker, da nadaljujete, ne da bi odklenili trenutni pogon. Če preskočite vse pogone, šifrirane z BitLockerjem, boste videli seznam naprednih možnosti popravila in zagona, med katerimi lahko izbirate. Dotaknite se ali kliknite Popravilo in Obnovi, tapnite ali kliknite Druga popravilaopcijein nato tapnite ali kliknite Tovarniška ponastavitev in sledite navodilom.
1. način: obnovitveni disk
2. način: obnovitev na Microsoftovi površinski napravi
Pridobite obnovitveni ključ BitLocker
Ustvarjanje obnovitvenega pogona
Spremenite vdelano programsko opremo Surface, da omogočite zagon z pogona USB
Zagon z USB-ja
3. način: Ponastavitev in osvežitev sistema Windows