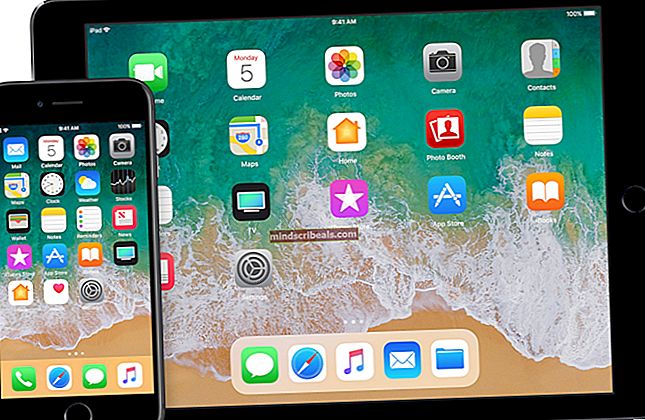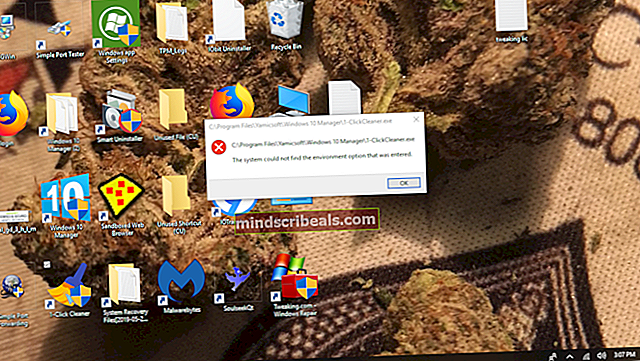Popravek: 0x00000124 Napaka STOP na modrem zaslonu
Napaka zaustavitve0x00000124"Se razlikuje od drugih modrih zaslonov smrti, ker izhaja iz težave s strojno opremo. Ta pogoj zaustavitve vsebuje malo podrobnosti o tem, kje je napaka nastala, zato se moramo k tej težavi lotiti iz neznanega vira strojne opreme.

Rešitve te napake so povsem enostavne. Zagotoviti moramo, da vse komponente strojne opreme v računalniku delujejo brezhibno, vključno z RAM-om, trdim diskom in drugimi gonilniki v računalniku. Najprej bomo izvedli preverjanje uporabnosti komponent strojne opreme in ugotovili, ali lahko ugotovimo kakršna koli odstopanja. V nasprotnem primeru bomo ročno preverili vsak modul strojne opreme.
1. rešitev: onemogočite overclocking
Veliko sodobne strojne opreme danes uporabniku omogoča, da overclocka svoj GPU / CPU za izboljšano delovanje na svojem računalniku. Overclocking omogoča, da vaš računalnik deluje kratki izbruhi visokih izračunov preden se vrne nazaj na normalno hitrost, kjer se ponovno ohladi. Kadar koli procesorska enota izvaja visoke izračune, se njena temperatura temu primerno poveča. Overclocking se ponovi, ko je procesorska enota dovolj ohlajena.

Koda napake »0x00000124« se pojavi tudi zato, ker je računalnik overclocked. Pri overclockingu morate imeti v mislih več parametrov, vključno z napetostjo, zmerno temperaturo in hladilnikom itd. Če ti niso pravilno konfigurirani, lahko pride do sesu računalnika in sporočila o napaki. Onemogoči vse vrste overclockinga in poskusite zagnati računalnik s privzetimi konfiguracijami.
2. rešitev: Preverjanje RAM-a za napačne sektorje z uporabo memtest86
Kot že omenjeno, ta koda napake ustreza okvari strojne opreme v računalniku. Strojna oprema vključuje tudi vaš pomnilniški modul (RAM). Najprej preverite, ali je RAM pravilno vstavljen v režo. Med vstavljanjem boste zaslišali zvok 'klik'. Prepričajte se tudi, da če uporabljate več modulov, jih vstavite v pravilno režo (v nekaterih je 1 in 3, če imate 2 itd.)
Poleg tega lahko na pomnilniških modulih izvedete tudi diagnostični pregled pomnilnika. Ti bodo odkrili morebitna neskladja s preverjanjem več krogov v fazi zagona računalnika. Čeprav lahko uporabimo diagnostiko pomnilnika Windows, ki je vgrajena v sistem Windows, memtest86 je znano, da je učinkovitejši pri odkrivanju napak.
- Pomaknite se do memtest86 uradno spletno stran in prenesite modul.

- Ko je modul prenesen, ga zaženite in izberite zagonski pogon USB vstavljen v računalnik. Upoštevajte, da bo namestitev memtest86 na pogon USB z njega izbrisala vso vsebino in ustvarila zagonski pogon.

- Ko ustvarite zagonski pogon, znova zaženite računalnik in zaženite s tega pogona. Za izbiro zagonskega zaporedja lahko pritisnete F4 ali F5 itd. V skladu s sistemom. Ko je test končan, boste vedeli za morebitne napake in jih lahko nadaljujete.
3. rešitev: Preverjanje trdega diska zaradi poškodb
Če se izkaže, da je vaš RAM v dobrem zdravstvenem stanju, bomo nadaljevali in začeli preverjati trdi disk na morebitne poškodbe. V računalniškem svetu je povsem normalno, da trdi disk poškodujejo slabi sektorji.
Najprej se bomo zagnali v obnovitveno okolje in nato poskusili izvršiti ukaz chkdsk s tam prisotnim ukaznim pozivom. To velja za primere, ko se v računalniku ne morete normalno zagnati. Če lahko, preprosto zaženite povišan ukazni poziv in izvedite spodnji ukaz.
- Zaženite računalnik in pritisnite F4 ali F5, da ga zaženete napredne možnosti zagona. Ključ se lahko razlikuje za različne računalnike. Ko se zaženejo napredne možnosti zagona, se pomaknite po meniju in kliknite »Varen način z ukazno vrstico”.

- Ko ste v ukaznem pozivu, izvedite naslednji ukaz. Če imate Windows nameščen v drugem imeniku, lahko »C« zamenjate z imenom pogona.
chkdsk C: / r / x chkdsk C: / f

- Tu boste obveščeni o vseh odstopanjih na trdem disku. Če jih najdete, jih lahko poskusite popraviti z istim pripomočkom. Poleg tega izvedite tudi ukaz “sfc / scannow”. S tem boste pregledali vse vaše sistemske datoteke in preverili, ali so prisotne slabe datoteke.
4. rešitev: omogočite možnost »Onemogoči uveljavitev podpisa gonilnika«
Windows ima funkcijo "Driver Signature Enforcement", ki omogoča operacijskemu sistemu, da preveri združljivost vseh gonilnikov z vašim trenutnim sistemom in strojno opremo. Če ugotovi kakršna koli odstopanja, prisili voznika, da se zaustavi in s tem povzroči modri zaslon, o katerem razpravljamo.

Funkcijo lahko poskusimo onemogočiti v naprednih možnostih zagona, do katerih smo že prej dostopali, in ugotovili, ali to naredi trik. Ta funkcija vam včasih tudi preprečuje namestitev starejših gonilnikov na strojno opremo, tudi če so najnovejši pokvarjeni.
5. rešitev: Spreminjanje min / max stanja procesorja
Nastavitve najmanjšega in največjega stanja procesorja morda povzročajo kodo zaustavitve »0x00000124«. Windows ima integriran protokol za varčevanje z energijo, ki zmanjšuje uporabo vašega procesorja za varčevanje z energijo in podaljšanje življenjske dobe baterije. Čeprav je to za večino ljudi lahko plus, lahko vpliva na delovanje računalnika in v nekaterih primerih celo povzroči napako. Spremenili bomo nastavitve in ugotovili, ali so v našem primeru uspeli rešiti težavo.
- Odprite iskalno vrstico v sistemu Windows in vnesite »moč"V pogovornem oknu in v rezultatu odprite" možnosti napajanja ".

- Kliknite »Spremenite nastavitve načrta"Pred načrtom porabe, ki ga uporabljate, in kliknite"Spremenite napredne nastavitve napajanja”.

- Zdaj se prikaže majhno okno, sestavljeno iz različnih naprednih možnosti, ki jih lahko spremenite. Pomaknite se skozi njih in poiščiteUpravljanje moči procesorja". Med podnaslovi izberite »Najmanjše stanje procesorja". Spremenite vrednost v 10.

- Zdaj razširite kategorijo »Največje stanje procesorja"In spremenite nastavitev na 69.
- Shranite spremembe in zapustite. Znova zaženite računalnik in preverite, ali se modri zaslon še vedno pojavlja.

6. rešitev: Preverjanje procesorja in hladilnika
Do sedaj smo se zatekali k uporabi pripomočkov za preverjanje morebitnih napak v naši strojni opremi. Če ti ne dajo nobenega rezultata in imate še vedno težave z modrim zaslonom, moramo začeti preverjati strojno opremo posebej, da ugotovimo težavo in jih poskušamo odpraviti.
Prva stvar, ki jo morate, je vaš procesor (CPU). Uporabniki so številna poročila, da slabi / poškodovani procesorji vedno znova povzročajo modri zaslon. Kako naj preverite svoj procesor? No, če imate računalnik v garanciji, ga odnesite v servisni center. V nasprotnem primeru lahko poskusite preizkusiti procesor v drugem računalniku ali pa ga odnesite strokovnjaku.
Prepričajte se tudi, da se vaš procesor brez težav pravilno hladi. Pomanjkanje termalne paste lahko povzroči, da se procesorji zmerno dvignejo in povzroči sporočilo o napaki.
7. rešitev: Preverjanje kablov in drugih komponent
Če vse zgornje metode ne kažejo obetavnih rezultatov, lahko nadaljujete in začnete pregledovati strojno opremo in kable enega za drugim. Prepričajte se, da so vsi kabli pravilno povezani z vsem modulom.
Po preverjanju kablov si oglejte še napajanje in zagotovite, da neprekinjeno napaja vse komponente vašega računalnika. Nato fizično preverite svoj RAM in trdi disk. Vedno je bolje, da jih priključite v drug sistem in preverite, ali tam delujejo.
Poleg zgornjih rešitev lahko poskusite tudi:
- Namestitev najnovejše posodobitve iz sistema Windows. Te posodobitve vsebujejo morebitne popravke napak za vaš sistem.
- Preveri problematičnoprogramov ali programske opreme v računalniku. Izogibajte se težavam, ki "izboljšajo" delovanje vašega računalnika in pomagajte pri upravljanju s pomnilnikom. Prav tako začasno onemogočite vso protivirusno programsko opremo.
- Namestite a čista različica sistema Windows v vašem operacijskem sistemu. Predhodno varnostno kopirajte podatke.