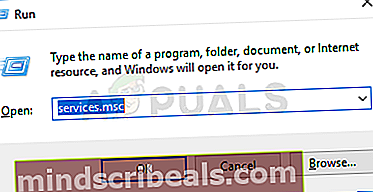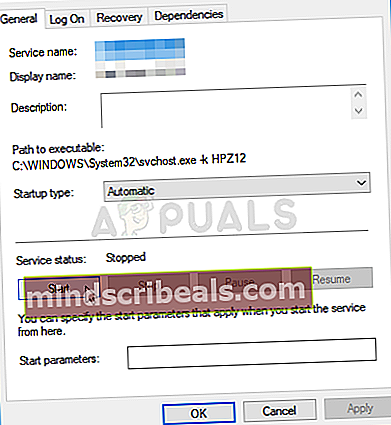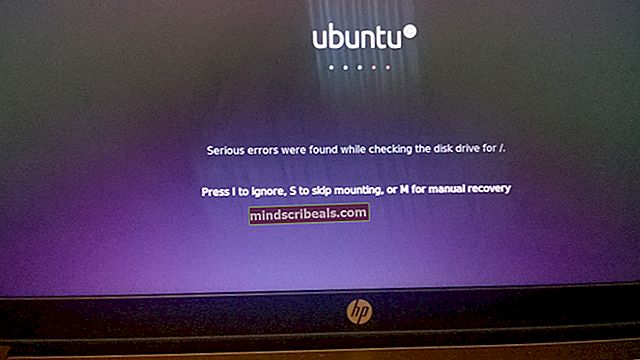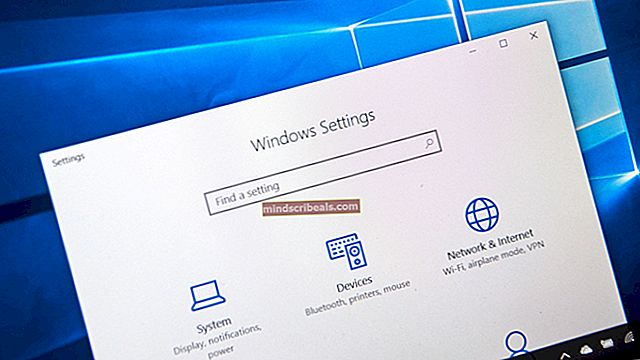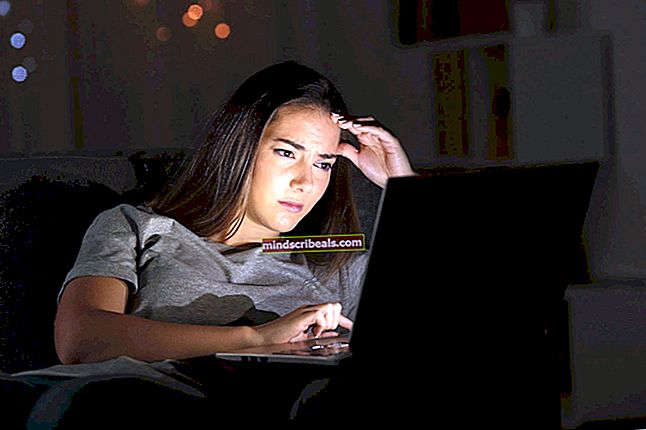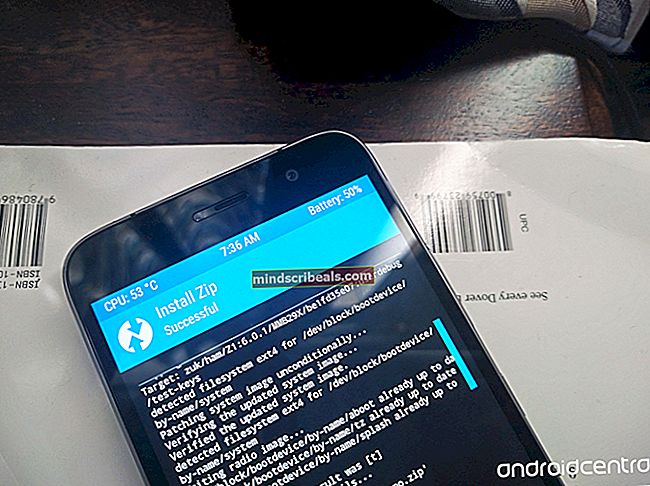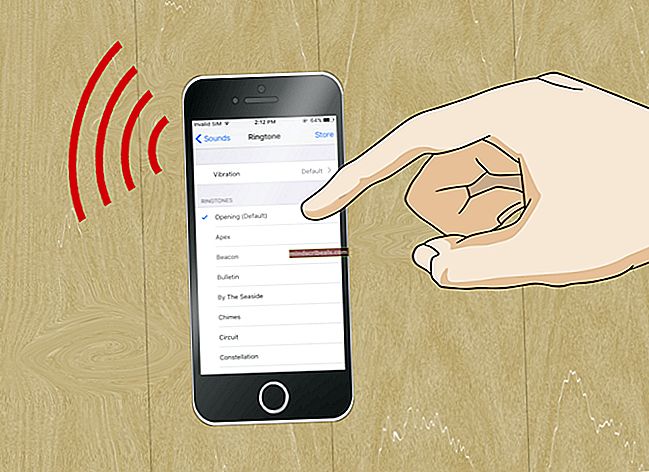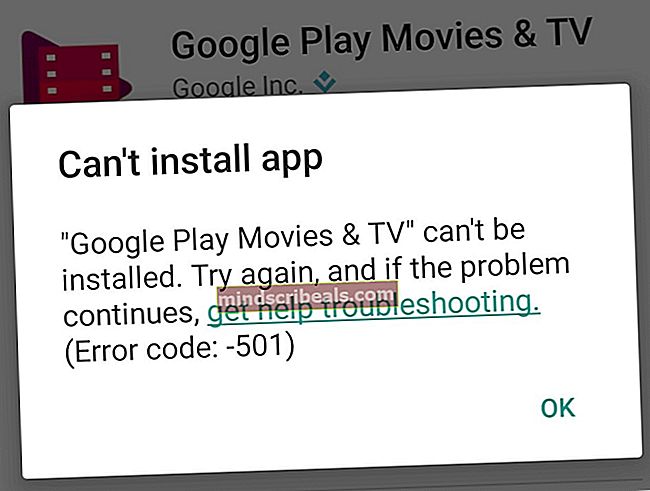Kako popraviti napako »Računalnik se ni znova sinhroniziral, ker niso bili na voljo časovni podatki« v sistemu Windows
Ta napaka se pojavi, ko uporabniki poskušajo sinhronizirati čas v računalniku Microsoft Windows Server z zunanjim časovnim virom. Sinhronizacija časa vključuje zagonw32tm / resyncV domeni ali odjemalskem računalniku.

V preteklih letih je bilo to težavo mogoče rešiti na veliko različnih načinov. Odločili smo se, da zberemo najboljše metode in jih vključimo v ta članek, da boste lahko preverili težavo in jo, upajmo, rešili.
Kaj povzročaRačunalnik se ni znova sinhroniziral, ker v sistemu Windows ni bilo na voljo časovnih podatkov?
- Politika skupine je lahko nastavljena nepravilno - Nekatere pravilnike skupin v zvezi s časovno storitvijo Windows je morda treba spremeniti.
- Parameter časovne storitve Windows je nastavljen napačno - Spreminjanje parametra v nastavitvah registra Windows Time Service bi moralo pomagati rešiti težavo.
- Splošne težave s časovno storitvijo Windows - Lahko poskusite zagnati ukaze in / ali znova zagnati storitev.
1. rešitev: spremenite pravilnike skupine
Ta metoda je glavna, ki jo priporočajo Microsoftovi strokovnjaki, in je dejansko pomagala številnim ljudem rešiti težavo. Postopek se bo razlikoval glede na to, ali imate težave z odpravljanjem težav na krmilniku domene ali lokalnem računalniku, zato upoštevajte ustrezne korake!
Za domenski objekt:
- Odprite Teči pogovorno okno z uporabo Kombinacija tipk Windows + R na tipkovnici (hkrati pritisnite te tipke). Vnesite »dsa.msc"V novoodprtem polju brez narekovajev in kliknite V redu, da odprete Uporabniki in računalniki Active Directory Microsoft Management Console.

- V notranjosti z desno miškino tipko kliknite vsebnik, ki vsebuje predmet pravilnika skupine, ki ga želite spremeniti in izbrati Lastnosti iz kontekstnega menija.
- V novemLastnosti imena vsebnika okno, ki se odpre, se pomaknite do Politika skupine Kliknite predmet, ki ga želite spremeniti, in izberite Uredi.
Za lokalni računalnik:
- Odprite Teči pogovorno okno z uporabo Kombinacija tipk Windows + R na tipkovnici (hkrati pritisnite te tipke. Vnesite »gpedit.msc"V novoodprtem polju brez narekovajev in kliknite V redu, da odprete Urejevalnik pravilnikov lokalnih skupin.

Naslednji koraki bodo enaki, ne glede na to, na katerem računalniku izvajate korake:
- V levem podoknu za krmarjenje urejevalnika pravilnikov lokalnih skupin pod Konfiguracija računalnika, dvokliknite Upravne predlogein se pomaknite do Sistem> Časovna storitev Windows.
- Izberite Windows Time Service mapo tako, da jo kliknete z levim klikom in preverite njen desni del.
- Dvokliknite »Nastavitve globalne konfiguracije"In potrdite izbirni gumb zraven"Ni konfigurirano".

- Nato razširite mapo Windows Time Service in kliknite Ponudniki časa tipko. V notranjosti boste našli tri tipke: Konfigurirajte odjemalca Windows NTP, Omogočite odjemalca NTP Windows, in Omogočite strežnik Windows NTP.
- Dvokliknite vsak vnos in spremenite izbirni gumb na vrhu na Ni konfigurirano.

- Prijavite se spremembe, ki ste jih naredili pred izhodom. Spremembe ne bodo uveljavljene, dokler znova ne zaženete.
- Na koncu znova zaženite računalnik, da shranite spremembe, in preverite, ali se napaka še vedno sooča.
2. rešitev: Poteg registrskih ključev
Urejanje nekaterih posebnih ključev v registru bi vam moralo omogočiti pravilno povezavo s časovnim strežnikom. Ta sklop korakov je treba izvesti na gostiteljskem računalniku delovne skupine, domače skupine ali katerem koli drugem omrežju s centraliziranim gostiteljskim računalnikom. Pri ravnanju z registrskimi ključi bodite previdni.
- Ker boste izbrisali registrski ključ, vam priporočamo, da si ogledate ta članek, ki smo ga objavili, da boste lahko varno varnostno kopirali register, da preprečite druge težave. Kljub vsemu se ne bo zgodilo nič narobe, če natančno in pravilno sledite navodilom.
- Odprite Urejevalnik registra okno, tako da v iskalno vrstico, meni Start ali pogovorno okno Zaženi vpišete »regedit«, do katerega lahko dostopate z Tipka Windows + R. kombinacija tipk. V levem podoknu se pomaknite do naslednjega ključa v registru:
HKEY_LOCAL_MACHINE \ SYSTEM \ CurrentControlSet \ Services \ W32Time \ Parametri
- Kliknite to tipko in poskusite poiskati vnos z imenom Tip. Če ga ni, ustvarite novega Vrednost niza vnos poklican Tja z desnim klikom na desni strani okna in izbiro Novo> Vrednost niza. Z desno miškino tipko kliknite in izberite Spremeni iz kontekstnega menija.

- V Uredi okno, pod Podatki o vrednosti spremenite vrednost na NT5DS in uporabite spremembe, ki ste jih naredili. Potrdite morebitna varnostna pogovorna okna, ki se lahko pojavijo med tem postopkom.
- Zdaj lahko ročno znova zaženete računalnik s klikom Meni Start> Gumb za vklop> Znova zaženi in preverite, ali je težava odpravljena. To bo verjetno takoj rešilo težavo.
3. rešitev: Zagon ukaza za časovno storitev Windows
Obstaja določen ukaz, ki je več uporabnikom pomagal rešiti težavo s časovno sinhronizacijo. Gre za bolj dovršen ukaz 'w32tm', ki bo izvedel nekaj dodatnih dejanj, da se pravilno poveže s strežnikom 'time.windows.com'. Oglejte si spodaj!
- Išči "Ukazni poziv"Bodisi v meniju Start bodisi tako, da tapnete gumb za iskanje tik ob njem. Z desno miškino tipko kliknite prvi rezultat, ki se prikaže na vrhu, in izberite »Zaženi kot skrbnik".

- Uporabniki, ki uporabljajo starejšo različico sistema Windows, lahko uporabijo kombinacijo tipk z logotipom Windows + R, da prikažejo Zaženi pogovorno okno. V polje vnesite »cmd« in uporabite Ctrl + Shift + Enter kombinacija tipk za zagon ukaznega poziva kot skrbnika.
- Kopirajte in prilepite spodnji ukaz in kliknite ikono Enter tipko na tipkovnici.
w32tm / config /manualpeerlist:time.windows.com,0x1 / syncfromflags: manual / zanesljiv: yes / update
- Preverite, ali se med izvajanjem ukaza ‘w32tm / resync’ še vedno pojavlja težava »Računalnik se ni znova sinhroniziral, ker podatki niso bili na voljo«
4. rešitev: Znova zaženite Windows Time Service
Ponovni zagon storitve bo znova zagnal celoten postopek, vendar bi moral težavo odpraviti, še posebej, če je napaka povzročala nepravilno vedenje. Oglejte si spodaj.
- Odprite pripomoček Run s kombinacijo tipk Windows + R na tipkovnici (pritisnite te tipke hkrati. Vnesite »storitve.msc"V novoodprtem polju brez narekovajev in kliknite V redu, da odprete orodje Storitve.
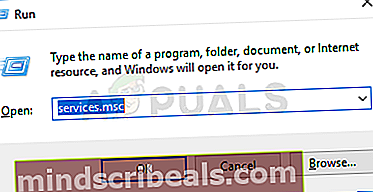
- Poiščite Windows Time Service na seznamu z desno miškino tipko kliknite in v priročnem meniju, ki se prikaže, izberite Lastnosti.
- Če se storitev zažene (to lahko preverite tik ob sporočilu o stanju storitve), jo ustavite s klikom na Nehaj na sredini okna. Kakorkoli že, znova zaženite s klikom na Začni
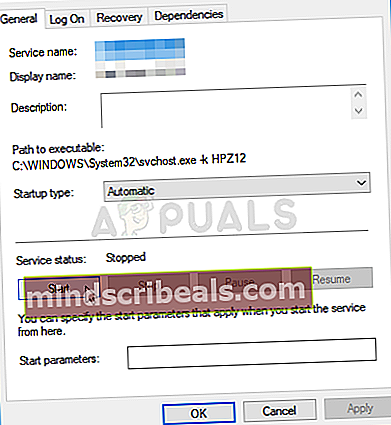
- Prepričajte se, da je možnost pod Vrsta zagona meni v oknu lastnosti storitve nastavljen na Samodejno preden nadaljujete z drugimi koraki. Potrdite morebitna pogovorna okna, ki se lahko pojavijo pri spreminjanju vrste zagona.
Ko kliknete Start, se lahko prikaže naslednje sporočilo o napaki:
»Windows ni mogel zagnati storitve na lokalnem računalniku. Napaka 1079: Račun, določen za to storitev, se razlikuje od računa, navedenega za druge storitve, ki se izvajajo v istem postopku. "
Če se to zgodi, sledite spodnjim navodilom, da to odpravite.
- Sledite korakom 1-3 iz zgornjih navodil, da odprete okno lastnosti storitve. Pomaknite se do Prijavi se in kliknite na Brskaj... gumb.

- Pod "Vnesite ime predmeta, da ga izberete", Vnesite ime računa in kliknite Preverite imena in počakajte, da bo ime na voljo.
- Ko končate, kliknite V redu in v polje vnesite geslo Geslo če ste pozvani, če ste nastavili geslo. Zdaj bi se moralo začeti brez težav!