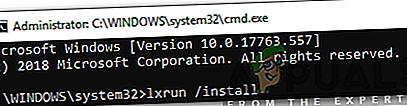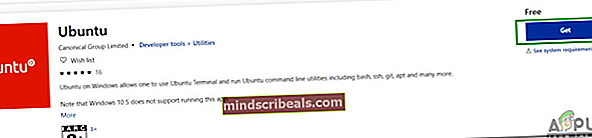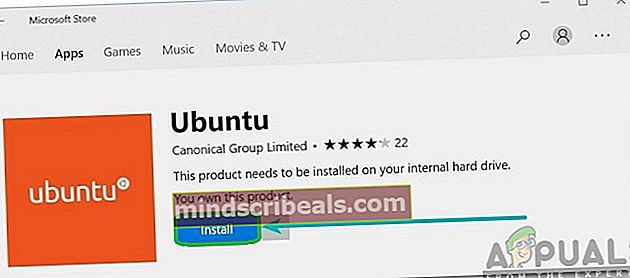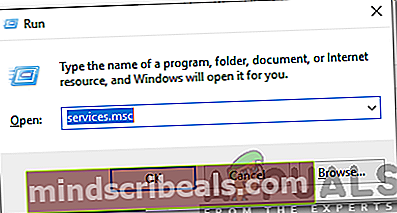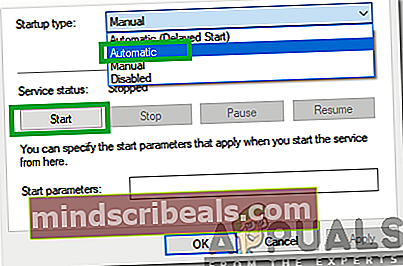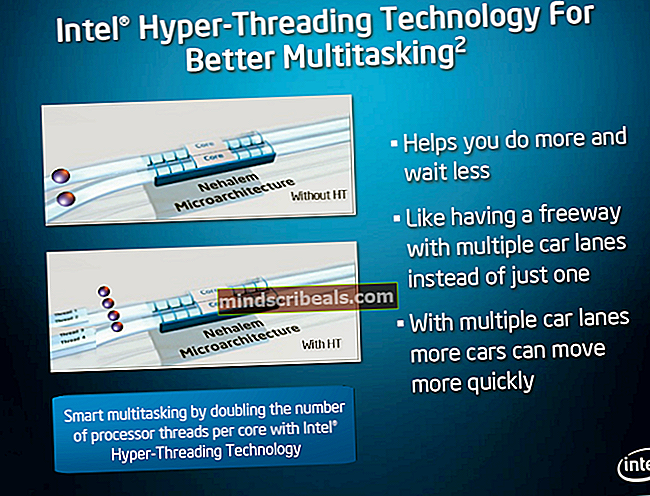Kako popraviti napako »Podsistem Windows za Linux nima nameščenih distribucij«?
Bash je lupina Unix in oblika ukaznega jezika, ki je bila prvič predstavljena leta 1989. Široko se razširja kot privzeta prijavna lupina za Linux in MacOS. Čeprav je večinoma viden v Linuxu in Marcosu, obstaja različica, ki jo je mogoče namestiti v sistem Windows 10. Vendar pa je prišlo veliko pritožb uporabnikov, ki ne morejo uporabljati Basha v sistemu Windows 10, inPodsistem Windows za Linux nima nameščenih distribucij«Med poskusom se prikaže napaka.

Kaj povzroča napako »Podsistem Windows za Linux nima nameščenih distribucij«?
Po prejemu številnih pritožb več uporabnikov smo se odločili raziskati težavo in oblikovali nabor rešitev, ki so odpravile napako pri večini naših uporabnikov. Preučili smo tudi razloge, zaradi katerih se ta napaka sproži, in jih navedli spodaj.
- Manjkajoče distribucije:Po namestitvi bash za Windows obstaja nekaj dodatnih datotek, ki jih je treba namestiti za podsistem Windows. Če teh datotek ni mogoče samodejno prenesti iz trgovine Microsoft Store, se sproži ta napaka.
- Invalidska storitev: V nekaterih primerih je LxssManager storitev, ki se običajno izvaja v ozadju, bo po nedavni posodobitvi morda blokirana. To lahko prepreči, da bi operacijski sistem pridobil vse potrebne datoteke za zagon lupine bash, ki bi lahko sprožila napako.
- Izbrana napačna privzeta distribucija: Če Ubuntu ni izbran kot privzeta distribucija za operacijski sistem, lahko povzroči to napako. Ker je Ubuntu bistvena distribucija za zagon lupine bash.
Zdaj, ko dobro razumete naravo problema, bomo šli k rešitvam. Poskrbite, da jih boste uporabili v določenem vrstnem redu, v katerem so predstavljeni, da se izognete konfliktu.
1. rešitev: Ročna namestitev distribucij
Če nekaterih distribucij ni mogoče samodejno prenesti in namestiti, jih lahko poskusimo ročno namestiti prek ukaznega poziva. Zato bomo v tem koraku izvajali ukaz za namestitev bistvenih distribucij. Za to:
- PritisniteWindows” + “R”Hkrati, da odprete poziv za zagon.
- Vtipkaj "cmd"In pritisnite"Shift” + “Ctrl” + “Enter”Za dodelitev upravnih privilegijev.

- Vnesite naslednji ukaz in pritisnite enter.
lxrun / namestitev
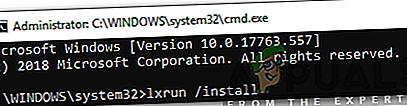
Opomba:Poskusite zagnati ta ukaz v Powershell, če v ukaznem pozivu ne deluje.
- To bo sprožilo prenos iz Microsoftove trgovine, pritisnite “Y.”Za začetek postopka prenosa, če to zahteva ukazni poziv.
- Preveri če želite preveriti, ali težava še vedno obstaja.
Opomba: Ta ukaz je mogoče izvesti tudi v Power Shell (Administrator). Če pa ni prepoznan, prenesite in namestite Ubuntu iz trgovine Microsoft Store in poskusite zagnati ukaz.
Rešitev 2: Počakajte 10 minut
Pri nekaterih uporabnikih se je težava odpravila po 5 do 10 minutah. Pogosto se po ponovnem zagonu določeni procesi in storitve zaženejo nekaj časa. Zaradi tega se lahko napaka sproži, če poskusite bash zagnati prehitro po zagonu. Zato je priporočljivo počakaj za vsaj 10minut po zagonu računalnika prej ti nadaljujte s spodnjimi koraki.
3. rešitev: Namestitev Ubuntuja
Če Ubuntu ni nameščen v vašem računalniku, lahko sproži to napako, ker gre za zelo pomembno distribucijo, ki je potrebna za zagon basha. Če želite prenesti in namestiti Ubuntu, sledite spodnjim korakom.
- Ponovni zagon računalnik in se prijavite v svoj račun.
- Kliknite na tej povezavi, da odprete stran za prenos.
- Kliknite »Pojdi"In nato izberite "OdprtoMicrosoftShrani".
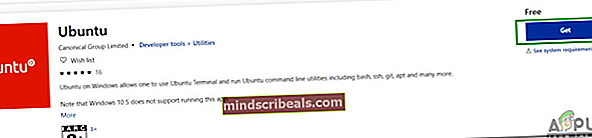
- Ko se Microsoft Store naloži, kliknite naPojdi"Možnost za začetek prenosa distribucije Ubuntu.
- Ko se postopek prenosa konča, kliknite naNamestite", Ki se prikaže namesto"Pojdi".
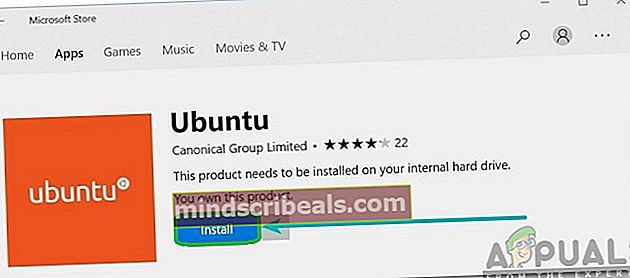
- Ubuntu bo zdaj nameščen na računalniku.
- Preveri če želite preveriti, ali težava še vedno obstaja.
4. rešitev: Zagon storitve LxssManager
Možno je, da je bila storitev LxssManager onemogočena, zaradi česar se ta napaka sproži. Zato bomo v tem koraku ročno zagnali storitev LxssManager. Za to:
- Pritisnite “Windows” + “RTipke hkrati, da odprete poziv za zagon.
- Vtipkaj "Storitve.msc"In pritisnite"Enter“.
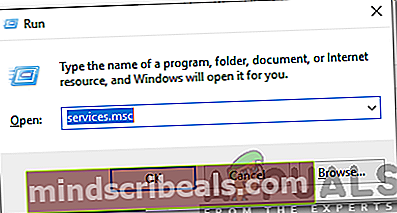
- Pomaknite se navzdol in dvokliknite »LxssManager”Storitev.
- Kliknite spustni meni vrste zagona in izberite »Samodejno“.
- Kliknite »Začni"In izberite"Prijavite se“.
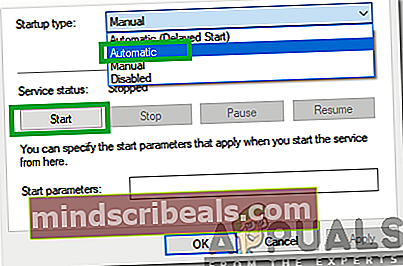
- Kliknite na "v redu"In preverite, ali težava še vedno obstaja.