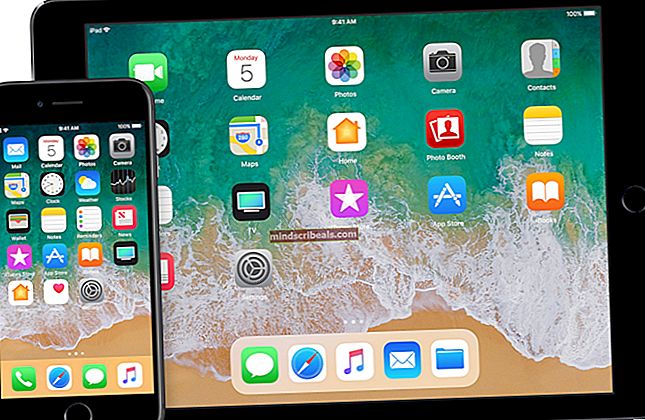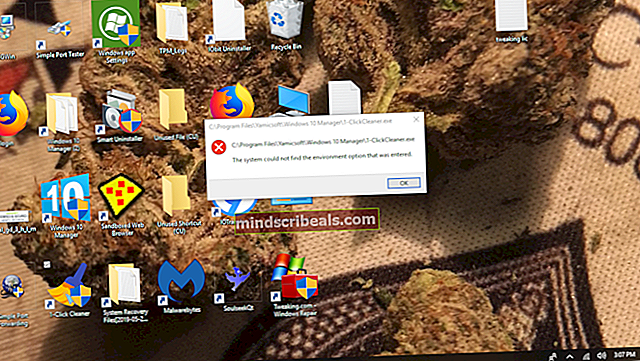Kako preveriti, katero grafično kartico imate v računalniku ali prenosnem računalniku
Če ste kdaj kupili računalnik ali namestili novo grafično kartico, je moral obstajati primer, ko ste želeli preveriti natančno številko modela in ime proizvajalca vaše grafične kartice. Isti scenarij velja, ko v računalniku odpravljate težave.

Postopek pridobivanja podrobnosti grafične kartice iz računalnika je precej preprost in obstaja več različnih načinov. Obstajajo dve možnosti; bodisi imate privzeto nameščeno samo vgrajeno grafično kartico (to je Intel HD ali UDH) ali pa nekatere od proizvajalca (na primer NVIDIA ali AMD itd.).
Za vse metode se morate prepričati, da ste prijavljeni kot skrbnik. Poiščemo podrobnosti o sistemu, kar zahteva povišan dostop.
1. način: Uporaba DxDiag (priporočeno)
Diagnostika DirectX (DxDiag) je vrsta diagnostike, ki uporabnikom omogoča dostop do podrobnosti komponent, nameščenih v vašem računalniku, na obsežnem seznamu. Uporabnikom omogoča tudi shranjevanje vseh informacij v zunanjo besedilno datoteko.
Priporočamo ta način pridobivanja informacij o grafični kartici, ker je enostaven in hiter. Prav tako lahko urejeno dobite vse informacije o sistemu na enem mestu.
- Pritisnite Windows + R, vnesite »dxdiag"V pogovornem oknu in pritisnite Enter.
- Zdaj kliknite na Zaslon na vrhu zaslona. Tu spodaj Naprava V tabeli boste lahko videli vse podrobnosti grafične kartice v računalniku. Kot lahko vidite v spodnjem primeru, grafična kartica spada v serijo Intel UHD, ki je del privzete kartice v procesorjih Intel.

- Prav tako lahko pod tabelo preverite gonilnik, nameščen na grafični strojni opremi Vozniki. Če želite ekstrahirati vse podatke v zunanjo datoteko, kliknite Shrani vse informacije in sledite navodilom na zaslonu.
2. način: Uporaba nastavitev zaslona
Še en hiter način za dostop do podrobnosti o grafični kartici je dostop do nastavitev zaslona. Od tu lahko dobimo informacije o grafičnem vmesniku skupaj s skupnim in posameznim stanjem pomnilnika.
- Z desno miškino tipko kliknite namizje in izberite Nastavitve zaslona.

- Kliknite možnost Napredne nastavitve zaslona na dnu strani in nato kliknite Prikaz lastnosti adapterja zaslona za zaslon 1. Zasloni so lahko različni, če je več kobil povezanih z vašim računalnikom.

- Pojavi se novo okno, ki vsebuje vse podrobnosti o vaši grafični strojni opremi, vključno z imenom, pomnilnikom, vrsto čipa itd.

Lahko tudi kliknete Lastnosti za informacije o nameščenem gonilniku.
3. način: Uporaba upravitelja naprav
Upravitelj naprav je orodje, ki uporabniku omogoča, da v enem oknu preveri vso povezano strojno opremo s svojim računalnikom. Tako lahko v enem oknu preverite gonilnike in povezano strojno opremo.
- Pritisnite Windows + R, vnesite »devmgmt.msc"V pogovornem oknu in pritisnite Enter.
- V upravitelju naprav razširite kategorijo Adapterji zaslona. Tu bo prikazana vsa grafična strojna oprema, povezana z računalnikom. Če imate tudi namensko grafično kartico, bi bila tukaj navedena skupaj z vgrajeno kartico na vaši matični plošči.

- Z desno miškino tipko kliknite adapter in kliknite Lastnosti za katere potrebujete več informacij. Preprosto lahko preverite nameščene gonilnike in dogodke strojne opreme.