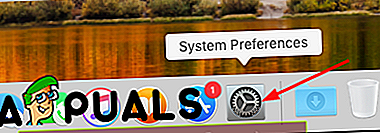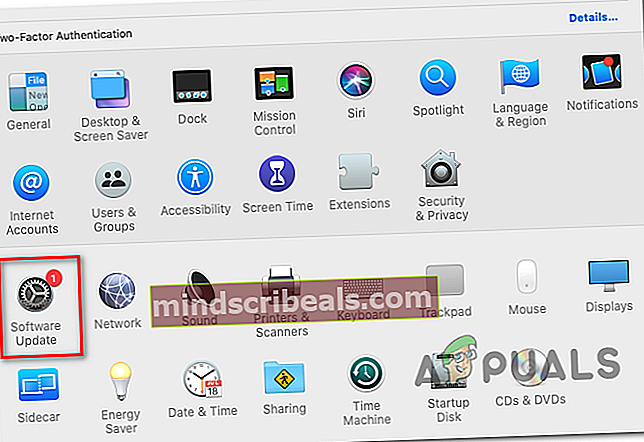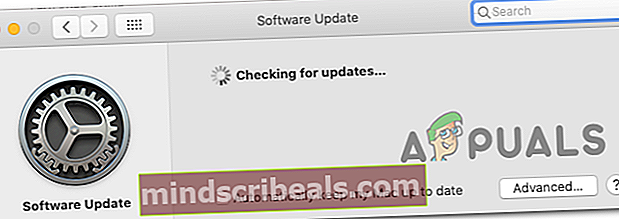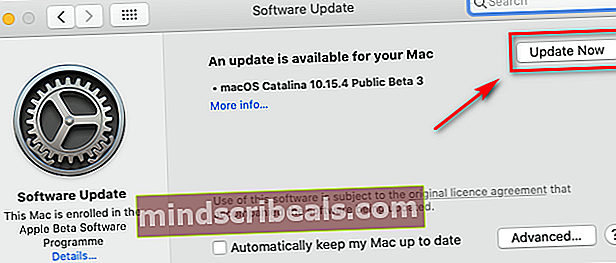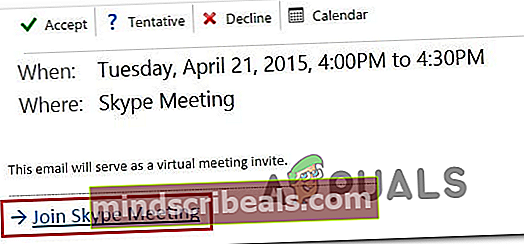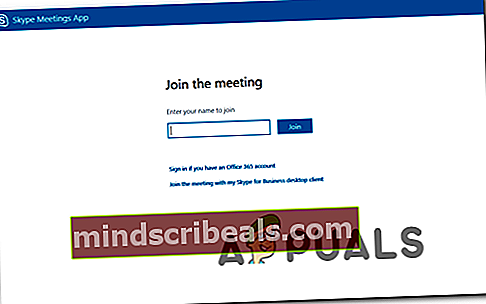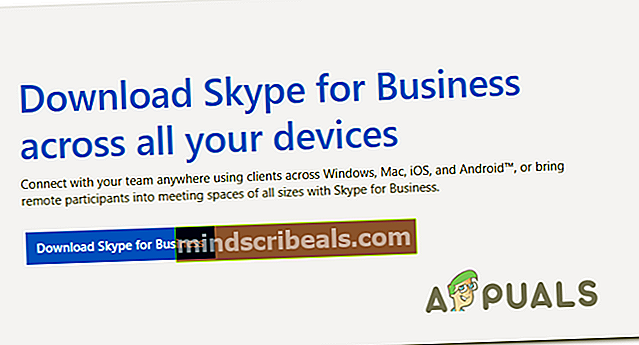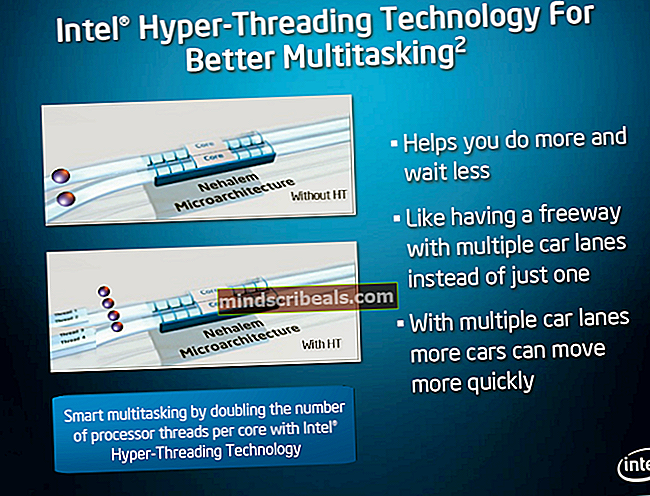Kako pridobiti vtičnik za spletno aplikacijo Skype za podjetja v Safari
Veliko uporabnikov macOS naleti na to, da ne morejo namestiti Skype za sestanke za pridružitev ali gostovanje sestankov znotraj spletne platforme Skype za podjetja. Prizadeti uporabniki poročajo, da vidijo Aplikacije »Skype Meetings App« ni mogoče odpreti vsakič, ko poskušajo namestiti vtičnik, potreben za pridružitev ali gostitev klicev v živo.

Izkazalo se je, da če niste posodobili različice Mac na najnovejšo različico, se težava lahko pojavi zaradi napake, ki jo je Apple od takrat popravil - popravek se samodejno vključi v različice novejše od macOS High Sierra različica 10.13.5.Če je ta scenarij uporaben, bi morali težavo odpraviti tako, da posodobite vdelano programsko opremo macOS na najnovejšo različico.
Če iščete hitro rešitev, bi morali namestiti aplikacijo Skype Meetings in jo uporabiti za pridružitev sestankom. Upoštevajte pa, da to ne odpravlja osnovnega vzroka težave in vam ne bo omogočilo, da bi gostili sestanke (pridružite se jim le po e-pošti ali koledarju).
Najučinkovitejša rešitev te težave je namestitev samostojne različice aplikacije Skype for Business za macOS. To bo zaobšlo uporabo vtičnika in vam omogočilo, da se pridružite in gostite sestanke znotraj platforme Skype for Business.
Posodabljanje različice macOS na najnovejšo različico
Po mnenju Applovih inženirjev je bila ta težava odpravljena z nekaj popravki, objavljenimi takoj zatem macOS High Sierra, različica 10.13.5. V primeru, da se težava pojavlja zaradi te napake, jo lahko rešite tako, da posodobite vdelano programsko opremo macOS na najnovejšo različico operacijskega sistema.
Nekateri prizadeti uporabniki, ki so se prej srečali z isto težavo, so potrdili, da se je vtičnik uspešno namestil po namestitvi vsake posodobitve, ki je v teku Sistemske nastavitve.
Tu je hiter vodnik, ki vam bo pokazal, kako posodobite najnovejšo različico:
- V vrstici z dejanji na dnu zaslona kliknite ikono Sistemske nastavitve ikono. Če imate posodobitve, ki čakajo, boste ob njih verjetno opazili rdeč krog.
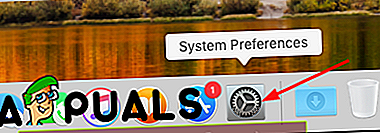
- Znotraj Sistemske nastavitve se pomaknite navzdol po seznamu razpoložljivih možnosti in kliknite na Posodobitev programske opreme ikono.
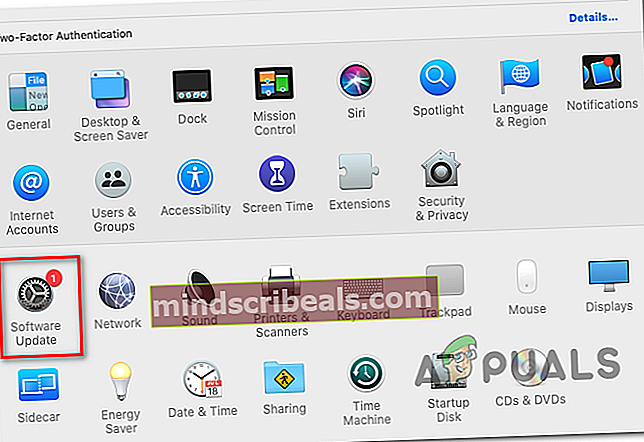
- Ko odprete Posodobitev programske opreme meniju bo pripomoček začel iskati nove razpoložljive posodobitve. Počakajte, da se začetno skeniranje konča (ne zapirajte okna, dokler se ne prikaže rezultat).
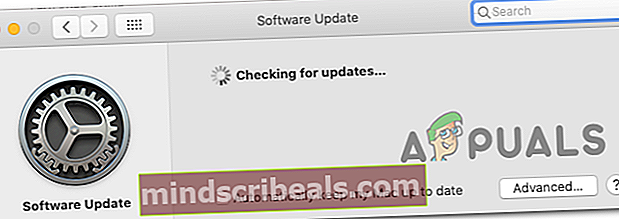
- Če najdete novejšo različico, pritisnite Posodobi zdaj .
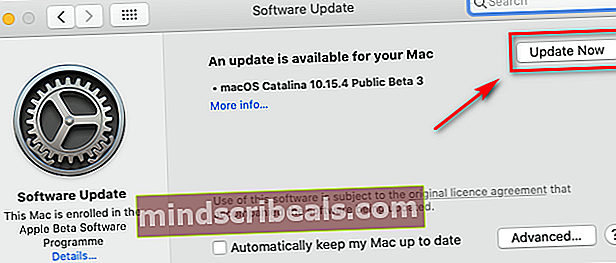
- Nato sledite navodilom na zaslonu, da dokončate namestitev nove posodobitve operacijskega sistema.
- Ko je postopek končan, znova zaženite Mac in počakajte, da se ponovni zagon konča.
- Ob naslednjem zagonu ponovno odprite Safari in preverite, ali še vedno naletite na Aplikacije »Skype Meetings App« ni mogoče odpreti pri poskusu prenosa datoteke Skype za podjetja vključiti.
Uporaba aplikacije Skype Meetings
Izkazalo se je, da je ena od stabilnih rešitev, ki deluje pri številnih prizadetih uporabnikih, uporaba Skype srečanja namesto Skype za podjetja.Izvedba te rešitve je enostavna, saj lahko to storite neposredno iz e-pošte ali koledarja.
Opomba: Ta popravek bo deloval samo, če se poskušate pridružiti sestanku in vam ne bo omogočil, da bi gostili sestanke.
Čeprav to ne bo odpravilo osnovne težave, ki nekaterim uporabnikom macOS preprečuje, da bi se pridružili klicem z vtičnikom za spletno aplikacijo Skype For Business, v primeru, da se vam mudi, strežniki predstavljajo zanesljivo rešitev.
Tu je kratek vodnik o uporabi Skype srečanja namesto Skype za podjetja vključiti:
- Poiščite zahtevo za sestanek v e-pošti ali koledarju.
- Kliknite, odvisno od vrste različice, ki jo uporabljate Pridružite se srečanju Skype ali Pridružite se spletnemu srečanju.
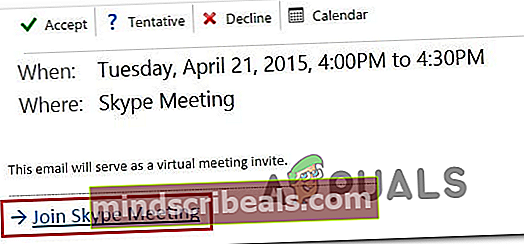
- Nato vas bo brskalnik pozval, da namestite aplikacijo Skype Meetings. Naredite to in počakajte, da se operacija zaključi.
- Ko je namestitev končana, se prijavite s svojim imenom in se pridružite v Aplikacija Skype Meetings stran za prijavo in zadetek Pridružite se za vstop v sestanek v živo.
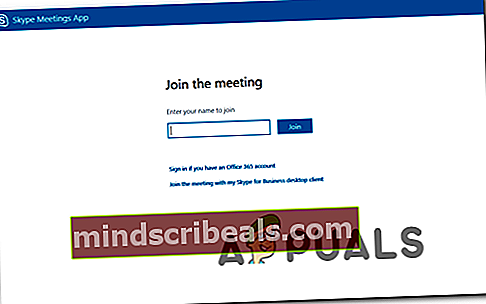
Prenos aplikacije Skype for Business za macOS
Če vtičnik Skype za podjetja noče delati za vas, lahko uporabite samostojno aplikacijo Skype za podjetja kot izvedljivo alternativo. Veliko uporabnikov, ki se jim ne moremo pridružiti in jim prirediti Skype sestankov, je poročalo, da jim je samostojna aplikacija omogočala sodelovanje na sestankih brez težav.
Upoštevajte, da aplikacija ni na voljo v trgovini App Store, zato jo boste morali s privzetim brskalnikom prenesti z Microsoftove spletne strani.
Tu je hiter vodnik po korakih za prenos in namestitev aplikacije Skype for Business za macOS:
- Odprite Safari ali drug brskalnik, ki je nastavljen kot privzeti, in odprite to povezavo (tukaj). Na strani kliknite na Prenesite Skype za podjetja .
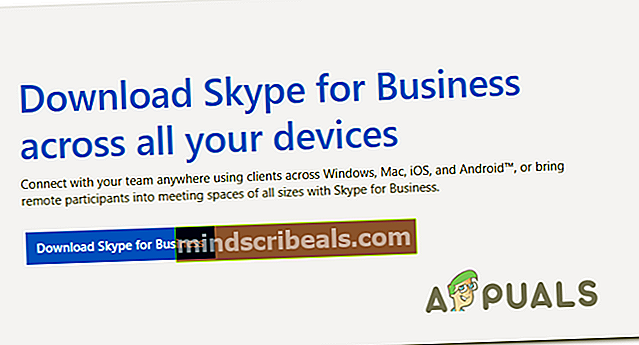
- Nato izberite različico Skype za podjetja ki ga poskušate namestiti in potrditi, da začnete prenos.
- Ko je prenos končan, odprite namestitveni program in sledite navodilom na zaslonu, da dokončate namestitev.
- Po končani namestitvi v enoto Dock za preprost dostop postavite ikono Skype for Business, nato pa jo odprite normalno. Ne bi smeli več imeti težav s pridružitvijo ali gostovanjem na sestankih s pomočjo platforme Skype za podjetja.