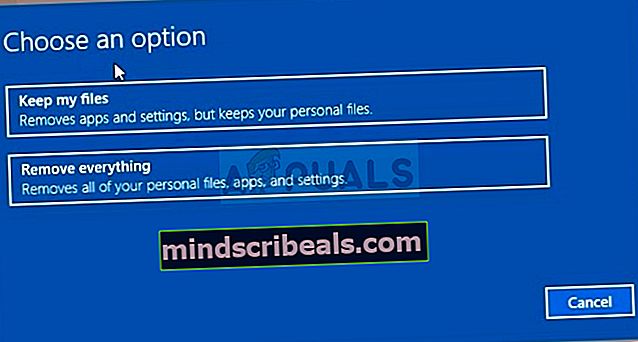Popravek: Komponente sistema Windows Update je treba popraviti
Ta napaka se pojavi, ko se uporabniki spopadajo s storitvijo Windows Update in to je sporočilo, ki se prikaže po zagonu orodja za odpravljanje težav s sistemom Windows Update. Napaka sama po sebi ni povsem razumljiva in to sporočilo je skoraj edini namig, ki ga imate na voljo za odpravljanje težave.

Zbrali smo več delujočih rešitev, ki so jih predlagali uporabniki z vsega sveta, in se odločili, da jih zberemo v enem samem članku. Prosimo, natančno upoštevajte spodnja navodila in veliko sreče pri reševanju težave!
Kaj povzroča napako pri popravljanju komponent sistema Windows Update?
Te napake je težko najti pravega vzroka, saj ni veliko primerov, ko se pojavi ta napaka. Vendar pa lahko določene resnične vzroke določimo za ljudi, ki želijo vedeti, kaj so storili narobe in katero metodo uporabiti za rešitev težave:
- Komponente sistema Windows Update so se pokvarili in jih je treba ponastaviti, da bo storitev Windows Update še naprej pravilno delovala. Postopek je dolgotrajen, vendar vam bo vreden časa.
- Obstajajo težave z preverjanje različico namestitve operacijskega sistema Windows in najboljše, kar lahko storite, je, da preprosto izvedete čisto namestitev, hkrati pa se odločite, da obdržite svoje datoteke in osebne nastavitve.
1. rešitev: Ponastavite komponente sistema Windows Update
Ker je sporočilo o napaki povezano s komponentami sistema Windows Update, bi bil izvedljiv odgovor preprosta ponastavitev komponent sistema Windows Update, ki so tesno povezane s celotno funkcionalnostjo sistema Windows Update.
To je lahko dolgotrajen postopek, vendar smo razlog, da smo kot prvo izbrali najdaljšo rešitev, ker je ta metoda verjetno tista, ki bo vašo težavo rešila takoj.
Ker boste urejali register, vam priporočamo, da si ogledate ta članek, da varno varnostno kopirate svoj register, da preprečite nadaljnje težave.
- Nadaljujmo z rešitvijo tako, da zapremo naslednje storitve, ki so temeljne storitve, povezane s postopkom Windows Update: Inteligentni prenos v ozadju, Windows Update, in Kriptografske storitve. Onemogočite jih, preden začnemo, je zelo pomembno, če želite, da se preostali koraki izvedejo brez napak.
- Išči "Ukazni poziv"Bodisi v meniju Start bodisi tako, da tapnete gumb za iskanje tik ob njem. Z desno miškino tipko kliknite prvo možnost, ki se prikaže kot rezultat iskanja, in izberite »Zaženi kot skrbnik". Kopirajte in prilepite spodnji ukaz in se po tem dotaknite tipke Enter na tipkovnici.

net stop bitov net stop wuauserv net stop appidsvc net stop cryptsvc

- Po tem boste morali izbrisati nekaj datotek, ki jih je treba izbrisati, če želite nadaljevati s ponastavitvijo komponent posodobitve. To se naredi tudi prek Ukazni poziv z skrbniškimi pravicami.
Del “% ALLUSERSPROFILE% \ Application Data \ Microsoft \ Network \ Downloader \ qmgr * .dat”
- Spremenite ime Distribucija programske opreme in catroot2 Če želite to narediti, v upravni ukazni poziv kopirajte in prilepite naslednja dva ukaza in po kopiranju vsakega kliknite Enter.
Ren% systemroot% \ SoftwareDistribution SoftwareDistribution.bak Ren% systemroot% \ system32 \ catroot2 catroot2.bak

- Naslednji ukazi nam bodo pomagali ponastaviti BITI (Storitev prenosa podatkov v ozadju) in wuauserv (Windows Update Service) na privzete varnostne deskriptorje. Pazite, da ne spremenite spodnjih ukazov, zato je najbolje, če jih preprosto kopirate zaradi njihove zapletenosti.
exe sdset bitov D: (A ;; CCLCSWRPWPDTLOCRRC ;;; SY) (A ;; CCDCLCSWRPWPDTLOCRSDRCWDWO ;;; BA) (A ;; CCLCSWLOCRRC ;;; AU) (A ;; CCLCSWRPWPDTLOCR; wse; (A ;; CCLCSWRPWPDTLOCRRC ;;; SY) (A ;; CCDCLCSWRPWPDTLOCRSDRCWDWO ;;; BA) (A ;; CCLCSWLOCRRC ;;; AU) (A ;; CCLCSWRPWPDTLOCRRC ;;; PU)
- Pojdimo nazaj na System32 mapo, da nadaljujete z zaključnim delom te metode.
cd / d% windir% \ system32
- Ker smo storitev BITS popolnoma ponastavili, bomo morali znova registrirati vse datoteke, potrebne za nemoteno delovanje in delovanje storitve. Za vsako datoteko pa je potreben nov ukaz, da se lahko znova registrira, tako da bo postopek na koncu daljši od tistega, na katerega ste vajeni. Kopirajte ukaze enega za drugim in poskrbite, da nobenega ne boste izpustili. Celoten seznam najdete, če sledite tej povezavi.
- Naslednja stvar, ki jo bomo storili, je ponastavi Winsock s kopiranjem in lepljenjem naslednjega ukaza v upravni ukazni poziv:
netsh winsock ponastavi

- Če uporabljate Windows 7, 8, 8.1 ali 10, v ukazni poziv v okno ukaznega poziva kopirajte naslednji ukaz in tapnite tipko Enter:
netsh winhttp ponastavi proxy
- Če so vsi zgornji koraki šli skozi neboleče, lahko zdaj z uporabo spodnjih ukazov znova zaženete storitve, ki ste jih zaprli v prvem koraku.
neto zagon bitov neto zagon wuauserv neto zagon appidsvc neto zagon cryptsvc
- Znova zaženite računalnik po nadaljevanju z vsemi koraki, ki so navedeni. Upajmo, da boste zdaj lahko uporabljali storitev Windows Update, ne da bi prejeli napako »Ta aplikacija je blokirana zaradi vaše zaščite«.
2. rešitev: izvedite čisto namestitev
Če uporabljate Windows 10, se čiste namestitve ni več treba bati, temveč popravek in razmeroma enostaven način, če se prikaže resna napaka, na primer napaka »Komponente sistema Windows Update je treba popraviti« sporočilo. To lahko odpravite s čisto namestitvijo, vsekakor pa poskusite zgornjo metodo, preden se odločite za nadaljevanje s to metodo.
- Pomaknite se do aplikacije Nastavitve v sistemu Windows 10. Tja lahko pridete s klikom ikone zobnika v spodnjem levem delu menija Start. IzberitePosodobitve in varnost"In v levem podoknu kliknite zavihek za obnovitev.

- Windows bo prikazal tri možnosti: ponastavitev tega računalnika, vrnitev na prejšnjo različico in napredni zagon. Ponastavite ta računalnik je najboljša možnost za ponovni zagon z minimalnimi izgubami datotek, če pravilno sledite našim navodilom.
- Kliknite »Obdrži moje datoteke"Ali"Odstrani vse, «Odvisno od tega, kaj želite narediti z datotekami. Kakor koli že, vse vaše nastavitve se bodo vrnile na privzete vrednosti in aplikacije bodo odstranjene. Priporočamo, da izberete možnost Obdrži moje datoteke, ker težava verjetno ni v vaših dokumentih ali podobnem.
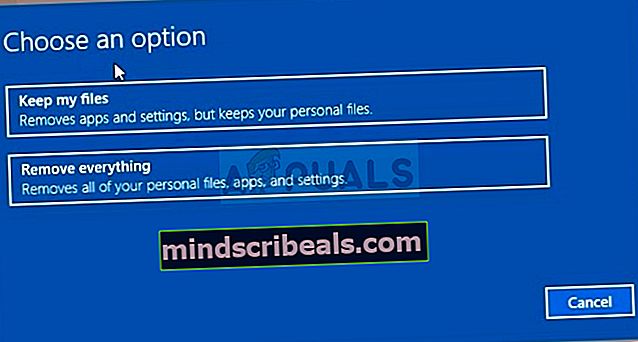
- Izberite “Samo odstranite moje datoteke"Ali"Odstranite datoteke in očistite pogon«, Če ste se v prejšnjem koraku odločili» odstraniti vse «(ni priporočljivo). Možnost čiščenja pogona običajno traja veliko dlje, vendar bo zagotovila, da bo naslednja oseba, ki bo lastnik vašega računalnika, težko obnovila izbrisane datoteke. Če računalnik hranite zase, izberite »Samo odstrani moje datoteke«. Če ste se odločili, da datoteke shranite, preskočite ta korak.

- Kliknite Naslednji če vas Windows opozori, da se ne boste mogli vrniti na prejšnjo različico sistema Windows. Kliknite Ponastaviti ko boste pozvani, da počakate, da Windows dokonča postopek ponastavitve. Kliknite Nadaljujte ob pozivu zaženite računalnik. Preverite, ali se napaka še vedno pojavlja.