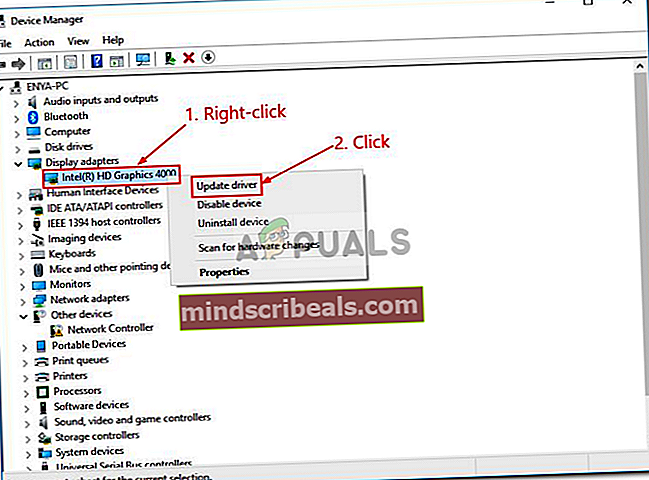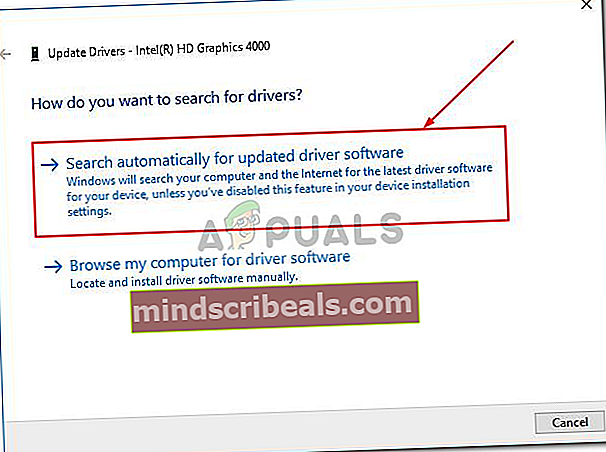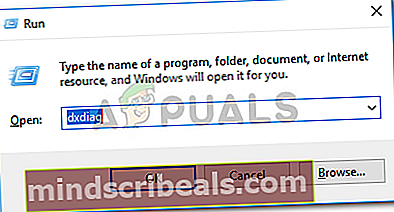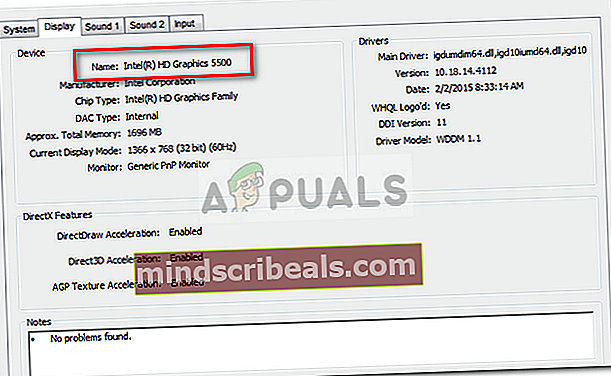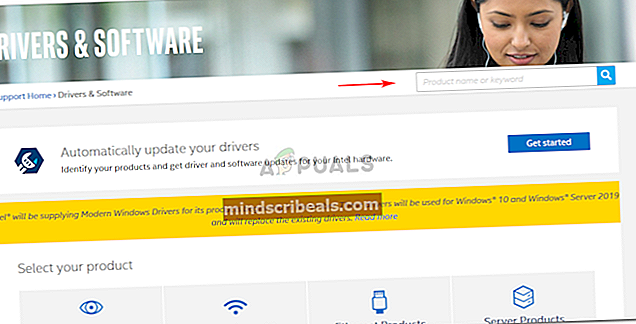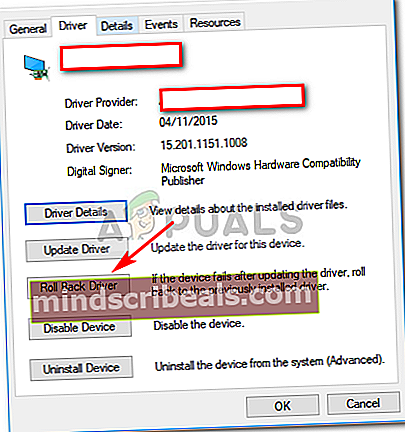Popravek: modul igfxEM je prenehal delovati
„modul igfxEM je prenehal delovatiNapaka običajno nastane, če imate zastarel gonilnik Intel Graphics ali nestabilen. Je sestavni del skupnega uporabniškega vmesnika Intel® in nikakor ni povezan z jedrom sistema Windows. Večinoma se uporablja v prenosnih računalnikih in deluje kot trajna ločljivost zaslona. Vendar nekatera zlonamerna programska oprema ta postopek uporablja kot masko, zato bodite premišljeni. Če vas zanima več informacij, glejte ta članek igfxEM.exe mapa.
To napako boste najverjetneje dobili po zagonu sistema Windows, čeprav to ne predstavlja varnostnega tveganja. To pomeni samo, da so vaši gonilniki zastareli ali pa uporabljate nestabilno različico, v tem primeru pa morate grafični gonilnik povrniti nazaj.

Kaj povzroča, da modul igfxEM preneha delovati?
No, ta napaka ni splošna in se ne pojavlja tako pogosto, vendar je vedno, ko naletite na to težavo, posledica naslednjih razlogov -
- Zastarel grafični gonilnik. Eden od razlogov, da naletite na to napako, je zastarel gonilnik, v tem primeru boste morali grafični gonilnik posodobiti na najnovejšo različico, ki jo je izdal Intel.
- Nestabilen grafični gonilnik. Drugič, če imate nestabilen grafični gonilnik, bi to lahko povzročilo to napako, pri kateri se boste morali vrniti na zadnji stabilni gonilnik. Precej preprosto.
Ob vsem tem, kakšen je pravi način za reševanje te napake? No, če želite vedeti, pojdite na naslednje rešitve:
1. rešitev: Posodobitev grafičnega gonilnika
Kot smo že omenili, je napako lahko povzročil zastarel gonilnik, zato boste morali za odpravo te možnosti posodobiti grafični gonilnik. To storite tako:
- Pojdite na namizje, z desno miškino tipko kliknite »Ta računalnik“In izberite„Upravljaj’.
- Na seznamu na levi strani izberite »Upravitelj naprav’.
- Kliknite na 'Adapterji zaslona', Da razširite seznam.
- Z desno miškino tipko kliknite grafično kartico Intel in izberitePosodobi gonilnik’.
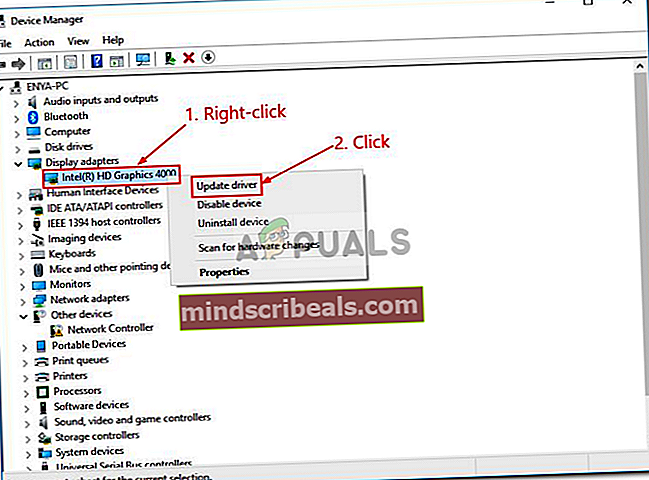
- Po tem kliknite »Samodejno poiščite posodobljeno programsko opremo gonilnikov’.
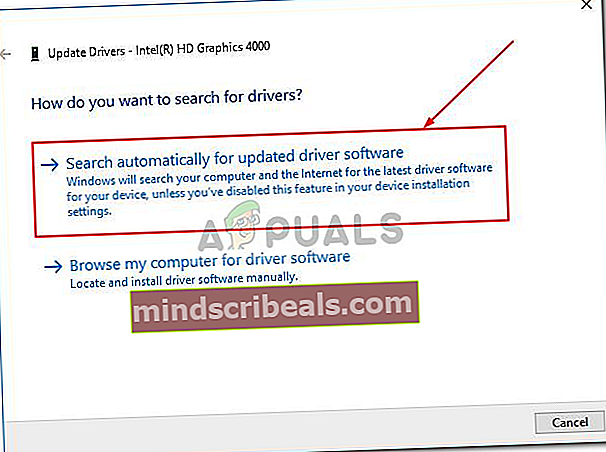
- Če vam Windows prikaže posodobitev, sledite navodilom, sicer preidite na Rešitev 2.
2. rešitev: Ročna namestitev gonilnika
Ena od stvari, ki jo lahko odpravite, je ročna namestitev grafičnega gonilnika. Za to boste najprej morali preveriti model svoje grafične kartice Intel in nato iskati gonilnik na Intelovem spletnem mestu. Preden sledite navodilom, odstranite grafični gonilnik z onemogočenim internetom in znova zaženite napravo. Gonilnik lahko ročno namestite tako:
- Če želite preveriti model grafične kartice, pritisnite Winkey + R odpreti Run.
- Vtipkaj 'dxdiag’.
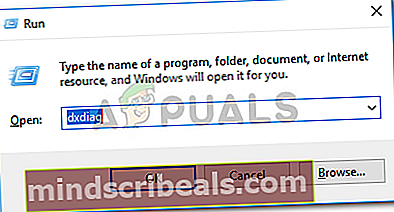
- Preklopite naZaslon, Kjer boste našli model grafične kartice.
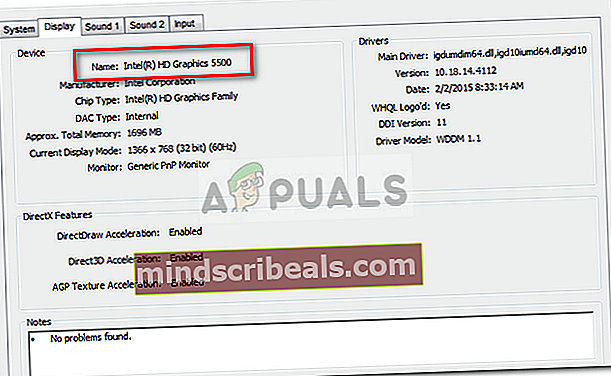
- Ko najdete svoj model, odprite brskalnik in pojdite na Intelovo spletno mesto.
- Po tem kliknite naPodporaV zgornjem desnem kotu domače strani.
- Kliknite »Prenesite gonilnike in programsko opremo’.
- V iskalno polje vnesite svoj model.
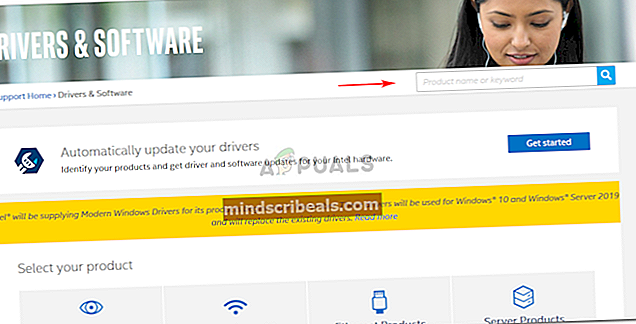
- Prenesite gonilnik za svojo različico sistema Windows.
- Namestite gonilnik in znova zaženite vaš sistem.
- Preverite, ali napaka ni odpravljena.
3. rešitev: Povrnite gonilnik nazaj
Nazadnje lahko to napako odpravite tako, da grafični gonilnik povrnete na stabilnejšo različico. Če želite to narediti, sledite naslednjim navodilom:
- Odprto 'Upravitelj naprav“, Kot je omenjeno v raztopini 1.
- RazširiAdapterji zaslona’In z desno miškino tipko kliknite grafično kartico Intel.
- Izberite Lastnosti.
- Preklopite naVoznik«In kliknite»Povrni gonilnik’.
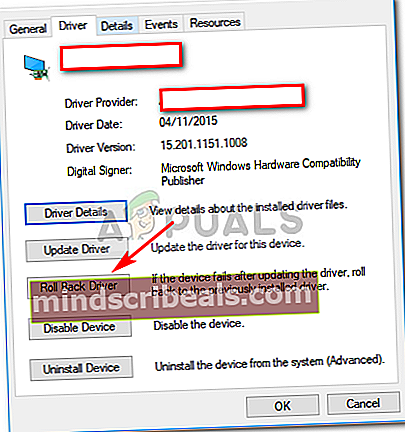
- Na danem seznamu izberite možnost in kliknite Da.
- Počakajte, da se dokonča, in nato znova zaženite sistem.