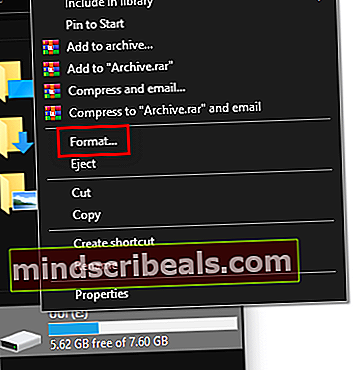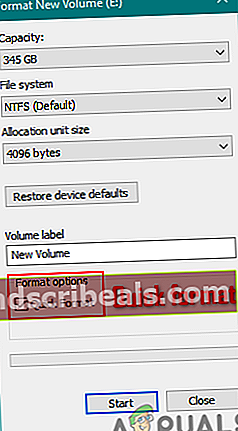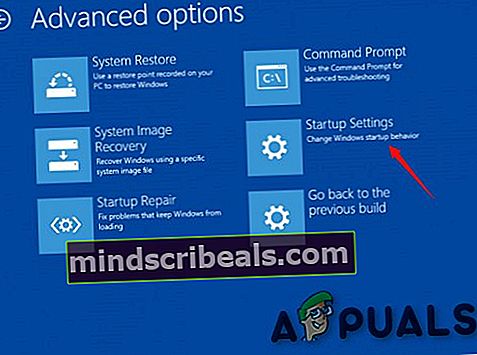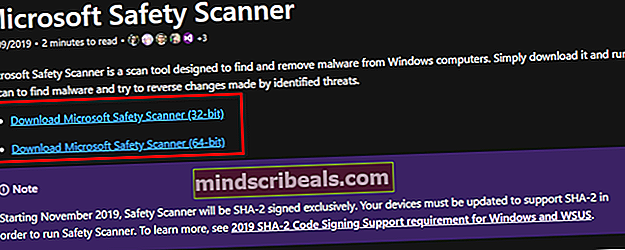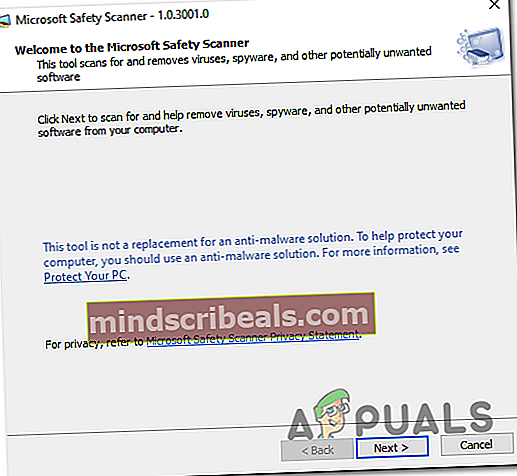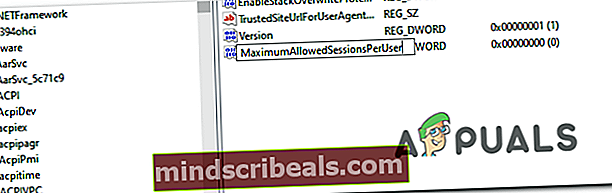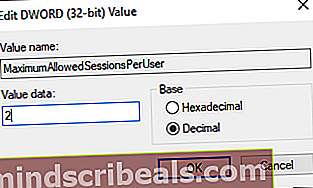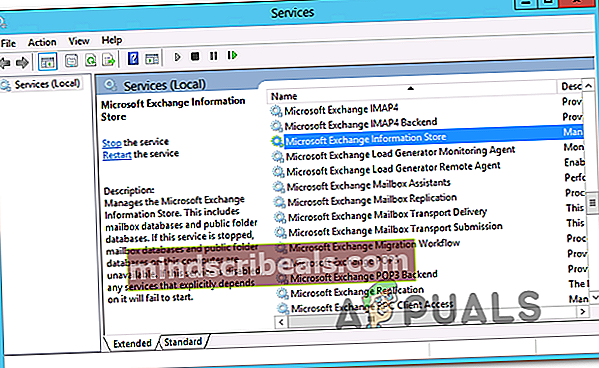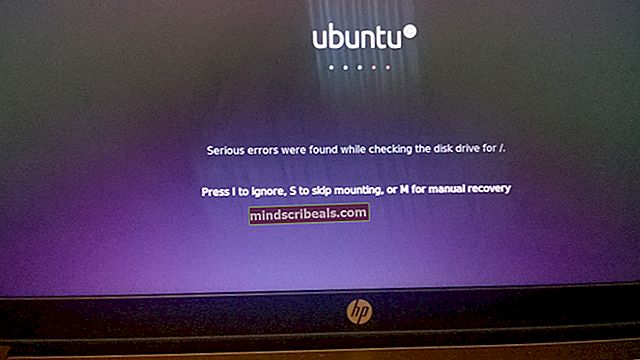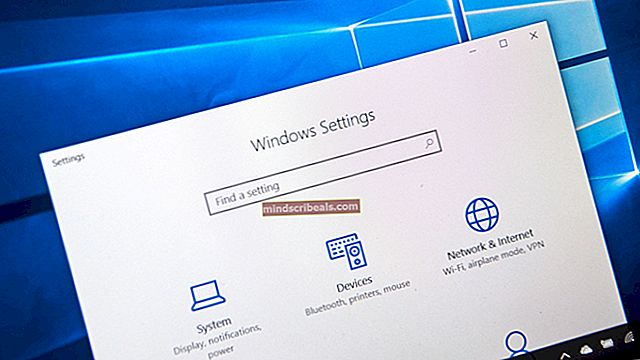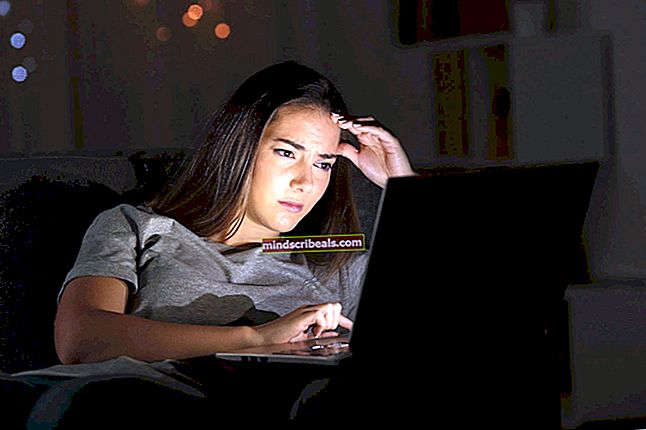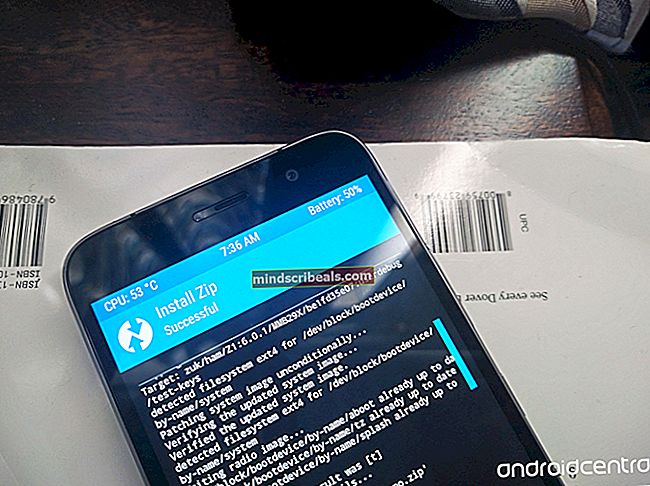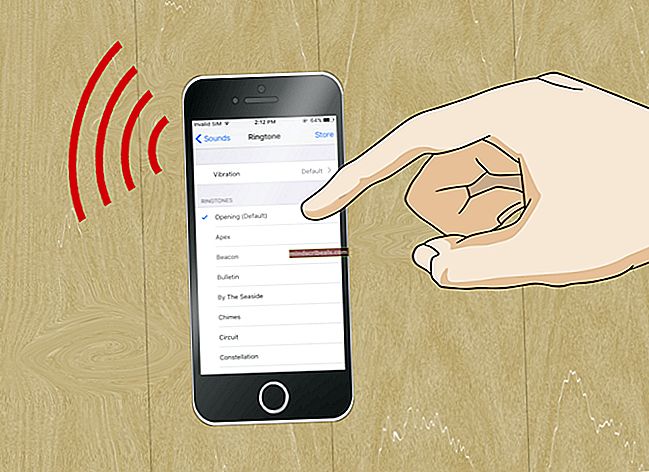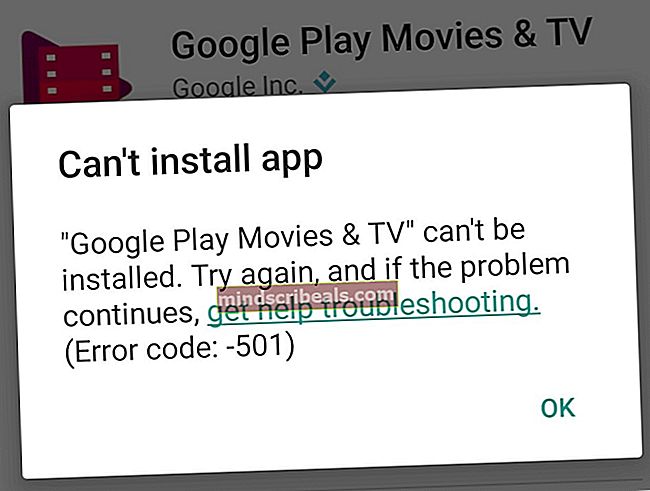Popravek: koda napake Outlook 0x8004011D
Veliko uporabnikov sistema Windows vidi Koda napake 0x8004011D ko poskušajo posodobiti svojo e-pošto v Outlooku ali ko pošiljajo / prejemajo e-pošto. Poročali so, da se ta težava pojavlja pri vsaki najnovejši različici sistema Windows (Windows 7, Windows 8.1 in Windows 10) in ni videti odvisna od uporabljene različice Outlooka.
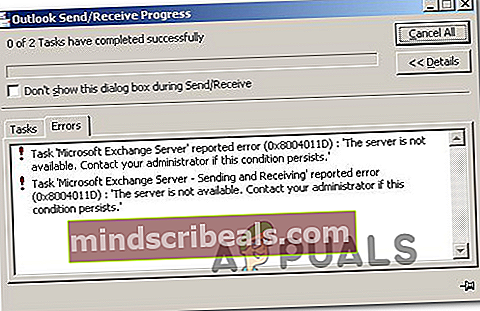
Poročajo, da se ta težava v večini primerov pojavi zaradi težave s strežnikom Exchange, ki se pojavlja le začasno. V tem primeru se verjetno izognete morebitnim prihodnjim primerom 0x8004011Dnapake z omogočanjem uporabe načina predpomnjenja v Exchange's Offline nastavitve.
Nekaterim uporabnikom je to težavo uspelo odpraviti z ustvarjanjem povsem novega e-poštnega profila, ki se bo uporabljal z Outlookom. To ni idealno, ker boste izgubili nekatere podatke, priložene e-pošti, ki so shranjeni lokalno, vendar jih lahko pozneje obnovite s sinhronizacijo z e-poštnim odjemalcem.
Če vidite samo 0x8004011Dmed povezavo kartice SD morda imate opravka z okužbo z zlonamerno programsko opremo, ki jo povzroča virus, ki se rad nahaja v korenskih mapah kartic SD in bliskovnih pogonov (jutched.exe). V tem primeru bi morali težavo rešiti tako, da računalnik preklopite v varni način brez omrežja in zaženete pripomoček Safety Scanner.
Vendar pa obstaja tudi en poseben scenarij, v katerem se napaka sproži zaradi dejstva, da sta dva Microsoftova računa hkrati povezana z isto namestitvijo Outlooka. Če želite to popraviti, boste morali nekaj spremeniti MaximumAllowedSessionsPerUser vrednost znotraj ParameterSystem.
Omogočanje Exchangeovega načina predpomnilnika
Če naletite na 0x8004011Dnapako z računom Microsoft Exchange, boste morda lahko težavo odpravili tako, da boste Outlook prisilili v način predpomnjenega Exchange in videli, ali vam to omogoča normalno povezavo s strežnikom Exchange.
Opomba: Preden to storite, je pomembno, da zaženete najnovejšo različico programa Outlook, ki vam povzroča to kodo napake.
Če potrdite, da uporabljate najnovejšo različico Outlooka, sledite spodnjim navodilom, da omogočite uporabo Predpomnjeni način izmenjave prek Konfiguracija uporabniškega računa okno.
Tu je kratek vodnik, ki vam bo pokazal, kako omogočiti »način predpomnjenega izmenjave« za prizadeti račun Outlook:
- Najprej najprej zaženite Outlook in vse povezane primere.
- Nato vnesite Tipka Windows + R. odpreti a Teči pogovorno okno. V besedilno polje vnesite ‘Control.exe’ in pritisnite Enter odpreti klasični vmesnik nadzorne plošče.

- Znotraj Nadzor kliknite okno plošče Mail s seznama razpoložljivih možnosti ali uporabite funkcijo iskanja (zgoraj-desno), da zožite seznam elementov.

- Ko ste enkrat v Mail zaslon za nastavitev, kliknite na E-poštni račun gumb povezan z E-poštni računi.

- Znotraj Nastavitve računov v meniju izberite E-naslov , nato dvokliknite račun Exchange, ki ga trenutno uporabljate.

- Ko vstopite v meni nastavitev, povezan z vašim e-poštnim računom, se pomaknite navzdol do Nastavitve brez povezave in potrdite polje, povezano z Uporabite način predpomnjenega izmenjave.

Opomba: Če je uporaba predpomnjenega načina Exchange že omogočena, onemogočite možnost in nadaljujte s spodnjimi koraki. Če se ista težava ponovi, znova oblikujte korake, da jo znova omogočite.
- Znova zaženite Outlook, povežite se z istim računom Microsoft Exchange in preverite, ali je težava še vedno odpravljena.
V primeru, da težava še vedno ni rešena, se pomaknite do naslednjega možnega popravka spodaj.
Ustvarjanje novega Outlookovega profila
V primeru, da vam zgoraj navedeni morebitni popravki niso omogočili rešitve težave in še vedno naletite na 0x8004011Dnapako bi morali težavo odpraviti tako, da odstranite trenutni Outlookov profil in nato znova sinhronizirate račun Outlook 365.
Več prizadetih uporabnikov je potrdilo, da jim je njegovo delovanje končno omogočilo normalno uporabo programa Outlook, ne da bi pri tem naleteli na napako, kadar koli so poskušali sinhronizirati aplikacijo.
POMEMBNO: Če vnaprej ne varnostno kopirate datoteke .PST / .OST, boste izgubili vse Outlookove podatke, ki so shranjeni lokalno, tako da sledite spodnjim korakom.
Tu je hiter vodič, ki vam bo pokazal, kako odstranite trenutni Outlookov profil in ustvarite novega iz nič, da razrešite težavo 0x8004011Dnapaka:
- Začnite tako, da zaprete Outlook in vse povezane storitve.
- Nato pritisnite Tipka Windows + R. odpreti a Teči pogovorno okno. Nato vnesite ‘Control.exe’ in pritisnite Enter odpreti Klasična nadzorna plošča okno.

- Ko vstopite v klasični vmesnik nadzorne plošče, za iskanje uporabite gumb za iskanje (v zgornjem desnem kotu) „Pošta“. Nato na seznamu rezultatov kliknite Mail.

- V glavnem oknu za nastavitev pošte kliknite Pokaži profile gumb povezan z Profili.

- Ko ste v oknu Mail, izberite Outlook profil ki ga aktivno uporabljate in pritisnete Odstrani gumba, da se ga znebite.

Opomba: Preden to storite, varnostno kopirajte datoteko .PST ali .OST, da se izognete popolni izgubi podatkov.
- Ko se prikaže potrditveno okno, kliknite Da za dokončanje operacije.
- Nato znova zaženite Outlook in sledite navodilom na zaslonu za nastavitev e-pošte od začetka.
Opomba: Ker ste predhodno izbrisali stari profil, bo e-poštni odjemalec po končanem postopku prijave ustvaril povsem novo datoteko .OST / .PST in jo priložil novemu profilu. Če je vse v redu, lahko kasneje priložite staro datoteko Outlook Data (ko enkrat potrdite, da 0x8004011Dnapaka je odpravljena).
- Poskusite znova sinhronizirati program Outlook, da potrdite, ali je bila težava odpravljena.
Zagon pregleda zlonamerne programske opreme v varnem načinu
Kot kaže, lahko to težavo olajša tudi nekakšna zlonamerna programska oprema, ki se je znašla v vašem sistemu. V večini primerov so prizadeti uporabniki poročali, da je težavo povzročil virus (jutched.exe), ki je bil shranjen na kartici SD.
Če je ta scenarij uporaben in naletite samo na 0x8004011Dmedtem ko povezujete kartico SD, bi morali težavo odpraviti tako, da v varnem načinu zaženete Microsoftov varnostni skener ali zaženete zmogljiv neodvisni optični bralnik.
Tu je hiter vodnik po korakih za odstranjevanje zlonamerne programske opreme, ki morda povzroča napako v Outlooku:
- Kartico SD povežite z računalnikom, v katerem naletite na težavo, in formatirajte pogon, tako da z desno miškino tipko kliknete pogon in izberete Oblika iz na novo prikazanega kontekstnega menija.
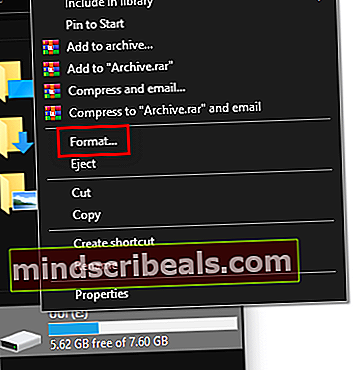
Opomba: Če imate na kartici SD pomembne podatke, jih pred začetkom tega postopka varnostno kopirajte. Ne kopirajte nobenih korenskih datotek (samo vsebino mape s sliko / video, ki se ji želite izogniti).
- Nato pustite enako Datotečni sistem kot prej, vendar potrdite polje, povezano z Hitro formatiranje preden kliknete Začni.
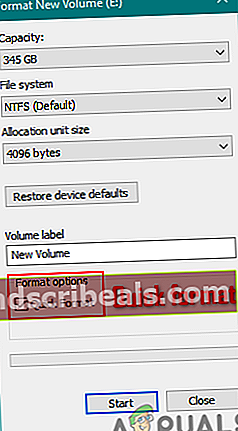
Opomba: Če imate čas, razmislite o tem, da se odločite za Polna oblika (tako da počistite polje za hitro oblikovanje), vendar to ni potrebno.
- Ko je kartica SD oblikovana, znova zaženite računalnik in počakajte, da se prikaže začetni zaslon za prijavo. Ko ga vidite, kliknite ikono Power Options (spodnji desni kot).
- Znotraj Možnosti napajanja , pridržite tipko Shift med klikom na Ponovni zagon , da bi računalnik prisilil v zagon Varni način.

- Nato se bo računalnik znova zagnal v Okrevanje meni. Ko vstopite, kliknite Odpravljanje težav s seznama razpoložljivih možnosti.

- Znotraj Napredne možnosti v meniju kliknite Nastavitve zagona s seznama možnosti.
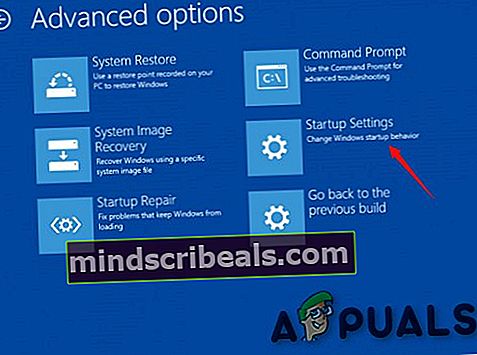
- Na naslednjem zaslonu pritisnite F5 za zagon računalnika Varni način z mreženjem.

Opomba: Zagon v Varni način z mreženjem je ključnega pomena, ker potrebujete dostop do interneta za prenos in uvajanje Varnostni bralnik sistema Windows uporabnost.
- Ko se računalnik uspešno zažene v varnem načinu z dostopom do interneta, uporabite to povezavo (tukaj) za prenos najnovejše različice pripomočka Microsoft Safety Scanner.
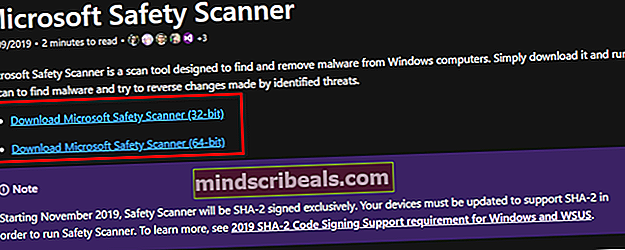
Opomba: Prepričajte se, da prenašate pravilno bitno različico v skladu z arhitekturo vašega OS.
- Po končanem prenosu dvokliknite na MSERT izvršljiv, da odprete pripomoček za zaščito pred zlonamerno programsko opremo.
Opomba: Na poziv UAC (nadzor uporabniškega računa), kliknite Da podeliti upravne privilegije.
- Dokončajte pozive na zaslonu za začetek optičnega branja z Microsoftovim varnostnim skenerjem in nato počakajte, da se postopek zaključi
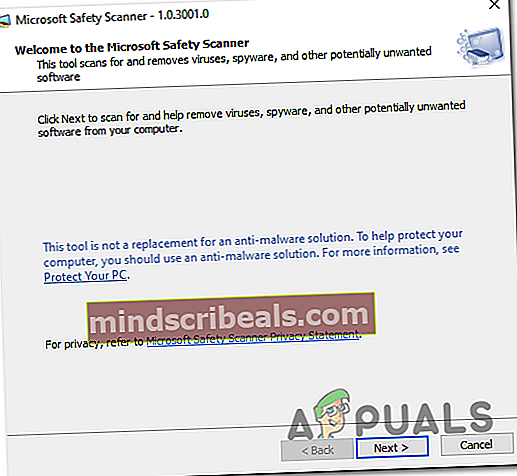
Opomba: Ne zapirajte okna, dokler ne vidite sporočila o uspehu.
- Po končanem postopku znova zaženite računalnik, da se zažene v običajnem načinu, znova odprite Outlook in preverite, ali je težava zdaj odpravljena.
Če to ni uspelo, morate tudi razmisliti izvajanje globokega pregleda z Malwarebytes.
V primeru, da enako 0x8004011Dnapaka še vedno obstaja, premaknite se na naslednji možni popravek spodaj.
Omogočanje dveh računov Exchange v eni namestitvi Outlooka
Izkazalo se je, da se lahko ta težava pojavi v primerih, ko ima uporabnik dva računa Microsoft Exchange, povezana z isto namestitvijo Outlooka. Zdi se, da je ta težava omejena na starejše različice Outlooka (starejše od Outlook 2013).
Če je ta scenarij uporaben, bi morali težavo odpraviti z nekaj spremembami registra, da razširite datoteko Največje dovoljene seje na uporabnika.
Tu je kratek vodnik po korakih, kako to storiti:
- Pritisnite Tipka Windows + R. odpreti a Teči pogovorno okno. Nato vnesite "Regedit" v besedilno polje in pritisnite Enter odpreti Urejevalnik registra.

Opomba: Če vas sistem pozove UAC (nadzor uporabniškega računa) , kliknite Da podeliti upravne privilegije.
- Ko ste v urejevalniku registra, se v levem meniju pomaknite na naslednje mesto:
HKEY_LOCAL_MACHINE \ SYSTEM \ CurrentControlSet \ Services \ MSExchangeIS \ ParametersSystem
Opomba: Tja lahko pridete ročno ali pa celotno pot prilepite neposredno v navigacijsko vrstico in pritisnete Enter priti takoj.
- Ko prispete na pravilno lokacijo, se pomaknite na desni odsek in preverite, ali ste uspeli najti MaximumAllowedSessionsPerUser vstop. Če ne obstaja, z desno miškino tipko kliknite prazen prostor in izberite Novo> Dword (32-bitna) vrednost

- Poimenujte novo ustvarjeno vrednost MaximumAllowedSessionsPerUser.
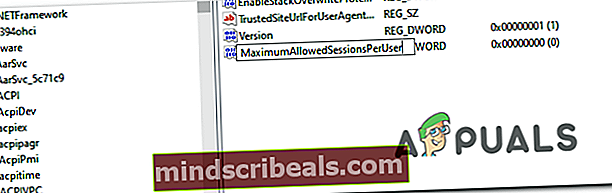
Opomba:Če je MaximumAllowedSessionsPerUservrednost že obstaja, preskočite ta korak.
- Dvokliknite MaximumAllowedSessionsPerUser,nastavite osnovo na Decimalno in spremenite Podatki o vrednosti na število računov Exchange, s katerimi želite uporabljati Outlook in kliknite V redu da shranite spremembe in zaprete urejevalnik registra.
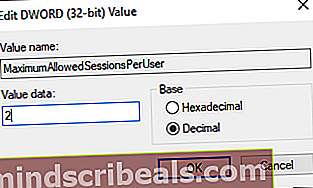
- Pritisnite Tipka Windows + R. odpreti a Teči pogovorno okno. V besedilno polje vnesite ‘Services.msc’ in pritisnite Enter odpreti zaslon Storitve.

- Nato se pomaknite na desni odsek, pomaknite se navzdol po seznamu aktivnih storitev in poiščite Informacijska trgovina Microsoft Exchange. Ko ga vidite, z desno miškino tipko kliknite nanj in izberite Ponovno zaženite storiteviz kontekstnega menija.
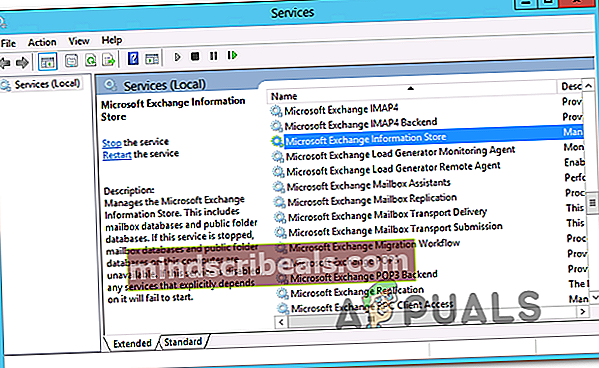
- Ko je Trgovina z informacijami MSExchange storitev se znova zažene, znova odprite Outlook in ponovite dejanje, ki je prej povzročalo 0x8004011DNapaka, da vidim, ali je težava zdaj odpravljena.