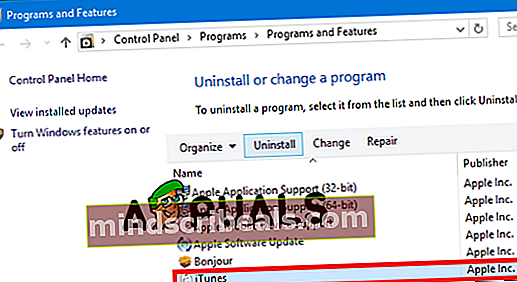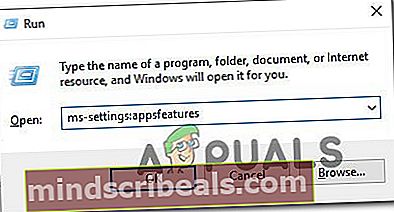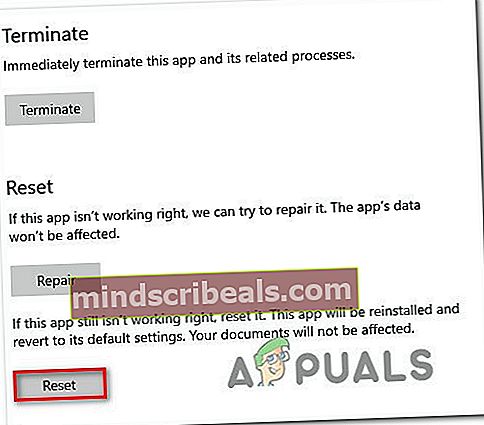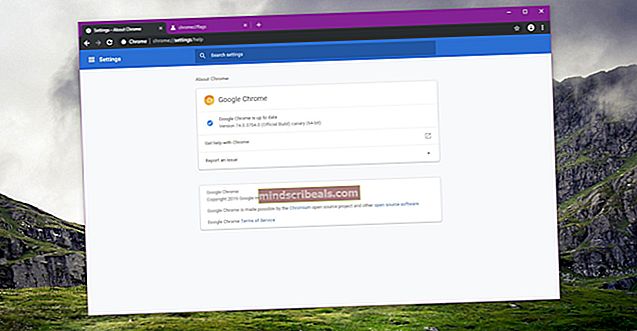Kako popraviti kodo napake iTunes 17 v sistemu Windows?
Nekateri uporabniki sistema Windows poročajo, da vidijo Ekoda napake 17 ko poskušajo obnoviti svoj iPad ali iPhone ali ko poskušajo aplikacijo iTunes posodobiti na najnovejšo različico. Do te težave pride, če računalnik ali Mac ne more komunicirati z Appleovim strežnikom za posodobitev programske opreme.

Prvi vzrok, ki bo na koncu povzročil to težavo, je zastarela različica iTunes. V večini primerov to olajša neka vrsta korupcije, ki vpliva na komponento samodejnega posodabljanja. Če je ta scenarij uporaben, lahko poskusite iTunes posodobiti ročno. Če to ne deluje, poskusite znova namestiti iTunes ročno (namizna različica ali različica UWP).
Kot pa so potrdili nekateri prizadeti uporabniki, je ta težava lahko tudi posledica preveč zaščitne rešitve požarnega zidu, ki na koncu blokira odhodne povezave iTunes. V tem primeru je najboljši način odstraniti požarni zid in poiskati milejšo rešitev.
1. način: Posodobite iTunes na najnovejšo različico (samo Windows)
Če naletite na to težavo v sistemu Windows, je verjetno, da vidite kodo napake 17, ker uporabljate zastarelo različico Itunes.
Medtem ko iTunes nima težav s samodejnim posodabljanjem v macOS-u, obstaja veliko poročil uporabnikov, ki kažejo, da bo iTunes prenehal posodabljati sam, tudi če je omogočena funkcija samodejnega posodabljanja.
Če menite, da je ta scenarij uporaben, najprej začnite z Pomoč> Preveri posodobitve in preverite, ali s tem pregledom uspe prepoznati in namestiti novo različico.

Če se prikaže drugačna napaka ali nova različica ni ugotovljena, sledite spodnjim navodilom, da odstranite iTunes in ročno namestite najnovejšo različico. S tem postopkom bo odstranjena kakršna koli vrsta korupcije v aplikaciji, ki bi lahko prispevala k prikazovanju kode napake iTunes 17.
Upoštevajte enega od spodnjih navodil za ponovno namestitev iTunes v računalnik s sistemom Windows. Obstajata dve vodiči - ena za namizno različico in ena za različico UWP (Universal Windows Platform). Upoštevajte navodila, ki veljajo za aplikacijo, ki jo uporabljate
Ponovna namestitev namizne različice iTunes
- Pritisnite Tipka Windows + R. odpreti a Teči škatla. Nato vnesite ‘Appwiz.cpl’ v besedilno polje in pritisnite Enter za dostop do Programi in lastnosti meni.

- Ko ste na zaslonu Programi in funkcije, se pomaknite navzdol po seznamu nameščenih aplikacij in poiščite iTunes. Ko ga vidite, z desno miškino tipko kliknite nanj in izberite Odstrani iz na novo prikazanega kontekstnega menija.
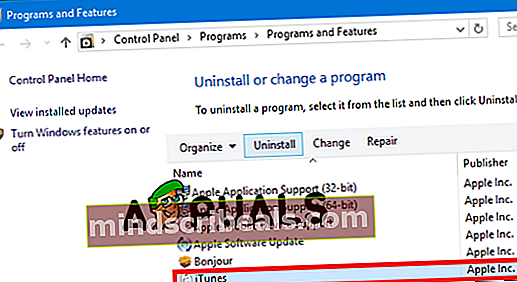
- Nato sledite navodilom na zaslonu, da dokončate postopek odstranitve. Po končani operaciji kliknite na Založnik na vrhu seznama, da razvrstite sezname glede na založnika.

- Nato odstranite vse, kar je objavil Apple Inc.dokler ne odstranite popolnoma vseh komponent, povezanih z Appleom.
- Ko je vse povezano odstranjeno, znova zaženite računalnik in počakajte, da se zaključi naslednji zagon.
- Po končanem naslednjem zagonskem zaporedju obiščite to povezavo (tukaj), se pomaknite na Iščem druge različice in kliknite Windows, da naložite različico iTunes, združljivo z vašim ekosistemom.

- Ko je prenos končan, dvokliknite izvedljivo namestitev in sledite navodilom na zaslonu, da dokončate namestitev.
- Znova zaženite računalnik in preverite, ali se še vedno srečujete z istim koda napake 17v iTunes.
Ponovna namestitev različice UWP iTunes
- Odprite a Teči pogovorno okno s pritiskom na Tipka Windows + R.. Nato vnesite "ms-settings: funkcije aplikacije"In pritisnite Enter odpretiAplikacije in funkcije zavihka Nastavitve zavihek.
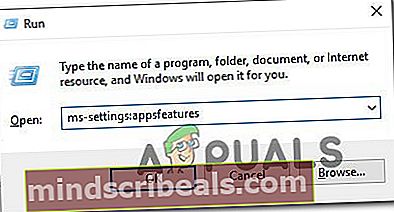
- Ko ste enkrat v Aplikacije in funkcije meni, s funkcijo iskanja poiščiteiTunes‘. Nato na seznamu rezultatov kliknite iTunes, nato se pomaknite navzdol in kliknite povezavo Napredne možnosti hiperpovezava.

- Ko ste enkrat v Napredne možnosti meniju, se pomaknite navzdol do Ponastaviti in kliknite na Ponastaviti .
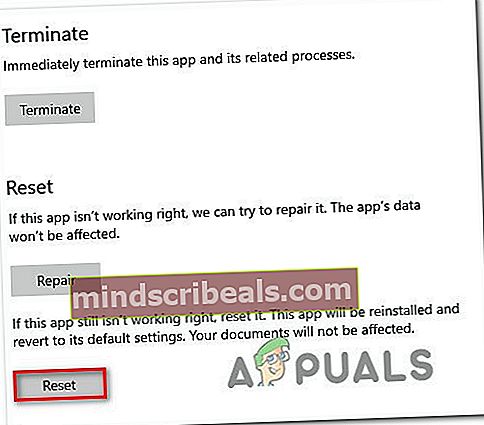
- Ko boste pozvani, da potrdite, kliknite Ponastaviti še enkrat in počakajte, da se operacija zaključi.
Opomba: Ta operacija bo stanje vašega iTunes vrnila na privzeto različico in znova namestila vsako vpleteno komponento, pri čemer ta operacija ne bo vplivala na vaše osebne medije iTunes.
- Ko se aplikacija znova namesti, zaženite iTunes in ponovite dejanje, ki je prej povzročalo koda napake 17preveriti, ali je težava zdaj rešena.
Če se težava še vedno pojavlja, se pomaknite do naslednjega možnega popravka spodaj.
2. način: Odstranite požarni zid tretje osebe (če je primerno)
Kot trdijo tudi sami Apple, so povezave iTunes dovzetne za to, da jih zaradi lažne pozitivne situacije označi veliko požarnih zidov tretjih oseb. Težava je dobro dokumentirana in veliko prizadetih uporabnikov je odkrilo, da obstaja več preveč zaščitnih paketov, ki utegnejo preprečiti, da bi iTunes vzpostavil povezave, potrebne za posodobitev aplikacije ali sinhronizacijo datotek povezane naprave.
Žal onemogočanje sprotne zaščite vašega varnostnega paketa ne bo odpravilo težave, saj bodo ostala veljavna enaka varnostna pravila. Če želite odpraviti to težavo, boste morali odstraniti požarni zid drugega ponudnika, da se bo iTunes lahko normalno povezal.
Če se ta scenarij nanaša na vas, sledite spodnjim navodilom za dokončanje postopka:
- Odprite a Teči pogovorno okno s pritiskom na Tipka Windows + R.. Nato vnesite ‘Appwiz.cpl’ in pritisnite Enter odpreti Programi in lastnosti meni.

- Ko ste v Programi in datoteke se pomaknite navzdol po seznamu nameščenih aplikacij in poiščite vnos, povezan z vašim požarnim zidom.
- Ko ga najdete, ga kliknite z desno miškino tipko in izberite Odstrani iz kontekstnega menija.

- Sledite navodilom na zaslonu, da dokončate odstranitev, nato znova zaženite računalnik in preverite, ali iTunes deluje normalno zdaj, ko je požarni zid tretje osebe odstranjen.