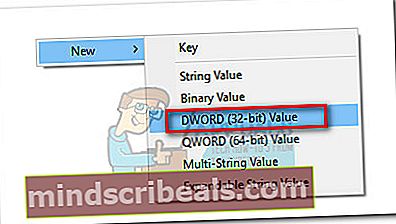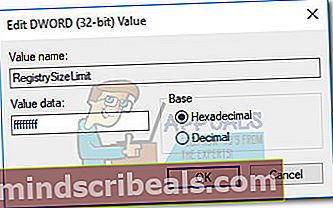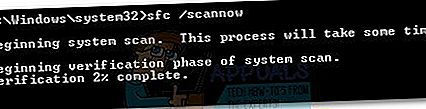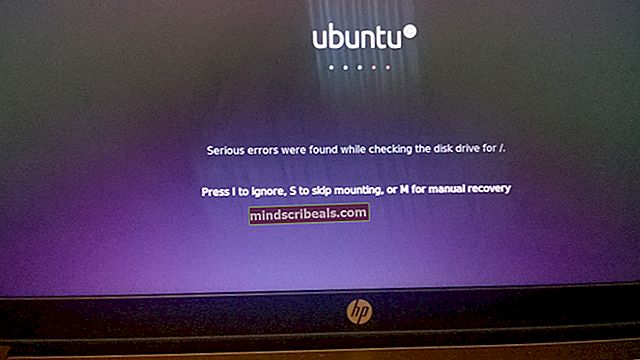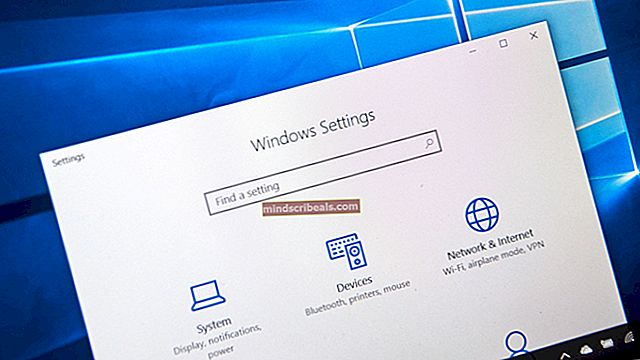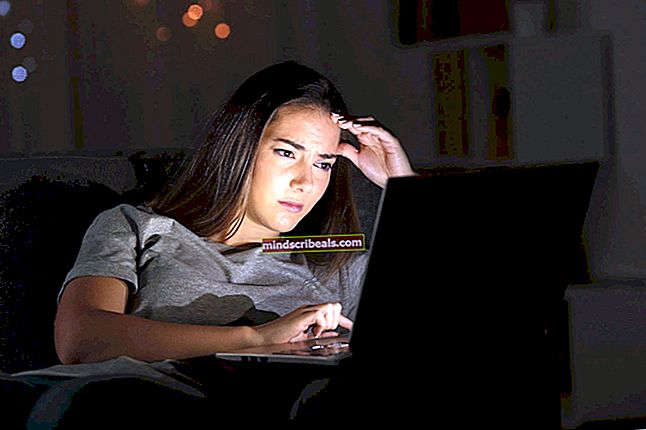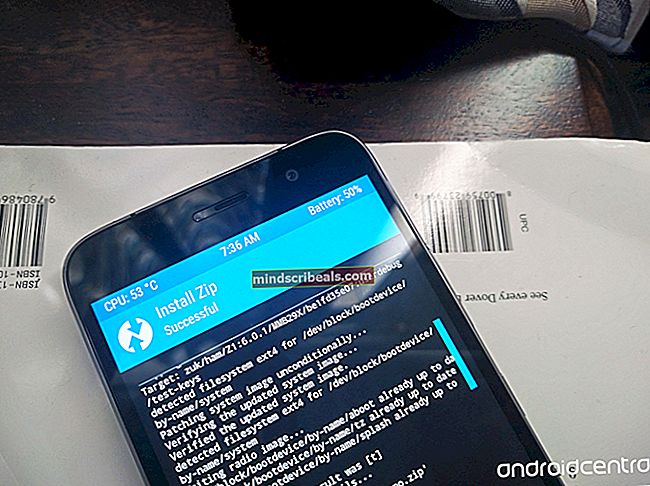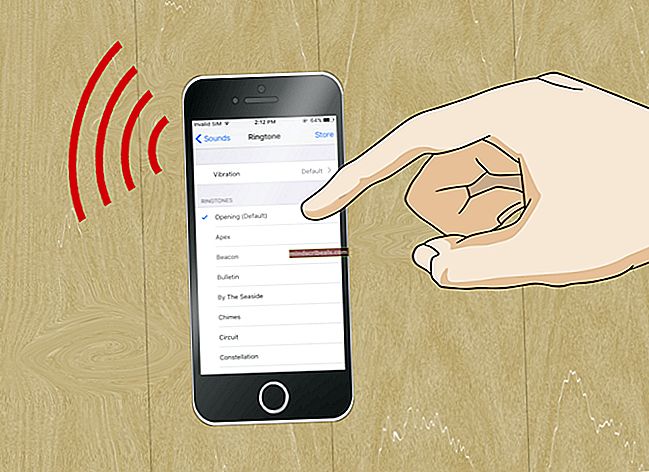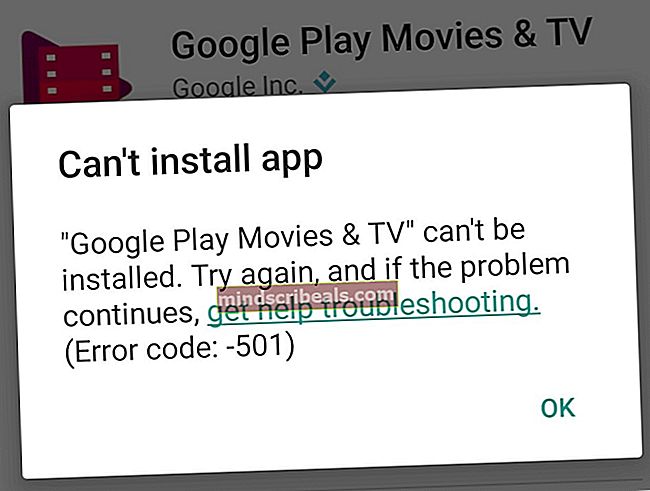Popravek: napaka 1935 Visual C ++
„napaka 1935 Visual C ++"Lahko pride, če Microsoft .NET framework ali Visual C ++ se lahko distribuira paket je poškodovan ali manjka,Storitev Trustedinstaller zavrne zagona, ko ga pokliče namestitveni program ali če Namestitveni program za Windows storitev je onemogočena. Drug redek, vendar veljaven krivec, ki bo sprožil to težavo, je sistemski dnevnik transakcij (po neuspeli namestitvi) - prikazal bo to napako, dokler se dnevnik ne izbriše.
Ta posebna napaka se ponavadi pojavi pri namestitvi a Microsoft Visual C ++ Redistributable paket ali različico SQL Server.

Če se trenutno spopadate s to težavo, obstaja nekaj dobrih novic. Uspeli smo prepoznati kar nekaj uspešnih popravkov, ki so uspeli pomagati uporabnikom, ki so bili v podobni situaciji kot vi. Spodaj je zbirka metod, za katere je vsaj en uporabnik potrdil, da delujejo. Sledite vsakemu možnemu popravku, dokler ne boste uspeli razrešiti “napaka 1935 Visual C ++”Napaka.
1. način: Uporaba orodja za pripravljenost sistemskih posodobitev (samo Windows 7)
Izkazalo se je, da se napaka lahko pojavi tudi zaradi neskladnosti z Servisiranje trgovine Windows. Napačen Trgovina za servis Windows vam lahko prepreči namestitev posodobitev sistema Windows, servisnih paketov in utilitarne programske opreme z izboljšanimi dovoljenji, kot je Visual C ++ se lahko distribuira paketov.
Nekaterim uporabnikom je uspelo zlahka razrešitinapaka 1935 Visual C ++", Z uporabo Orodje za pripravljenost sistemskih posodobitev za samodejno odpravljanje neskladnosti z Servisiranje trgovine Windows.
Opomba: Ta prva metoda velja samo za uporabnike, ki naletijo nanapaka 1935 Visual C +”Izdaja v operacijskem sistemu Windows 7. Če niste v operacijskem sistemu Windows 7, pojdite naravnost na 2. metoda
Če uporabljate Windows 7, prenesite Orodje za pripravljenost sistemskih posodobitev za Windows 7 s te Microsoftove uradne povezave (tukaj). Upoštevajte, da je orodje precej veliko, zato lahko traja nekaj časa, da se prenos konča.

Ko je orodje preneseno, zaženite namestitveni program in pustite, da skenira vaš sistem, da popravi nedoslednosti pri servisiranju trgovin. Če na koncu ne boste pozvani k ponovnemu zagonu, to storite sami. Ob naslednjem zagonu sistema preverite, ali je težava odpravljena. Če ni, nadaljujte z odpravljanjem težav z 2. metodo.
2. način: Popravilo namestitve Microsoft .NET Framework
„napaka 1935 Visual C ++"Se lahko zgodi tudi, če Namestitev Microsofta .NET na tem računalniku poškodovan ali pokvarjen. Nekaterim uporabnikom je težavo uspelo rešiti z vnovično namestitvijo Microsoft .Net Framework in nato znova namestite programsko opremo, ki je prikazovalanapaka 1935 Visual C ++”Napaka.
Sledite spodnjim korakom, da znova zaženete Microsoft .NET Framework namestitev za popravilo:
- Pritisnite Tipka Windows + R. da odprete okno Run. Vnesite »appwiz.cpl«In zadeti Enter odpreti Programi in lastnosti.
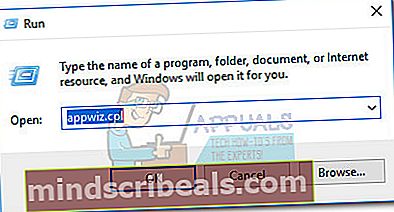
- V Programi in lastnosti, kliknite na Vklopite ali izklopite funkcije sistema Windows od skrajno levega podokna.
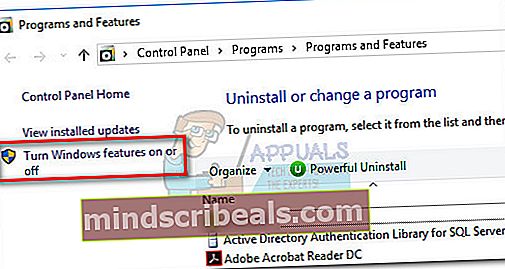 Opomba: Če ste pozvani, da potrdite s skrbniškim geslom, ga vnesite in pritisnite Enter nadaljevati.
Opomba: Če ste pozvani, da potrdite s skrbniškim geslom, ga vnesite in pritisnite Enter nadaljevati. - Počistite polje zraven Microsoft .NET Framework 3.5.1 in zadel Naslednji da ga onemogočite.
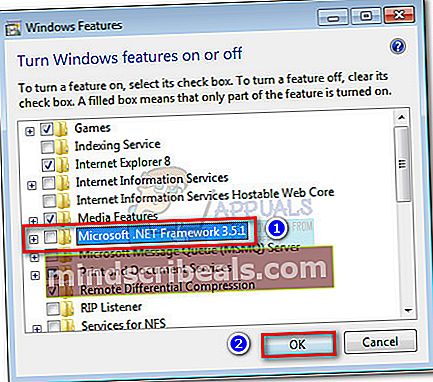 Opomba: Če uporabljate Windows 8 ali Windows 10, onemogočite .NET Framework 3.5.
Opomba: Če uporabljate Windows 8 ali Windows 10, onemogočite .NET Framework 3.5. - Znova zaženite računalnik in se za uveljavitev sprememb vrnite na Funkcije sistema Windows zaslon preko korakov 1 in 2.
- Znova omogoči Microsoft .NET Framework 3.5.1 (ali NET Framework 3.5) tako, da omogočite potrditveno polje zraven in pritisnete V REDU.
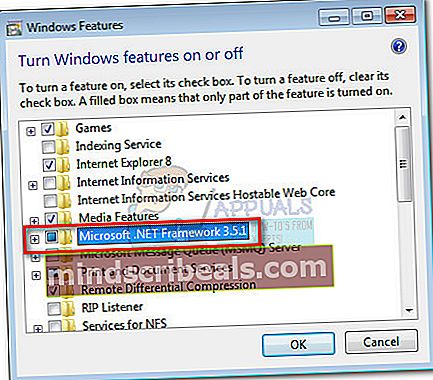
- Znova zaženite računalnik in preverite, ali je bila težava odpravljena s ponovno namestitvijo programske opreme, ki je prikazovala napako.
Če še vedno viditenapaka 1935 Visual C ++“, Premaknite se do 3. metoda
3. način: Omogočite namestitveni program za Windows iz storitev
Nekaterim uporabnikom je težavo uspelo rešiti po odkritju Namestitveni program za Windows je bil onemogočen. Če je to vzrok zanapaka 1935 Visual C ++”, Boste težavo lahko rešili tako, da spremenite Vrsta zagona od Namestitveni program za Windows do Priročnik ali Samodejno.
Opomba: The Namestitveni program za Windows omogoča namestitev, spreminjanje in odstranjevanje posodobitev sistema Windows in nekaterih drugih neobveznih komponent (vključno z Visual C ++ se lahko distribuira paketov). Morda se vam prikaže "napaka 1935 Visual C ++", Ker je ta storitev onemogočena. Čeprav je privzeto stanje Namestitveni program za Windows je Priročnik, obstajajo nekateri pomožni programi tretjih oseb, ki bodo to storitev onemogočili, da bi izboljšali delovanje sistema.
Sledite spodnjim korakom in preverite, ali Namestitveni program za Windows je onemogočen in ga po potrebi omogočite:
- Pritisnite Tipka Windows + R. da odprete ukaz Run. Nato vnesite »storitve.msc«In zadeti Enter odpreti Storitve okno.
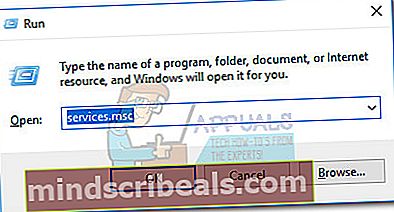
- Pomaknite se po seznamu storitev in poiščite Namestitveni program za Windows. Ko jo najdete, jo kliknite z desno miškino tipko in izberite Lastnosti.
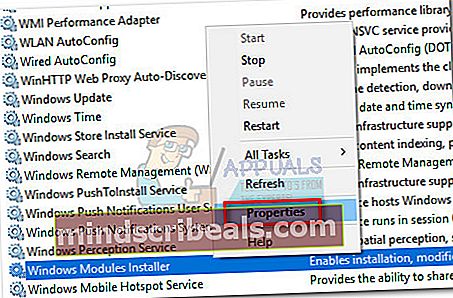
- V Splošno zavihek Lastnosti namestitvenega modula sistema Windows, poglejte katera Vrsta zagona je trenutno aktiven. Če je Vrsta zagona je nastavljeno na Onemogočeno, spremenite v Priročnik in zadel Prijavite se za potrditev sprememb.
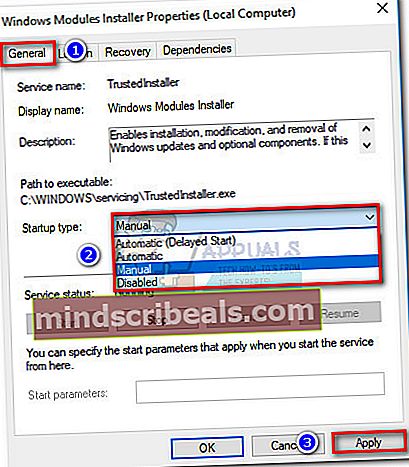 Opomba: Lahko tudi nastavite Vrsta zagona do Samodejno vendar bo to zagnalo storitev ob vsakem zagonu, tudi kadar ni potrebna.
Opomba: Lahko tudi nastavite Vrsta zagona do Samodejno vendar bo to zagnalo storitev ob vsakem zagonu, tudi kadar ni potrebna. - Znova zaženite računalnik in preverite, ali lahko programsko opremo namestite brez »napaka 1935 Visual C ++“. Če ga še vedno vidite, se premaknite na 4. metoda
4. način: Brisanje dnevnika transakcij
Ta težava se lahko pojavi tudi v sistemu Windows dnevnik transakcij datotečnega sistema je po namestitvi določenega dela programske opreme pokvarjen. Ta dnevnik transakcij se uporablja za obnovitev datotek, kadar pride do napake v datoteki. Nekateri uporabniki so lahko razrešilinapaka 1935 Visual C ++ ” izdajo z brisanjem dnevnika transakcij in ponovnim odpiranjem namestitvene izvršljive datoteke.
Upoštevajte spodnji vodnik, da počistite dnevnik transakcij in razrešite »1935 Visual C ++ «napaka:
- Odprite povišan ukazni poziv. Če želite to narediti, odprite Začni poiščite »cmd“, Nato z desno miškino tipko kliknite Ukazni poziv in izberite Zaženi kot skrbnik.
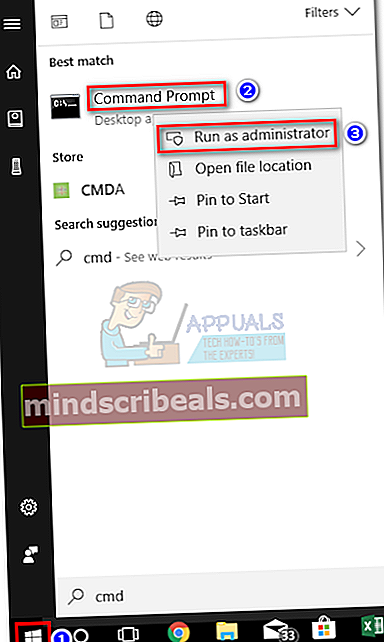
- V povišanem ukaznem pozivu zaženite naslednji ukaz in pritisnite Enter:
fsutil vir setautoreset true C: \
Upoštevajte, da zgornji ukaz predpostavlja, da C: \ pogon je prostornina vašega operacijskega sistema. Če ste Windows namestili na drugo particijo, ustrezno spremenite črko.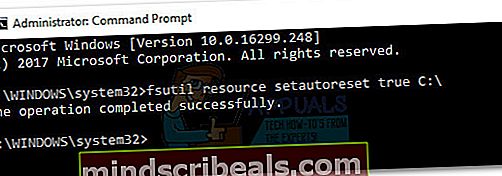 Opomba:
Opomba: - Znova zaženite računalnik in odprite namestitev programske opreme, ki sproži »1935 Visual C ++“.
Če še vedno vidite1935 Visual C ++”Napaka, premaknite se na končno metodo.
5. način: Prisilno zaženite storitev TrustedInstaller
„napaka 1935 Visual C ++"Je znano tudi, da se prikaže TrustedInstaller storitev se noče odpreti, ko jo pokličejo nekateri monterji. Nekateri uporabniki so sporočilo o napaki lahko obšli tako, da so prisilili TrustedInstaller storitev, ki se začne tik pred odprtjem namestitvene izvršljive datoteke.
Če želite to narediti, odprite okno Zaženi (Tipka Windows + R.) in vnesite / prilepite “C: \ Windows \ servisiranje \ TrustedInstaller.exe“. Zadel Enter odpreti TrustedInstaller.exe. To se morda zdi nepotrebno, saj ne naredi ničesar vidnega, vendar bo prisililo TrustedInstaller postopek odpreti.

Takoj po izvedbi zgornjega koraka odprite namestitveni program, ki prikazuje napako, in preverite, ali lahko dokončate postopek namestitve. Če niste, nadaljujte s spodnjimi koraki.
Možno je, da TrustedInstaller ni mogoče poklicati za dokončanje namestitve, ker ni na seznamu storitev. To napako lahko popravimo tako, da spremenimo vrednost registra v aktivno uporabo Urejevalnik registra.Tu je popoln vodnik za to:
- PritisniteTipka Windows + R. da odprete ukaz Run. Nato vnesite »regedit«In zadeti Enter odpreti Urejevalnik registra okno.
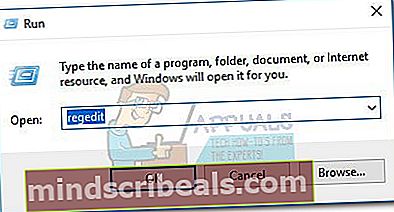
- V Urejevalnik registra, se pomaknite do HKEY_LOCAL_MACHINE> SISTEM> CurrentControlSet> Nadzor.
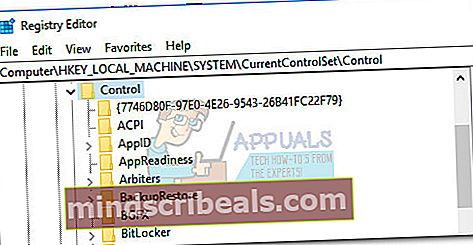
- V desnem podoknu dvokliknite na RegistrySizeLimit tipko, da odprete Uredi DWORD vrednost pogovorno okno.
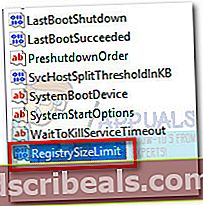 Opomba: Če ne morete določiti ključa za RegistrySizeLimit, ga boste morali ustvariti sami. To naredite tako, da z desno miškino tipko kliknete kjer koli v desnem podoknu in izberete Novo> Dword (32-bitni). Poimenujte novo ustvarjeno vrednost DWORD na »RegistrySizeLimit“, Nato ga odprite z dvoklikom.
Opomba: Če ne morete določiti ključa za RegistrySizeLimit, ga boste morali ustvariti sami. To naredite tako, da z desno miškino tipko kliknete kjer koli v desnem podoknu in izberete Novo> Dword (32-bitni). Poimenujte novo ustvarjeno vrednost DWORD na »RegistrySizeLimit“, Nato ga odprite z dvoklikom.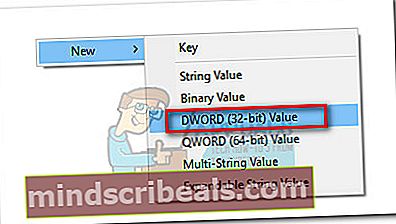
- V Uredi vrednost Dword (32-bit) zaslon nastavite Osnova do Šestnajstiška in vnesite »ffffffff"V Podatki o vrednosti škatla. Nato spremenite Osnova do Decimalno in preverite, ali je Podatki o vrednosti je "4294967295“. Če ima drugačno vrednost, jo ročno spremenite na zgoraj določeno vrednost in pritisnite V REDU.
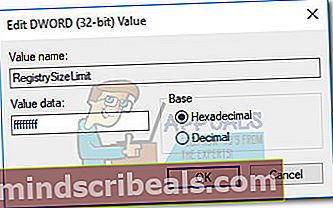
- Ko jeRegistrySizeLimitključ je uspešno ustvarjen z zahtevanimi vrednostmi, zaprite Urejevalnik registra in znova zaženite računalnik.
- Ko se sistem znova zažene, odprite povišan ukazni poziv. Če želite to narediti, odprite Začni poiščite »cmd“, Nato z desno miškino tipko kliknite Ukazni poziv in izberite Zaženi kot skrbnik.
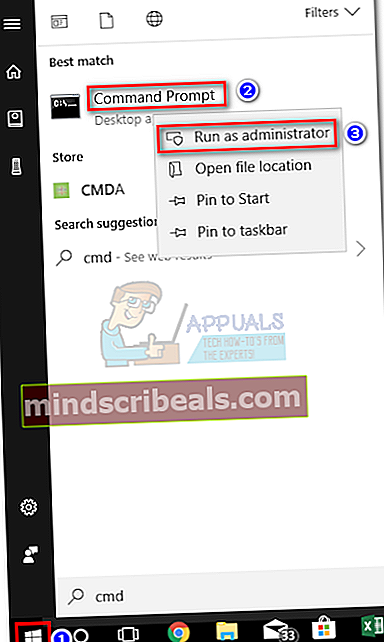
- V povišani ukazni poziv vnesite »SFC / SCANNOW«In zadeti Enter za zagon sistemskega pregleda za iskanje in popravilo sistemskih datotek.
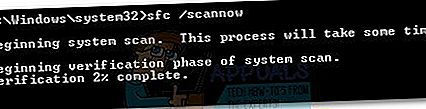
- Ko je skeniranje SFC končano, znova namestite program, ki je povzročal težave, in preverite, ali1935 Visual C ++”Napaka je odpravljena.

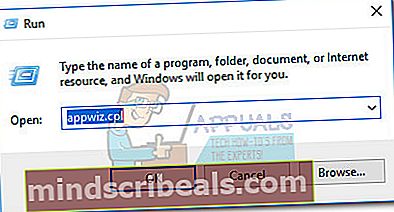
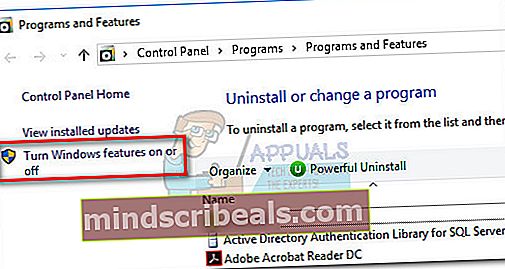 Opomba: Če ste pozvani, da potrdite s skrbniškim geslom, ga vnesite in pritisnite Enter nadaljevati.
Opomba: Če ste pozvani, da potrdite s skrbniškim geslom, ga vnesite in pritisnite Enter nadaljevati.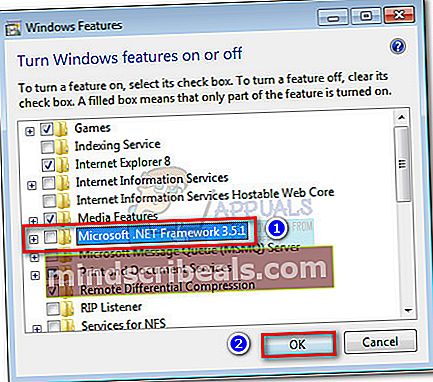 Opomba: Če uporabljate Windows 8 ali Windows 10, onemogočite .NET Framework 3.5.
Opomba: Če uporabljate Windows 8 ali Windows 10, onemogočite .NET Framework 3.5.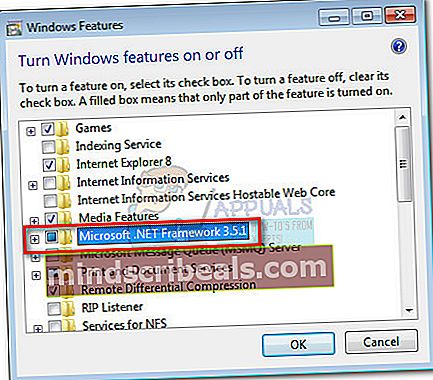
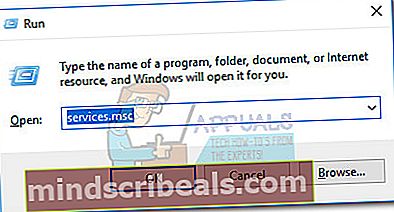
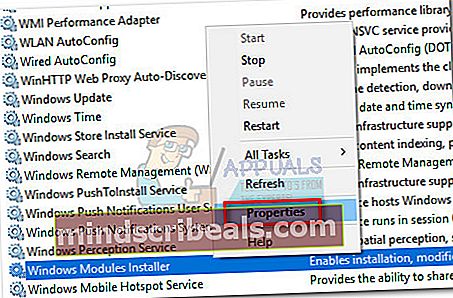
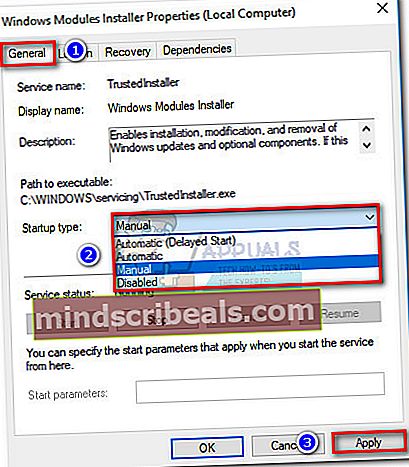 Opomba: Lahko tudi nastavite Vrsta zagona do Samodejno vendar bo to zagnalo storitev ob vsakem zagonu, tudi kadar ni potrebna.
Opomba: Lahko tudi nastavite Vrsta zagona do Samodejno vendar bo to zagnalo storitev ob vsakem zagonu, tudi kadar ni potrebna.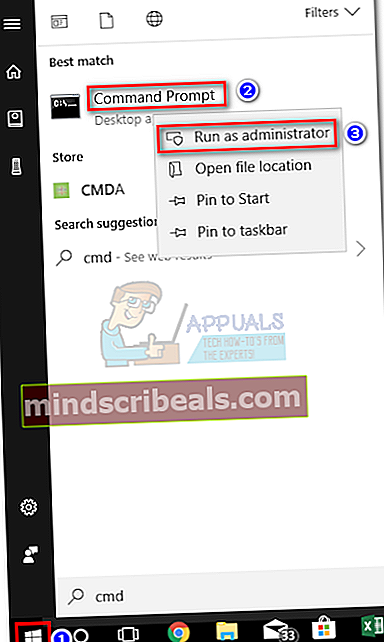
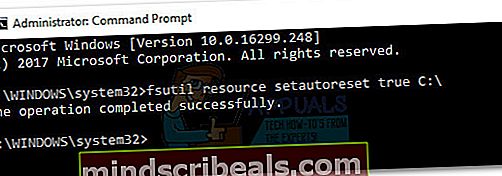 Opomba:
Opomba: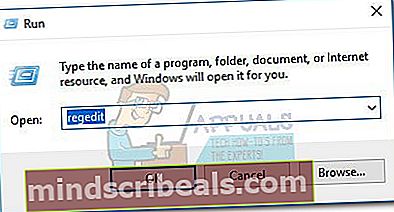
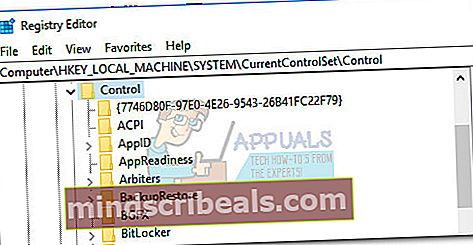
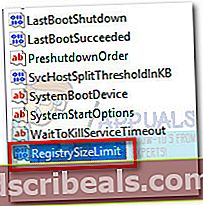 Opomba: Če ne morete določiti ključa za RegistrySizeLimit, ga boste morali ustvariti sami. To naredite tako, da z desno miškino tipko kliknete kjer koli v desnem podoknu in izberete Novo> Dword (32-bitni). Poimenujte novo ustvarjeno vrednost DWORD na »RegistrySizeLimit“, Nato ga odprite z dvoklikom.
Opomba: Če ne morete določiti ključa za RegistrySizeLimit, ga boste morali ustvariti sami. To naredite tako, da z desno miškino tipko kliknete kjer koli v desnem podoknu in izberete Novo> Dword (32-bitni). Poimenujte novo ustvarjeno vrednost DWORD na »RegistrySizeLimit“, Nato ga odprite z dvoklikom.