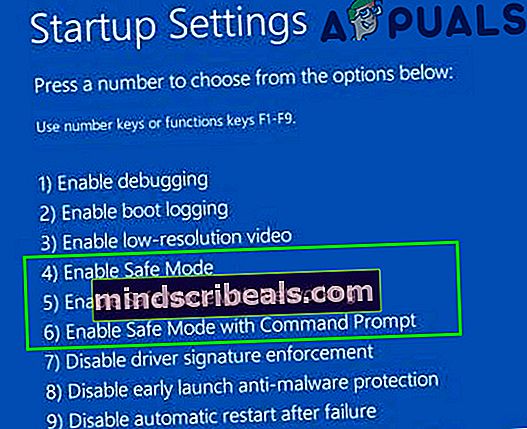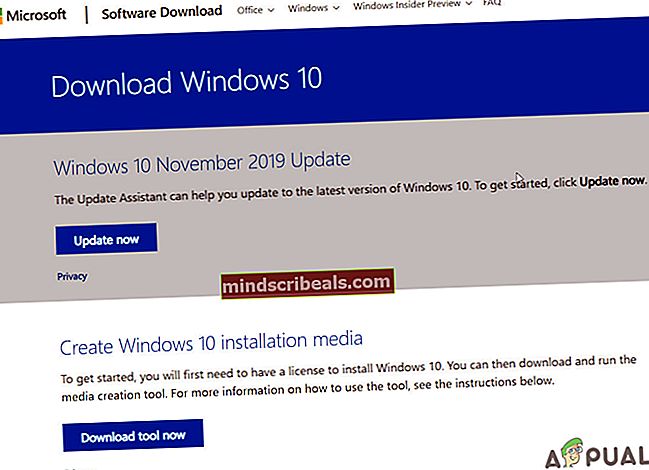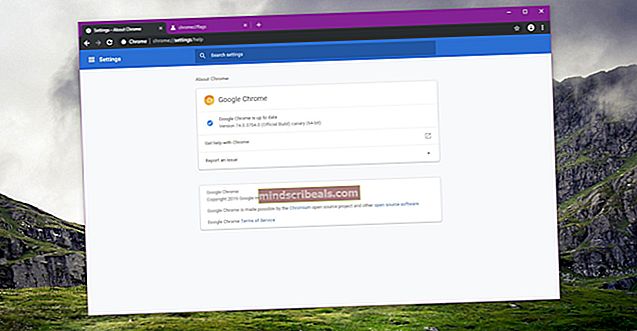Popravek: Glasnosti ni mogoče odpreti za neposreden dostop
CHKDSK je sistemsko orodje v sistemu Windows, ki preverja celovitost nosilca in poskuša popraviti logične sistemske napake. Prav tako prepozna slabe sektorje, ki so prisotni na trdem disku, in jih označi, tako da ne bo prišlo do napak, ko računalnik uporablja pogon.

Včasih pri uporabi ukaza CHKDSK uporabniki naletijo na napako »Ni mogoče odpreti nosilca za neposreden dostop«. Ta napaka pomeni, da aplikacija ne more dostopati do pogona za optično branje in izvajanje svojih operacij tam. Obstaja veliko različnih rešitev in preverjanja odpravijo to težavo. Začnite s prvo rešitvijo in se ustrezno spustite navzdol.
1. rešitev: izključite pogon iz CHKDSK
Če je vaš računalnik pred kratkim doživel BSOD, lahko vaš sistem na vašem pogonu nekoliko nastavi, da je napačen in bo pred zagonom računalnika vedno poskusil z njim zagnati CHKDSK. Če je ta pogon C, računalnika ne boste mogli zagnati ali boste imeli podobnih težav. Če pa je podobno poškodovan tudi drug pogon, lahko rešitev uporabite v računalniku, da jo izključite iz CHKDSK. Po izključitvi pogona ga bomo ponovno vključili. To se bo praktično znebilo umazanega kosa in omogočilo, da CHKDSK normalno skenira pogon.
Upoštevajte, če imate fizično poškodovan pogon, ta rešitev ne bo delovala po pričakovanjih. Fizično poškodovanega pogona ni mogoče popraviti.
- Pritisnite Windows + R, vnesite »ukazni poziv"V pogovornem oknu kliknite z desno miškino tipko in izberite"Zaženi kot skrbnik". Če imate to težavo na lokalnem pogonu C, razmislite o zagonu ukaznega poziva z možnostmi obnovitve in izvedite to rešitev od tam.

- Vnesite naslednji ukaz, ki mu sledi ime pogona, in pritisnite Enter.
chkntfs / X D:
Tu je pogon „D“ izključen iz CHKDSK. Pismo lahko zamenjate s tistim, ki vam daje težavo.

Upoštevajte, da ta ukaz ni kumulativen. Poleg tega je primarni cilj tega ukaza izključiti preverjanje zvezkov za umazane koščke.
- Zdaj bomo pogon spet vključili v CHKDSK in preverili, ali se skeniranje lahko uspešno zažene. Še naprej uporabljajte isti ukazni poziv in izvedite naslednji ukaz:
chkdsk / f D:

Ta ukaz bo prisilil CHKDSK za zagon. Če nosilec uporablja druga aplikacija, boste morda dobili poziv, da je nosilec v uporabi. Po ponovnem zagonu lahko pritisnete tipko Y ali izvršite ukaz. Do te napake bo prišlo le, če boste tej rešitvi sledili v sistemu Windows. Če uporabljate ukazni poziv med možnostmi obnovitve, se to ne bo zgodilo.
2. rešitev: Preverite programe drugih ponudnikov
Ta napaka se lahko prikaže tudi, če imate v računalniku omogočeno programsko opremo za nadzor neodvisnih pogonov. Te aplikacije že dostopajo do vašega trdega diska, zaradi česar CHKDSK ne more normalno izvajati svojih operacij.
Vso to programsko opremo onemogočite ročno ali pa jo popolnoma odstranite iz računalnika. Pritisnite Windows + R, vnesite »appwiz.cpl"V pogovornem oknu in pritisnite Enter. Vse prijave bodo navedene. Odstranite tiste, ki spremljajo ali ‘popravijo’ vaš trdi disk. Znova zaženite računalnik in preverite, ali težava izgine.

3. rešitev: Očistite zagonski sistem Windows ali uporabite varni način
Z vgrajenim varnim načinom v sistemu Windows lahko zaženete sistem brez zagnanih programov drugih proizvajalcev in Windows z zelo omejenimi gonilniki. Funkcijo čistega zagona lahko uporabite tudi za zagon z minimalnim naborom storitev in gonilnikov. Tako boste izključili, če kateri od gonilnikov / storitev ustvarja težave in povzroča sporočilo o napaki.
- Očistite zagonski sistem Windows ali uporabite varni način.
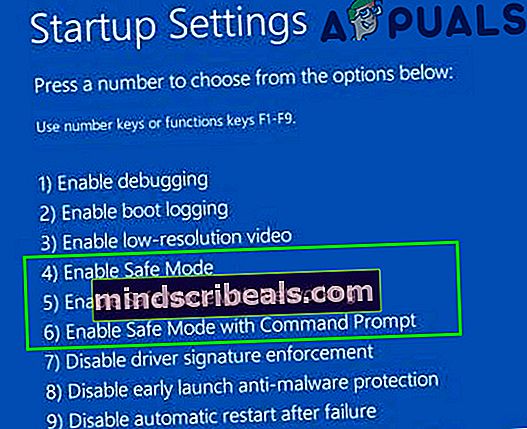
- Zdaj zaženite ukaz Chkdsk in preverite, ali deluje normalno. Če je, verjetno pomeni, da je prišlo do konflikta bodisi z aplikacijami drugih proizvajalcev bodisi s sistemskimi gonilniki. Vsako storitev lahko poskusite vklopiti v serijah in ugotovite, katera povzroča težavo. Z upraviteljem aplikacij (pritisnite Windows + R, v pogovorno okno vnesite »appwiz.cpl« in pritisnite Enter) odstranite neodvisno aplikacijo, ki povzroča težavo.
4. rešitev: Uporabite zagonski medij
Če vam do zdaj nič ni pomagalo, lahko težavo rešite z ustvarjanjem zagonskega medija in zagonom chkdsk skozi ta medij. Verjetno mehanizem SFC v vašem računalniku ne deluje po pričakovanjih in povzroči sporočilo o napaki, tudi ko ga poskušate zagnati. Prepričajte se, da ne prekinjate in pustite, da se skeniranje SFC dokonča skozi zagonski medij.
- Ustvarite zagonski medij za Windows in zaženite ta medij.
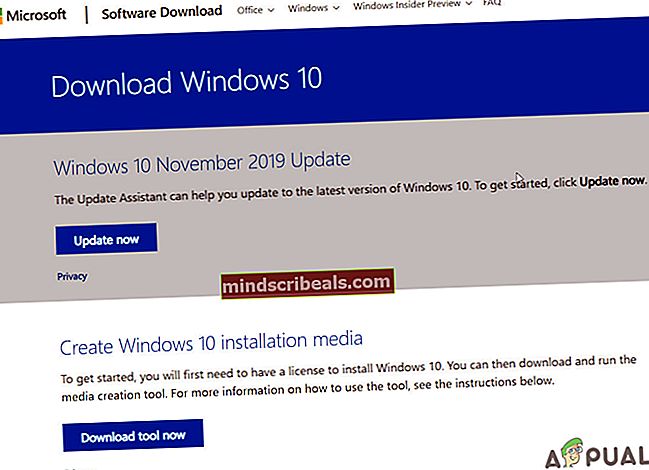
- Zdaj zaženite ukaz chkdsk in preverite, ali deluje normalno.
5. rešitev: Preverite trdi disk
Če vse zgornje rešitve ne delujejo, razmislite o preverjanju trdega diska. V mnogih primerih CHKDSK ne more poskusiti pregledati računalnika, če je trdi disk fizično poškodovan in je v njem kakšna fizična težava.

Lahko poskusite vstaviti pogon v drug računalnik in preverite, ali tam deluje. Poskusite tudi odstraniti pogon iz računalnika, zamenjati kabel SATA in pristanišče in poskusite znova dostopati do njega. Ta težava se pojavi tudi, če imate napačen kabel ali če so vrata pokvarjena. Če vsi ti nasveti ne delujejo, razmislite o preverjanju preverjenega tehnika.
Oznake chkdsk PC Strojna oprema Windows