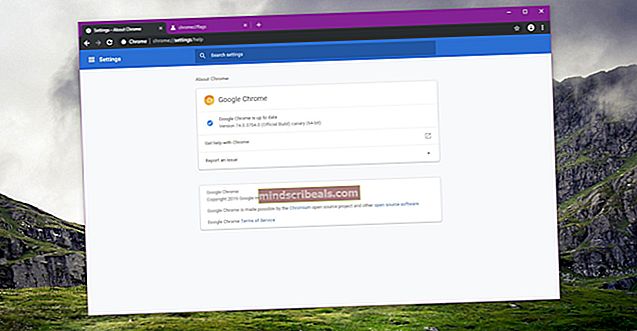Kako popraviti izgubo naprave za upodabljanje Napaka v sistemih Windows 7, 8 in 10?
Napaka »naprava za upodabljanje je izgubljena”Se pojavi med igranjem Overwatch-a; medtem ko v sredini igre aplikacija ne uspe prikazati vašega igranja. Ta napaka je konec leta 2017 doživela velik porast in je ena izmed smrtonosnih napak, zaradi katere izgubite točke SR. Med tekmovalno tekmo se ne morete povezati nazaj v zahtevanem časovnem obdobju in se soočiti z izgubo točk.

Ta napaka je bila velika in jo so priznali vsi akterji (tj. Blizzard, NVIDIA, AMD itd.). Popravki te napake so povsem enostavni. So igla v kozolcu, ki jo lahko ugotovite, a ko to enkrat storite, so zagotovo kos torte. Oglejte si spodaj!
1. rešitev: Preverjanje delujočih aplikacij
Prvi popravek je najpreprostejši; preveriti morate programe, ki se izvajajo v ozadju, in ugotoviti, ali povzročajo težavo. Aplikacije v ozadju delijo vire procesorja z aplikacijo, ki jo izvajate v ospredju. V tem primeru je vaša aplikacija v ospredju Overwatch. Če je igra s katero koli drugo aplikacijo začela tekmovati z viri, morda ne bo več delovala in upodabljala grafike.
- Pritisnite Windows + R, vnesite »taskmgr"V pogovornem oknu in pritisnite Enter.
- Ko ste v upravitelju opravil, pojdite na zavihek »Procesi"In si oglejte vse" dodatne "programe, ki se izvajajo. Če na primer imate nameščen Google Chrome, morda porabi veliko virov procesorja.

- Konec vse procese v ozadju in zagotovite, da se izvaja samo Overwatch. Zaprite upravitelja opravil in poskusite zagnati igro. Prepričajte se, da ne končate pomembnih Microsoftovih storitev.
Namig: Ugotovljeno je bilo tudi, da je "alt-tabbing" igre z drugimi aplikacijami sprožil stanje napake, zato se je vzdržite, ko začnete igrati.
Rešitev 2: Preverjanje PSU in onemogočanje overclockinga
Še en popravek, ki se je zdel za mnoge uporabnike, je onemogočanje overclockinga njihovih procesorjev. Overclocking omogoča, da vaš procesor izvede kratkoročno rafale obdelave, da dobi več procesorske moči. To se dogaja, dokler ne doseže mejne temperature, na katero se normalizira. Zdi se, da lahko overclocking CPU ali GPU povzroči napako.
V nekaterih primerih, underclocking moduli so zdeli trik. Čudno kajne?

Druga točka, ki bi jo morali upoštevati, je vaš PSU. PSU (napajalna enota) pretvori izmenični tok v nizkonapetostno regulirano enosmerno napajanje za delovanje notranjih komponent računalnika. Če napajalnik ne deluje pravilno ali je za vaš GPU premalo moči, se igra morda ne bo upodobila in sporočilo o napaki se bo pojavilo.
- Prepričajte se, da ima PSU dovolj moči izhod za napajanje vse strojne opreme v vašem sistemu. Še posebej, če GPU polno nalaga igro.
- Prepričajte se, da so vsi napajalni kabli pravilno pritrjena na vse ostale module.
3. rešitev: Preverjanje storitve SuperFetch
SuperFetch vnaprej naloži večino uporabljenih aplikacij v glavni pomnilnik ne samo na podlagi vaših vzorcev uporabe, temveč tudi, ko jih uporabljate. Ima dva namena; skrajša čas, potreben za zagon, in poskrbi, da se aplikacija, ki jo odprete, pogosto naloži učinkoviteje. Prav tako upošteva čas in analizira vaše vzorce uporabe, da se prilagodi. Overwatch je uradno izjavil, da mora SuperFetch omogočiti in delovati, da igra deluje pravilno.
- Pritisnite Windows + R, vnesite »storitve.msc"V pogovornem oknu in pritisnite Enter.
- Ko ste v storitvah, se pomikajte po celotnem seznamu, dokler ne najdete »SuperFetch". Z desno miškino tipko kliknite in izberite Lastnosti.

- Tip zagona nastavite kot »Samodejno"In kliknite na"Začni", Če postopek še ne teče.

- Pritisnite Prijavite se shranite spremembe in zapustite. Zdaj preverite, ali Overwatch deluje po pričakovanjih in se ne zruši.
4. rešitev: Prilagajanje nastavitev GPU
Druga rešitev, ki jo je treba poskusiti, preden posodobimo gonilnike, je prilagoditi nastavitve grafičnega procesorja. Glavno vprašanje, zakaj se ta napaka sploh pojavi, je zaradi gonilnikov GPU. Nadgradnja / nadgradnja GPU zahteva veliko časa in potrpljenja.

Preverite nastavitve GPU in poskusite spremeniti nekatere nastavitve glede na strojno opremo. Lahko se na primer obrnete GPU Skaliranje izklopljeno če uporabljate AMD ali onemogočite stabilizacijo slike. V celoti je odvisno od strojne opreme, ki jo uporabljate, in specifikacij.
5. rešitev: pomikanje nazaj / posodabljanje grafičnih gonilnikov
Kot že omenjeno, končni popravek, ki deluje skoraj vsi primeri je znižanje grafičnih gonilnikov. Zdi se, da je posodobitev gonilnikov prinesla nepričakovane napake v delovanju in prisilila Overwatch, da se sredi igre ustavi. Če želite to odpraviti, lahko posodobite grafične gonilnike na najnovejšo različico (posodabljamo, ker so proizvajalci, kot je AMD, izdali namensko posodobitev za odpravo te težave), ali gonilnike nadgradimo na prejšnjo različico.
Pred nadgradnjo ali znižanjem lahko poskusimo namestiti privzete gonilnike in preverimo, ali to odpravlja težavo.
- Prenesite in namestite pripomoček Odstrani gonilnik zaslona.
- Po namestitvi Odstranitev gonilnika zaslona (DDU), zaženite računalnik v varni način.
- Po zagonu računalnika v varnem načinu zaženite DDU, ki smo ga pravkar namestili.
- Po zagonu aplikacije izberite prvo možnost “Očistite in znova zaženite". Nato bo aplikacija samodejno odstranila nameščene gonilnike in ustrezno zagnala računalnik.

- Zaženite računalnik v običajnem načinu, pritisnite Windows + R, vnesite »msc"V pogovornem oknu in pritisnite Enter. Najverjetneje bodo nameščeni privzeti gonilniki. V nasprotnem primeru z desno miškino tipko kliknite poljuben prazen prostor in izberite »Poiščite spremembe strojne opreme”.
S tem korakom boste v računalnik namestili privzete gonilnike. Zdaj poskusite teče Overwatch in preverite, ali se stanje napake še vedno pojavlja. Če se, nadaljujte z naslednjimi koraki.

- Zdaj obstajata dve možnosti. V spletu lahko poiščete najnovejši / starejši gonilnik, ki je na voljo za vašo strojno opremo spletno mesto proizvajalca kot je NVIDIA itd. (in namestite ročno) ali pa lahko Windows namesti najnovejšo različico sam (samodejno poiščite posodobitve).
- Ogledali si bomo ročno namestitev. Z desno miškino tipko kliknite strojno opremo in izberite »Posodobi gonilnik". Izberite prva možnost »V računalniku poiščite gonilniško programsko opremo«. Izberite prva možnost če posodabljate samodejno.

- Brskaj v paket gonilnikov, ki ste ga pravkar namestili, in pred ponovnim zagonom popolnoma izklopite računalnik. Zdaj preverite, ali to odpravlja stanje napake.
Namig: Prav tako lahko zaženete Windows Update v nastavitvah in poskusite preveriti, ali so na voljo posodobitve za vaš računalnik.