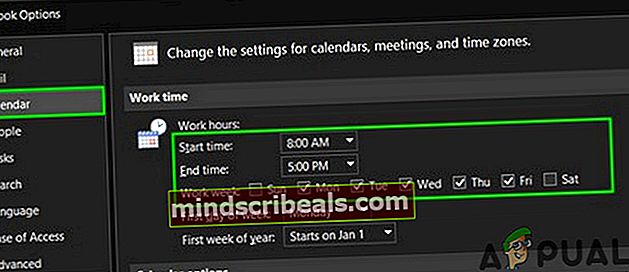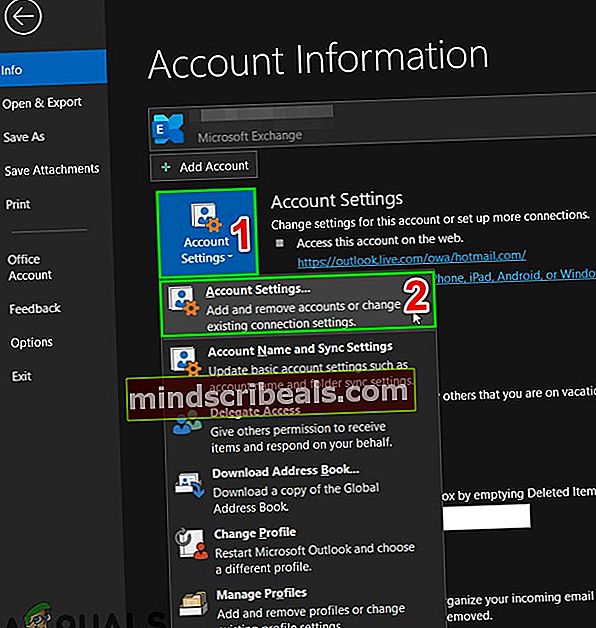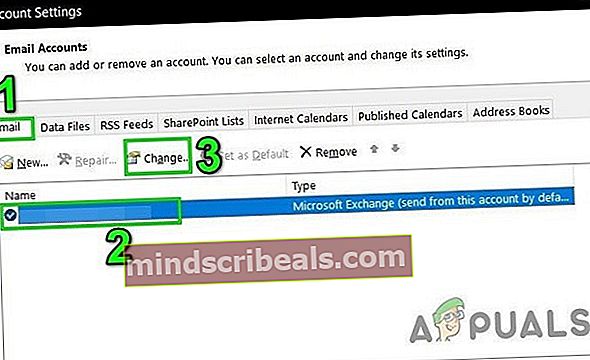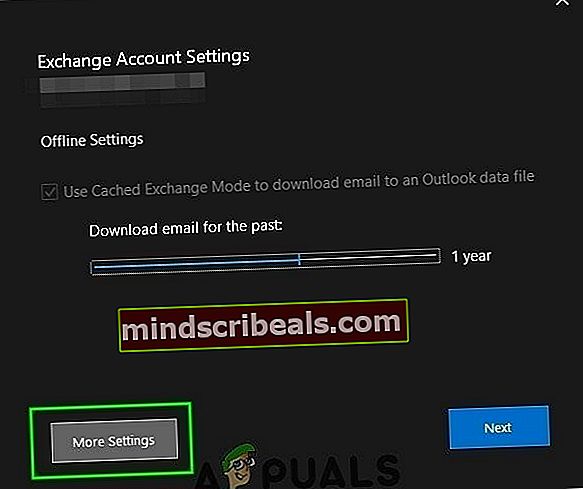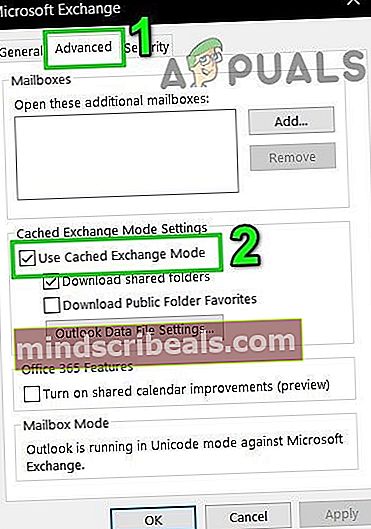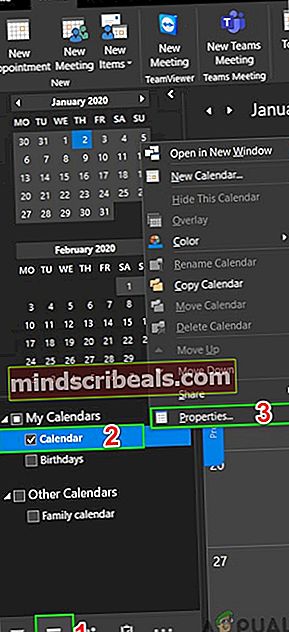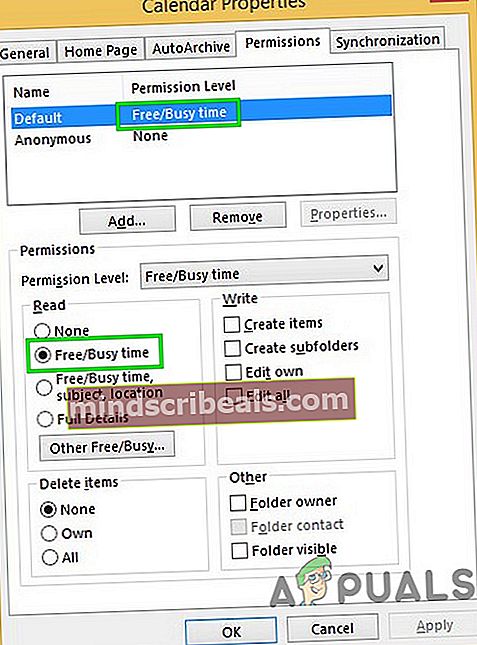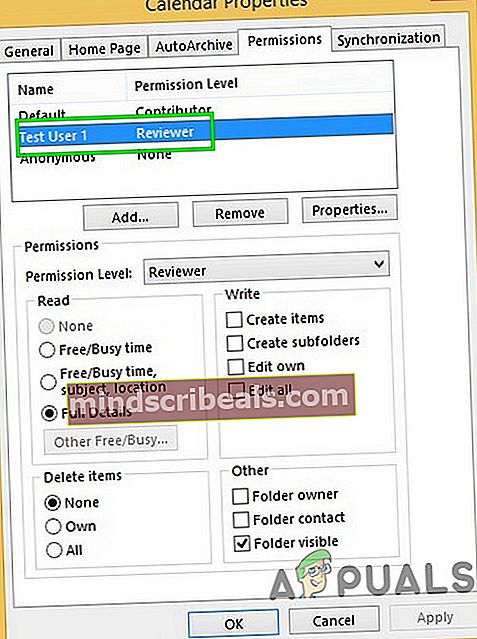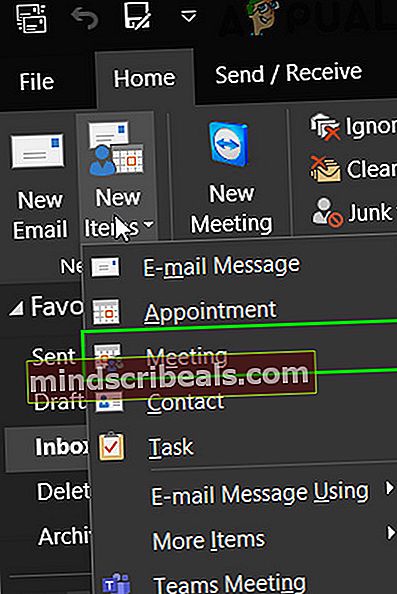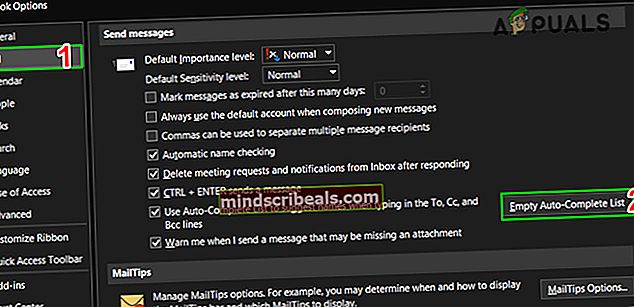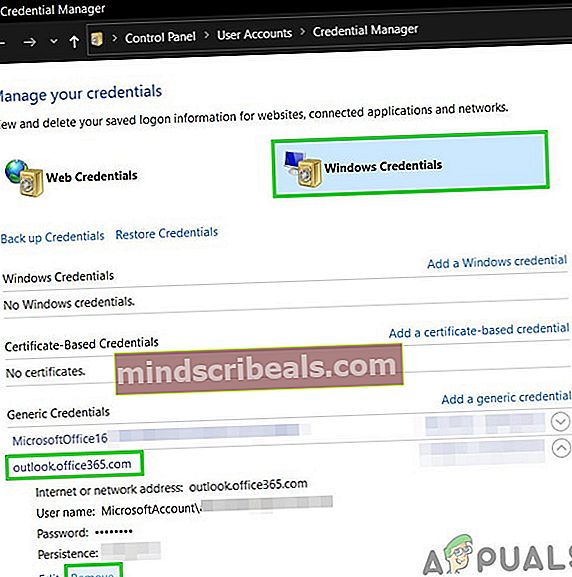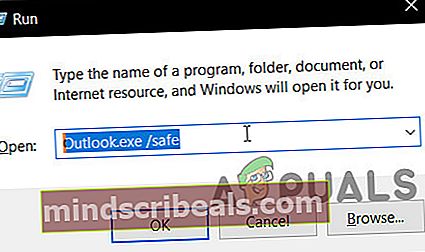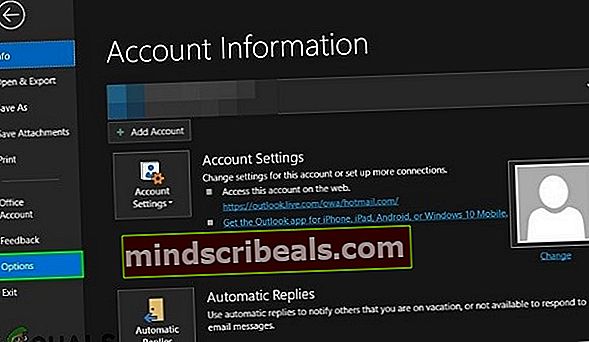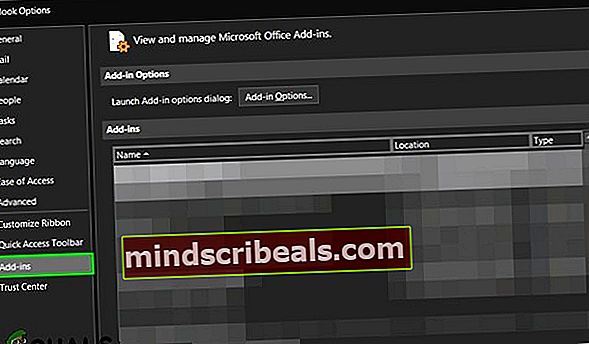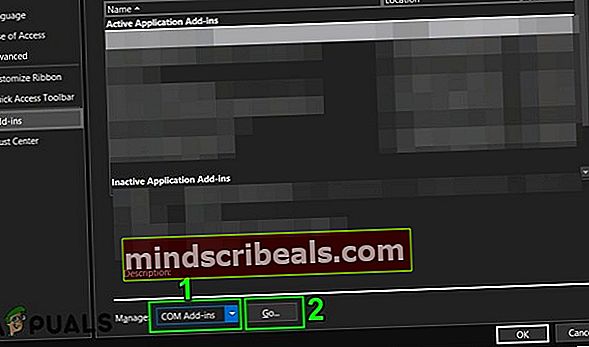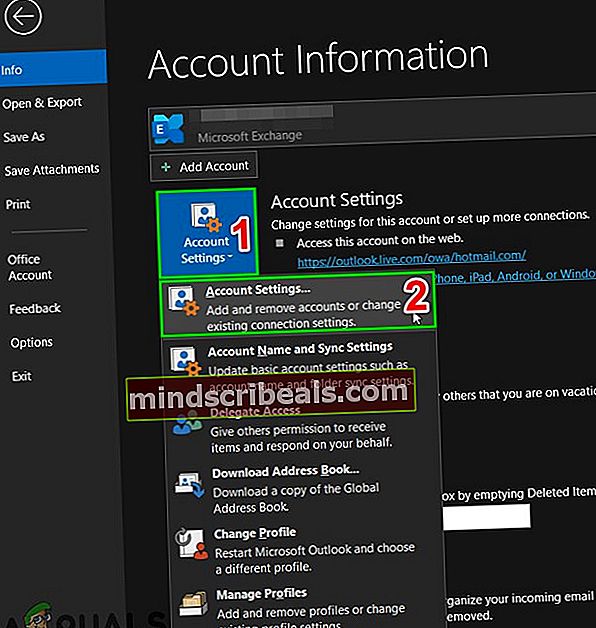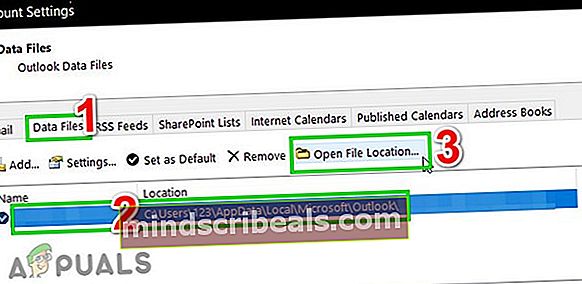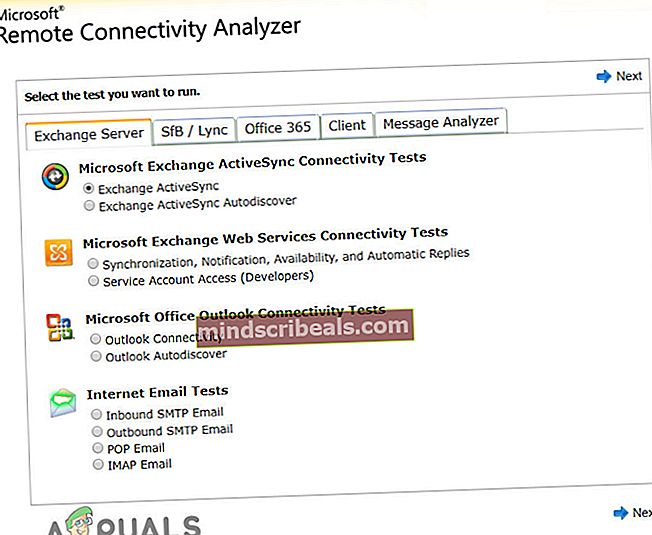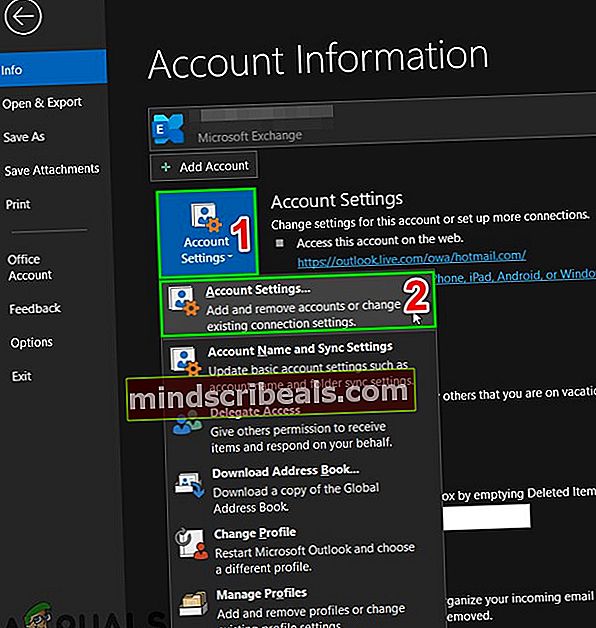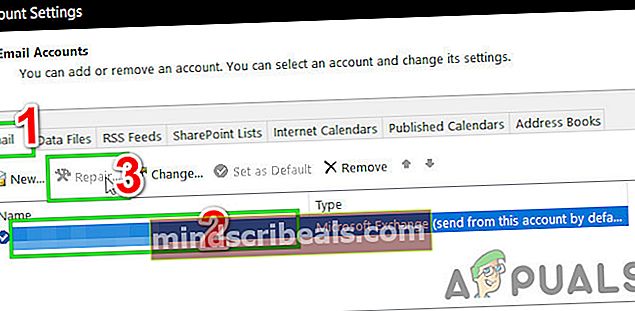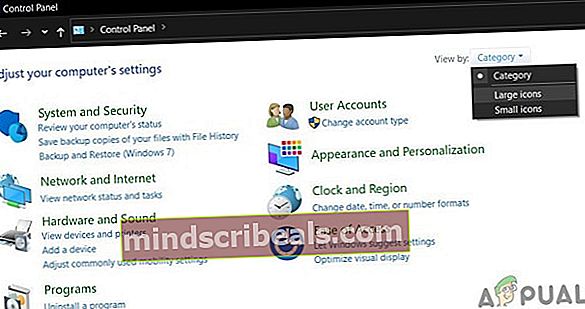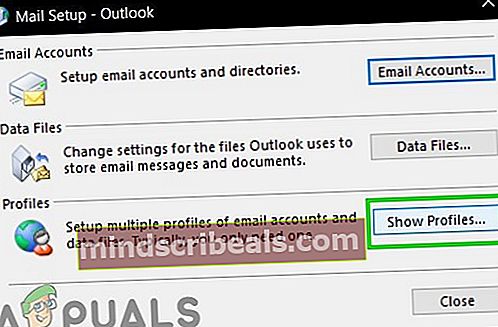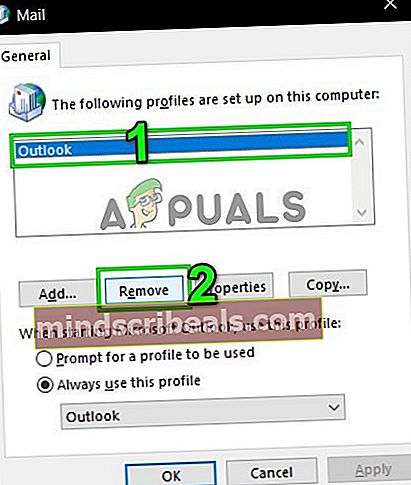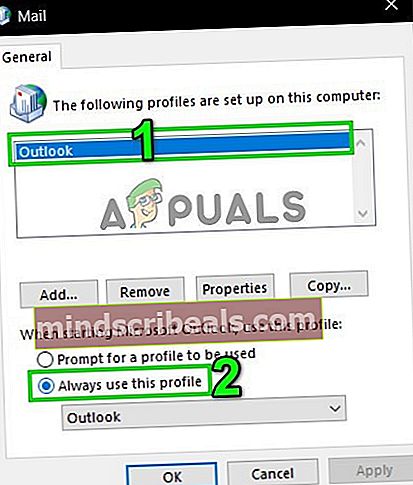Popravek: Pomočnika za razporejanje brezplačnih / zasedenih podatkov ni bilo mogoče pridobiti
Outlookov pomočnik za razporejanje ne uspe pri pridobivanju podatkov o zasedenosti, predvsem zaradi napačno konfiguriranih uporabniških dovoljenj. Napako lahko povzroči tudi poškodovan predpomnilnik samodokončanja ali napačna konfiguracija strežnika. Ta težava kaže, da pri načrtovanju sestanka povabljeni uporabnik ne more dostopati do koledarja osebe, ki jo želite povabiti, in podatkov Prosti / zaseden ni bilo mogoče pridobiti. Informacije za uporabnike, katerih podatkov ni bilo mogoče pridobiti, bodo v asistentu za razporejanje prikazane kot poševnice.

Predpogoj
- Če se je težava pojavila po nedavni posodobitvi sistema Windows / Office, jo odstranite.
- Prepričajte se, da so imeli zadevni uporabniki sprejeti ali zavrniti sestanka, sicer razpoložljivost koledarja ne bo prikazana.
- Uporaba OWA za razpored sestanka, če ima težave v OWA, je najverjetneje težava v tem na strani strežnika povezane. V tem primeru se obrnite na skrbnika I.T.
- Prepričajte se, da ima uporabnik, katerega koledar ni prikazan ni nastavljeno koledarski čas za to obdobje kot „Delo drugje”.
To sporočilo o napaki se običajno reši takoj s spodaj navedenimi metodami, saj organizacija nima nobenih omejitev (če uporabljate povezan račun z organizacijo). Če ste, se posvetujte s svojim oddelkom za IT.
- 1. Nastavite čas razpoložljivosti kot delovni čas organizacije
- 2. Uporabite spletni način
- 3. Spremenite dovoljenja koledarja
- 4. Počistite seznam samodejnega izpolnjevanja
- 5. Onemogočite protivirusni / požarni zid
- 6. Počisti predpomnjene poverilnice
- 7. Uporabite Outlook v varnem načinu
- 8. Znova ustvarite datoteko OST
- 9. Spremenite konfiguracijo strežnika
- 10. Popravite uporabniški profil
- 11. Ustvarite nov uporabniški profil
1. Nastavite čas razpoložljivosti kot delovni čas organizacije
Nekateri uporabniki nenamerno nastavijo čas razpoložljivosti zunaj časa pisarne v svoji organizaciji, kar lahko privede do tega, da pomočnik za razporejanje ne uspe pridobiti informacij o prostih / zasedenih. Na primer, delovni čas organizacije je od 9:00 do 17:00, medtem ko je uporabnik določil čas razpoložljivosti od 18:00 do 02:00, nato pa bodo podatki o prostem / zasedenem uporabniku poševno označeni za čas sestanka (če je sestanek v delovnem času organizacije). V tem primeru lahko težavo reši nastavitev časa tega uporabnika glede na čas pisarne organizacije. Ta korak je treba izvesti v sistemih obeh uporabnikov (vabljeni in povabljeni).
- Kosilo Outlook, nato kliknite na mapa in kliknite Opcije.

- Zdaj v levem podoknu okna kliknite koledar.
- Zdaj v delovni čas , prilagodite merjenje časa in delovni dnevi v skladu z delovnim urnikom vaše organizacije.
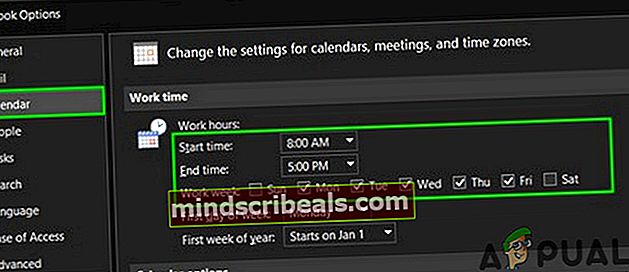
- Zdaj ponovni zagon Outlook in preverite, ali pomočnik za razporejanje deluje dobro.
2. Uporabite spletni način
Outlook komunicira s strežnikom Exchange Server prek Predpomnjeni način aliSpletni način. V predpomnjenem načinu Outlook lokalno shrani kopijo uporabnikovega nabiralnika Exchange. Če ima Outlook težave s sinhronizacijo v predpomnjenem načinu, lahko to povzroči trenutno težavo asistenta za razporejanje. V tem primeru lahko težavo reši sprememba Outlookovega načina povezave na Online. Ta korak je treba izvesti v sistemih obeh uporabnikov.
- Odprite Outlook in kliknitemapa meni
- Nato kliknite naNastavitve računa spustni gumb in znova klikniteNastavitve računa.
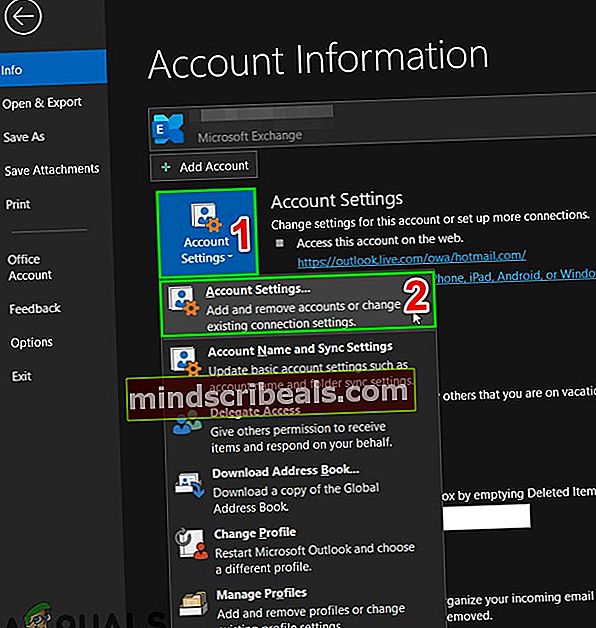
- VE-naslov izberite zavihek račun in nato kliknite “Spremeni ".
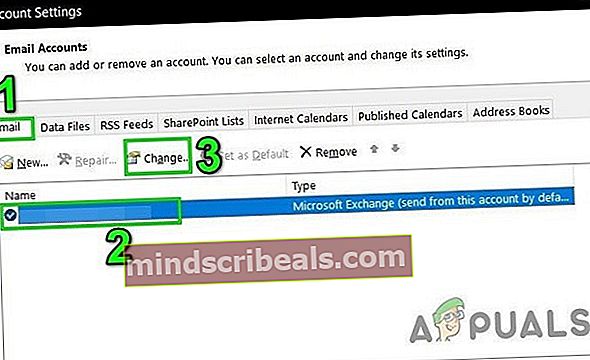
- Nato v oknu Nastavitve računa Exchange klikniteVeč nastavitev.
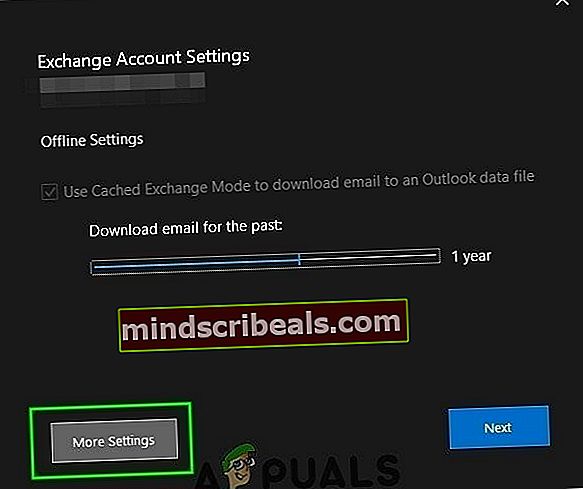
- Pojdi na Napredno in nato počistite potrditveno polje »Uporabite način predpomnjenega izmenjave”
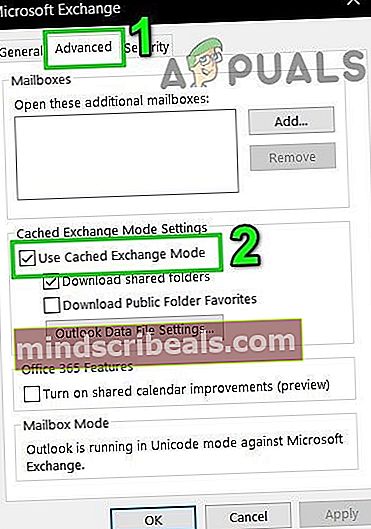
- Zdaj, ponovni zagon Outlook in preverite, ali je mogoče informacije o zasedenih osebah brez težav pridobiti.
3. Spremenite dovoljenja koledarja
Ko uporabnik nastavi dovoljenje za koledar naNoben / sodelavec, drugi ne bodo mogli videti njegovih informacij o zasedenosti. V primeru, da samo enega uporabnikovega podatka o zasedenosti ni bilo mogoče dobiti, je to lahko posledica nepravilne nastavitve njegovega koledarskega dovoljenja. V tem primeru nastavite dovoljenje za svoj koledar v Outlooku na Prosti / zaseden čas ali Prosti / zaseden čas, tema, lokacija lahko reši težavo. Ta korak bo izveden v sistemu uporabnika, katerega prostega / zasedenega urnika ni bilo mogoče pridobiti.

- Odprto Outlook in kliknite na Koledar.
- Zdaj desni klik v privzetem koledarju, nato kliknite Lastnosti.
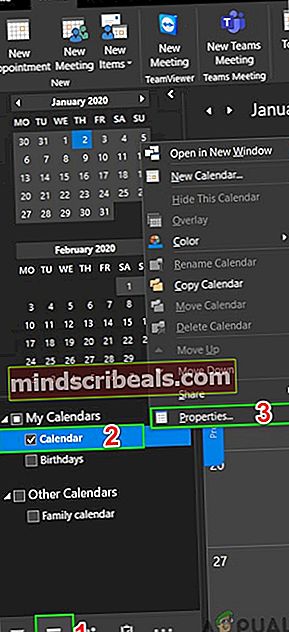
- Zdaj pa pojdi na Dovoljenja
- Preklopite dovoljenje na Prosti / zaseden čas ali Prosti / zaseden čas, tema, lokacija.
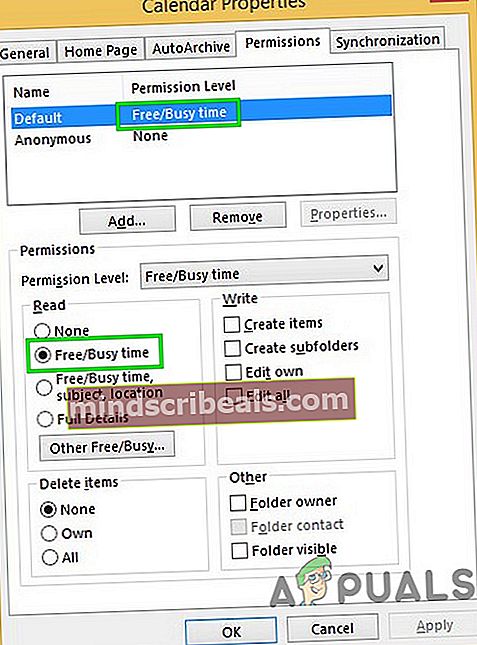
- Zdaj kliknite gumb Dodaj in dajte uporabniku, ki načrtuje načrtovanje, dovoljenje za "Recenzent".
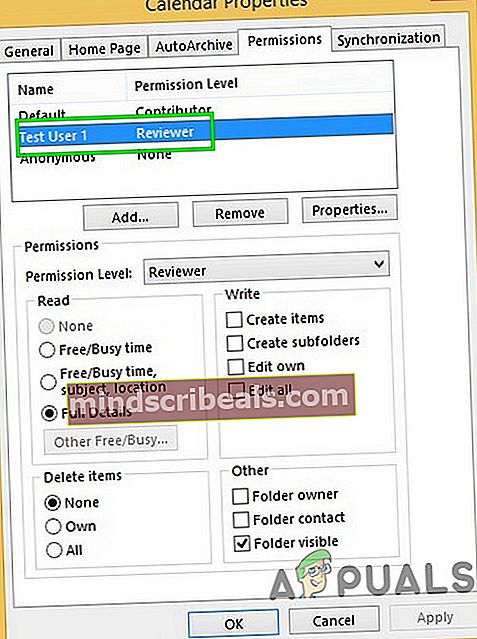
- Zdaj Ponovni zagon Outlook in preverite, ali je pomočnik za razporejanje začel normalno delovati.
4. Počistite seznam samodejnega izpolnjevanja
Samodokončanje je odlična lastnost Outlooka. Shrani ime uporabnika, s katerim ste že kontaktirali, in ko začnete vnašati ime uporabnika, vam bo začel prikazovati predloge, med katerimi lahko izbirate. Toda ta predpomnilnik se včasih poškoduje in povzroča številne vrste težav, vključno s problemom razporejanja pomočnika, s katerim se trenutno soočate. V tem primeru lahko težavo reši čiščenje predpomnilnika samodokončanja. Ta korak je treba izvesti pri sistemu uporabnika, ki ne more pridobiti informacij o zasedenosti.
- Kosilo Outlook in kliknite na Novi predmeti in nato naprej srečanje.
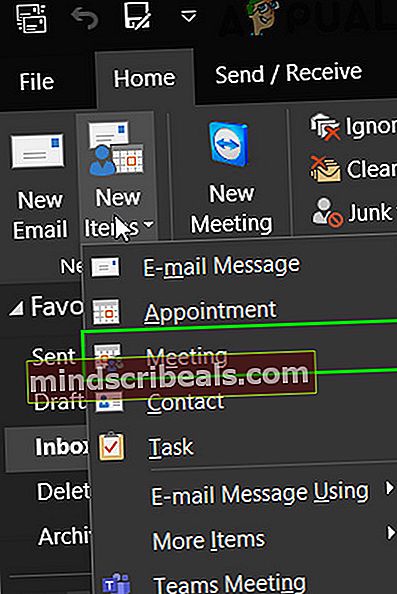
- Zdaj začni tipkanje ime uporabnika, ki ima težave.
- Videli boste a spustni meni/samodokončanje imena uporabnika (ob predpostavki, da ste že kdaj stopili v stik z njimi). Zdaj kliknite »X"Na desni strani spustnega elementa, da izbrišete zadevni vnos samodokončanja.
- Zapri vabila na sestanek brez shranjevanja.

- Ponovni zagon Outlook.
- Zdaj ustvarite novo srečanje v Outlooku in vnesite polni e-poštni naslov problematičnega uporabnika (lahko uporabite tudi Preverite imena in nato kliknite Pomočnika za načrtovanje, da preverite, ali si lahko ogledate prosti / zasedeni urnik.
- V nasprotnem primeru lahko težavo reši izbris celotnega predpomnilnika samodokončanja. Če želite to narediti, kliknite na mapa in nato kliknite Opcije.

- Zdaj v levem podoknu okna Možnosti kliknite Mail.
- Nato se v desnem podoknu okna pomaknite navzdol in samo kliknite Prazen seznam samodejnega dokončanja. Če ste pozvani k potrditvi, kliknite da.
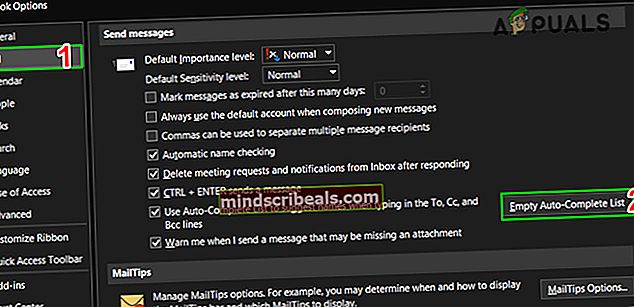
- Zdaj ponovni zagon Outlook in nato preverite, ali si lahko v pomočniku za razporejanje ogledate informacije o zasedenosti.
5. Onemogočite protivirusni / požarni zid
Požarni zid in protivirusni program nam pomagata zaščititi skorajda nezakonit svet svetovnega spleta. Te aplikacije imajo znano zgodovino nezdružljivosti z Outlookom. To je lahko razlog za neupoštevanje prostega / zasedenega urnika, zlasti če Outlook deluje dobro v OWA, vendar ima težave v predpomnjenem in spletnem načinu. Ta korak je treba izvesti na sistemih obeh uporabnikov.
Opozorilo: To rešitev uporabite na lastno odgovornost, saj boste z onemogočanjem / spreminjanjem nastavitev požarnega zidu / protivirusnega sistema naredili sistem bolj ranljiv za številne grožnje zlonamernih, goljufivih ali virusnih napadov. Mi tega koraka ne priporočamo.
- Izhod Outlook.
- Onemogoči Protivirusna zaščita.
- Onemogoči Požarni zid.
- Kosilo Outlook in preverite, ali je mogoče dobiti informacije o zasedenih.
Nato ne pozabite omogočiti protivirusnih programov in požarnega zidu. Če ste uspešno prišli do informacij o zasedenosti, naredite izjemo v protivirusnem / požarnem zidu, da omogočite Outlooku komunikacijo s strežnikom.
6. Počisti predpomnjene poverilnice
Windows uporablja upravitelja poverilnic kot »digitalno omarico« za shranjevanje poverilnic za prijavo, kot so uporabniška imena, gesla in naslovi. Te podatke nato uporablja sam Windows ali aplikacije in programi, kot je Microsoft Office itd. Poverilnice so razdeljene v dve osnovni kategoriji; Poverilnice sistema Windows in Spletne poverilnice. Če so te poverilnice poškodovane, lahko uporabnik naleti na obravnavano napako. V tem primeru lahko težavo reši odstranjevanje vnosov, povezanih z Outlookom, iz poverilnic. Ta korak je treba izvesti pri sistemih obeh uporabnikov.
- Izhod Outlook.
- Pritisnite Windows tipko, nato vnesite Credentials Manager in kliknite na Credentials Manager.
- Zdaj kliknite na Poverilnice sistema Windows in nato poiščite Outlook povezani vnosi. Ne pozabite preveriti Pisarna tudi vnosi. Nato kliknite na Odstrani, enega za drugim na vseh vnosih, povezanih z Outlookom.
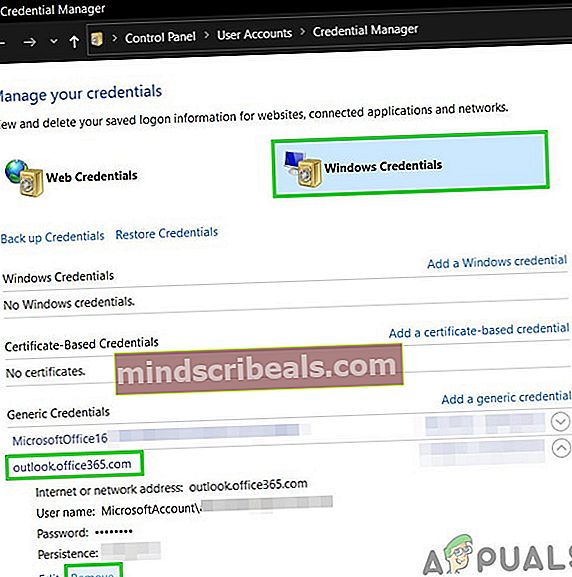
- Zdaj Kosilo Outlook, torej vpis s svojimi poverilnicami in preverite, ali pomočnik za razporejanje prikazuje informacije o zasedenosti.
7. Uporabite Outlook v varnem načinu
Dodatki vam pomagajo izvesti določeno operacijo neposredno iz mape »Prejeto«. Toda včasih ti dodatki začnejo ovirati zakonito delovanje Outlooka. Dodatek za iCloud je znano, da ustvarja trenutno težavo. V tem primeru lahko težavo reši vgrajen Outlookov varni način (v katerem Outlook deluje brez teh dodatkov).
- Izhod Outlook.
- PritisniteWindows tipka, tip Teči in nato na dobljenem seznamu kliknite Zaženi, da se odpreTeči ukazno polje.
- TipOutlook.exe / varno(Za Outlookom in / je presledek in nato klikniteV REDU. Če Windows ne najde programa Outlook.exe / safe, uporabite celotno pot do Outlook.exe.
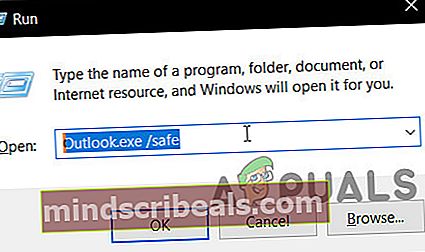
Zdaj preverite, ali pomočnik za razporejanje prikazuje informacije o zasedenosti. Če je, potem z naslednjimi koraki onemogočite dodatke za Outlook enega po enega
- Odprite Outlook v običajnem načinu in kliknite namapa in v levem podoknu zakulisnega pogleda klikniteOpcije.
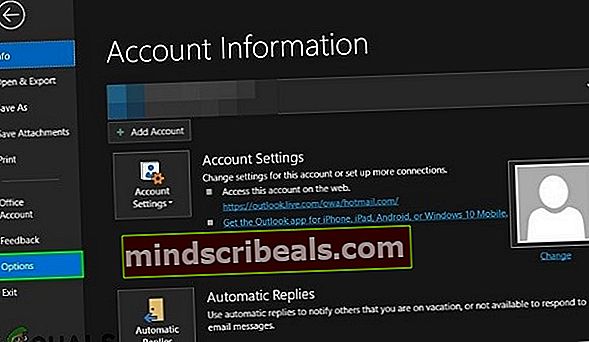
- Pojdi do Dodatki.
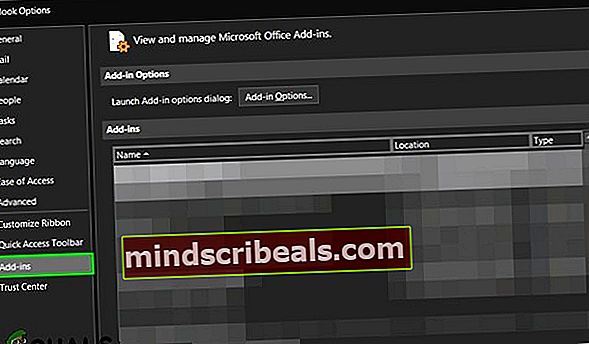
- PoiščiteUpravljaj”Spustni gumb (ki se nahaja na dnu okna) in izberite vrsto dodatkov, ki bi jih upravljali, kot so dodatki COM, in kliknite na“Pojdi «.
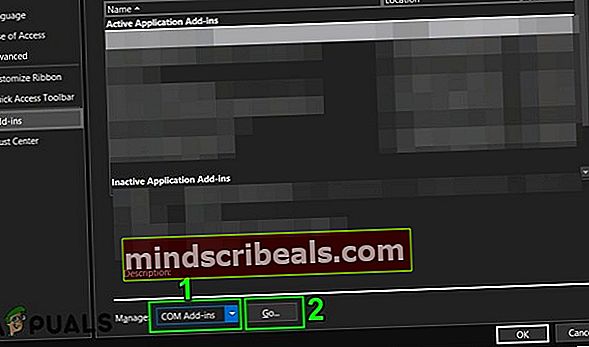
- Zdajpočistite ves dodatek inponovni zagon Outlook in preverite, ali si lahko še vedno ogledate informacije o zasedenosti v pomočniku za razporejanje. V tem primeru omogočite dodatke enega za drugim, da boste ugotovili problematičnega, in nato onemogočite. Zdaj obiščite spletno mesto razvijalca dodatka in preverite, ali je na voljo posodobljena različica problematičnega dodatka, če je prisoten, nato pa namestite posodobljeno različico in preverite, ali rešuje težavo.
8. Znova ustvarite datoteko OST
Neuspeh pomočnika za načrtovanje pri pridobivanju informacij o zasedenosti je lahko posledica napake pri sinhronizaciji zaradi poškodbe datoteke OST. V tem primeru lahko težavo reši ustvarjanje nove datoteke OST. Ta korak je treba izvesti pri sistemih obeh uporabnikov.
- Kosilo Outlook, nato kliknite mapa
- Zdaj kliknite na Nastavitve računa, nato na spustnem seznamu znova kliknite Nastavitve računa.
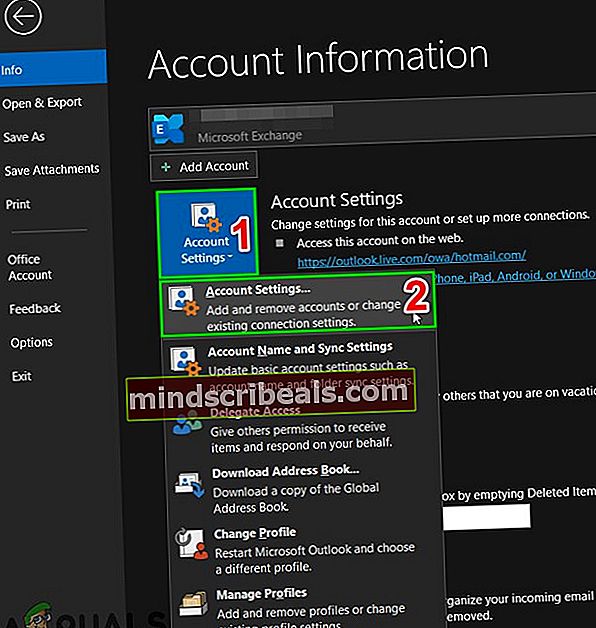
- Zdaj kliknite na podatkovne datoteke, nato izberite uporabniška datoteka in kliknite na “Odprite mesto datoteke”.
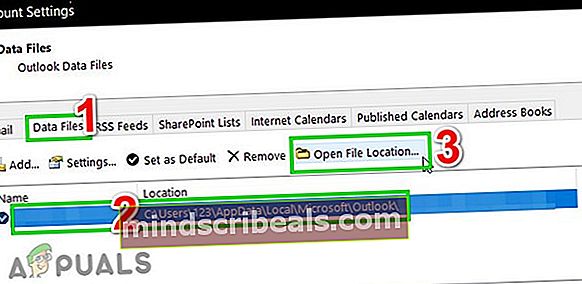
- Zdaj imejte to mapo odprto in zapustite Outlook.
- Zdaj v odprti mapi desni klik datoteko OST. Nato kliknite »Preimenuj"In nato spremenite pripono datoteke OST v".star”.
- Zdaj Kosilo Outlook in datoteka OST se bosta regenerirala, nato preverite, ali je mogoče pridobiti informacije o zasedenosti.
9. Spremenite konfiguracijo strežnika
Različne nastavitve strežnika omogočajo uporabnikom, da uporabljajo različne funkcije, kot je ogled podatkov o zasedenosti. Če katera od teh nastavitev ni na mestu, lahko uporabniki trpijo zaradi te težave. Obstaja veliko nastavitev, ki jih lahko prilagodite, vendar predvsem Samodejno odkrivanje, EWS, in poštni nabiralnikmapa dovoljenje so tisti, ki lahko povzročijo to težavo.
Outlook uporablja samodejno odkrivanje za pridobivanje informacij o zasedenosti in če je samodejno odkrivanje pravilno konfigurirano, bodo podatki o zasedenih prikazani v sivih poševnicah. Preverite, ali pomočnik zunaj pisarne deluje pravilno. Če ne, potem najverjetneje storitev samodejnega odkrivanja v Exchangeu ni pravilno konfigurirana, saj sta ta dva simptoma (odsotnost pisarne ne deluje in neuspeh pomočnika za načrtovanje za pridobivanje podatkov o prostih / zasedenih) pogosta, če samodejno odkrivanje ni pravilno konfigurirano.
Poleg tega Exchange Web Services (EWS) omogoča programom dostop do koledarjev, stikov in e-pošte. Če je nastavitev EwsAllowOutlook nastavljena na $ false, lahko to povzroči, da v asistentu za razporejanje Outlooka ne pride do informacij o zasedenosti. Spreminjanje EwsAllowOutlook v $ true lahko reši težavo.
Poleg tega lahko napaka nastane zaradi napačno konfiguriranega dovoljenja za nabiralnik.
- Preveri Povezava Outlook Autodiscover.
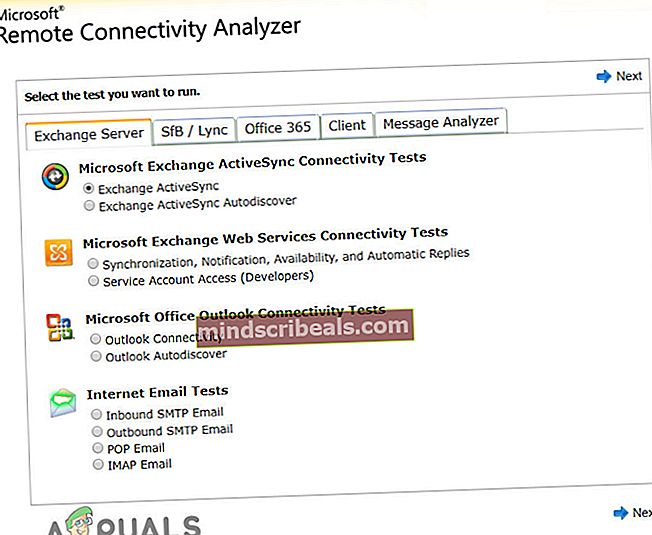
- Preveri samodejnega odkrivanja EWS in samodejnega odkrivanja v Exchangeu
- Ponastaviti EwsAllowOutlook to true.
- Teči mailboxfolderpermission ukazi za dodajanje uporabnika v dovoljenja za mape.
- Nato preverite, ali si lahko v asistentu za razporejanje ogledate informacije o zasedenosti.
10. Popravite uporabniški profil
Poškodovan profil uporabnika lahko povzroči, da pomočnik za razporejanje ne uspe pridobiti informacij o zasedenih. V tem primeru lahko težavo reši popravilo profila računa.
- Kosilo Outlook, nato kliknite na mapa meni.
- Zdaj kliknite spustni gumb Nastavitve računa, nato znova kliknite Nastavitve računa.
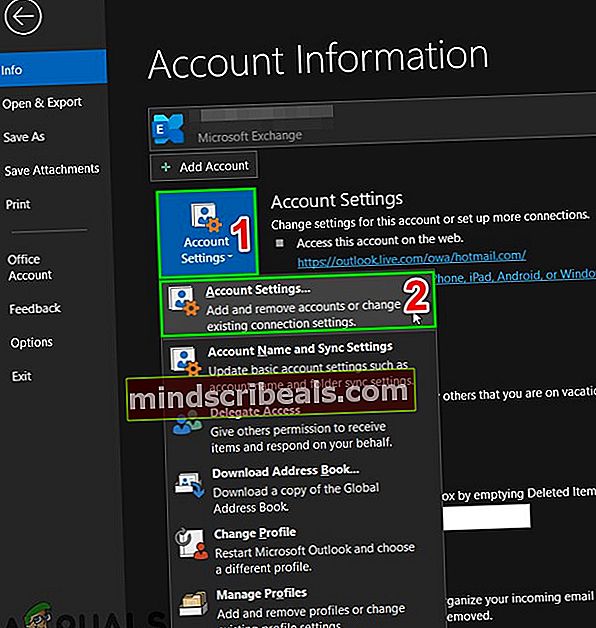
- Zdaj v E-naslov izberite zavihek uporabniški profil in nato kliknite Popravilo.
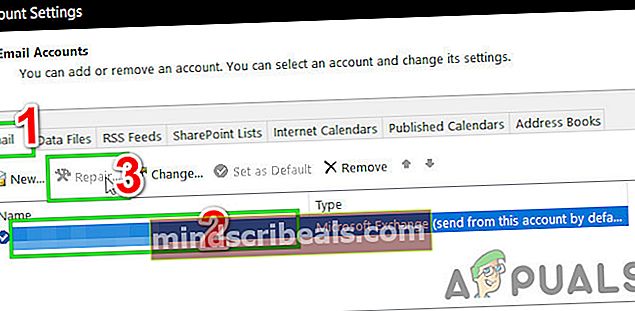
- Po zaključku postopka popravila ponovni zagon Outlook in preverite, ali si je mogoče ogledati informacije o zasedenosti.
11. Ustvarite nov uporabniški profil
Do napake pri pridobivanju informacij o zasedenih lahko pride zaradi poškodovane / napačne konfiguracije uporabniškega profila. V tem primeru lahko težavo rešite z brisanjem trenutnega profila in ustvarjanjem novega. Upoštevajte, da boste s tem popolnoma izbrisali svoj profil v Outlooku, zato morate ustvariti novega in znova konfigurirati povezavo.
- Izhod Outlook.
- Kliknite naWindowsin v iskalno polje vnesiteNadzorna plošča. Nato v prikazanih rezultatih klikniteNadzorna plošča.

- Sprememba Kategorija do Velike ikone.
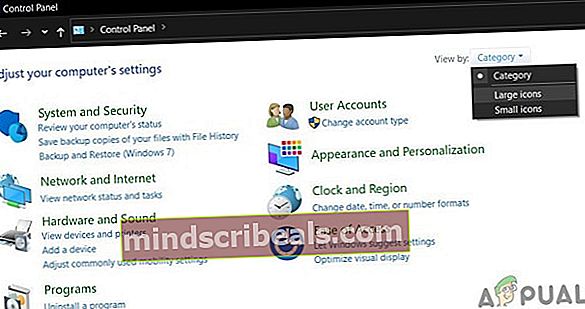
- Nato kliknite naMail.

- Zdaj v programu za nastavitve pošte kliknitePokaži profile.
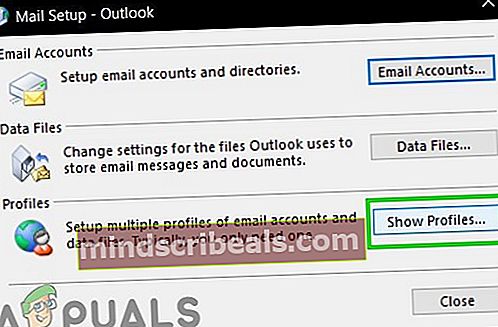
- Nato izberite Outlook in kliknite na Odstranigumb , da odstranite trenutni profil.
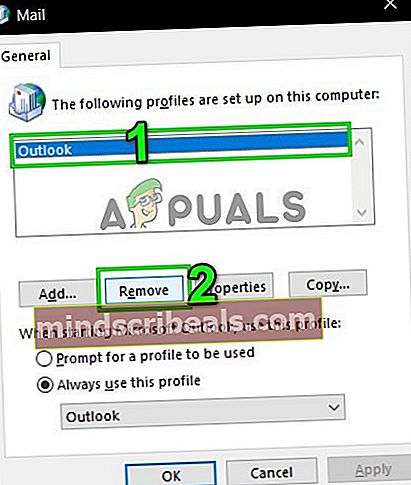
- Nato dodajte nov profil.
- Zdaj odprto Mail vNadzorna plošča (ponovite korake 1-5).
- Zdaj v programu Mail izberite novo ustvarjeni Outlookov profil in izberite izbirni gumb za Vedno uporabljaj ta profil.
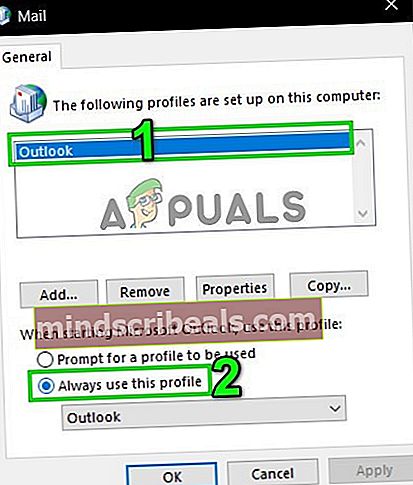
- Zdaj kliknite naPrijavite se in nato naprejv redu.
- Ponovno zaženite Outlook.
Upajmo, da lahko zdaj brez težav uporabite pomočnika za razporejanje. Če ne, uporabite Outlook Web App (OWA).
Oznake Outlook