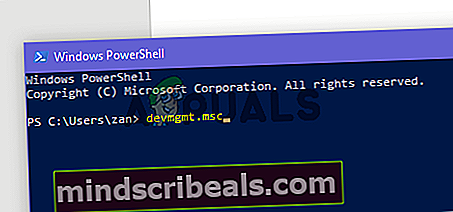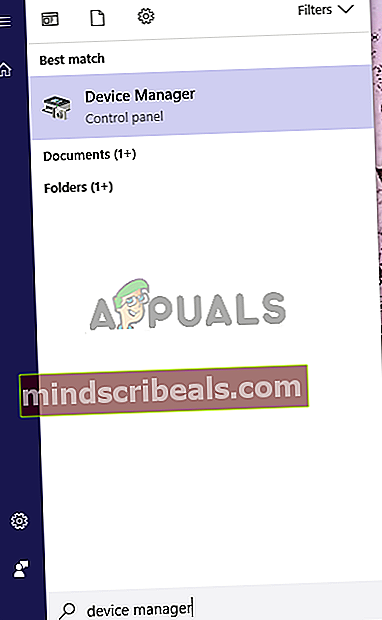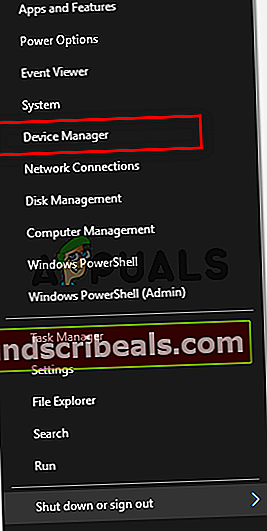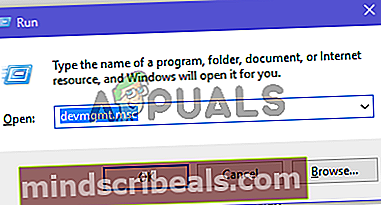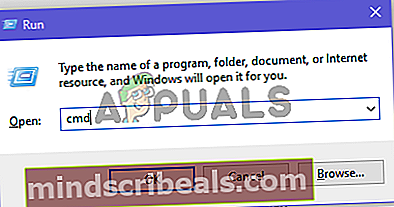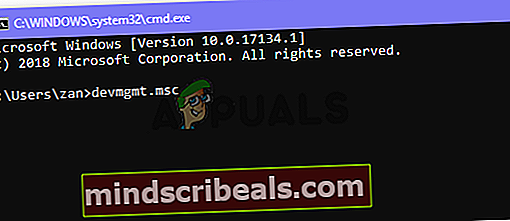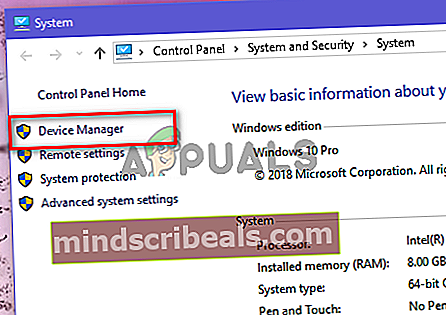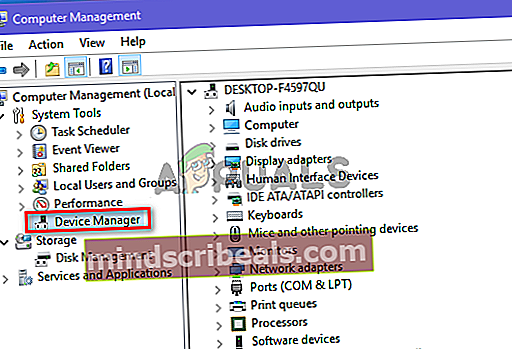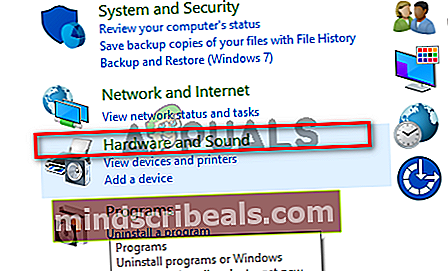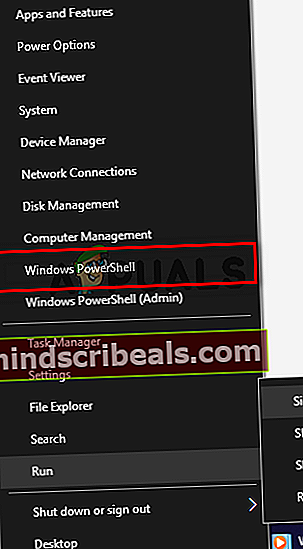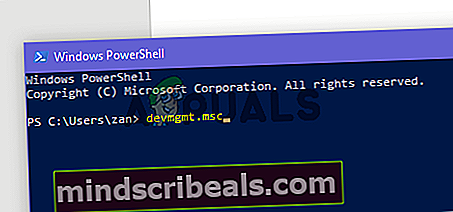Kako odpreti upravitelja naprav v sistemu Windows 10
Upravitelj naprav je orodje, ki je na voljo v vsaki različici sistema Windows, njegov glavni namen pa je prepoznati vse povezane naprave. Uporabniku omogoča izvajanje vodstvenih nalog, povezanih z gonilniki strojne opreme. Z njim lahko namestite / odstranite gonilnik naprave, dodate lahko tudi strojno napravo in omogočite / onemogočite napravo. Upravitelj naprav lahko uporabite tudi za ogled pomembnih informacij o vseh znanih povezanih napravah.

Kako je mogoče dostopati do upravitelja naprav?
Obstaja več načinov dostopa do upravitelja naprav, tukaj so najpogostejši.
- Skozi začetno iskanje: Upravitelj naprav lahko enostavno odprete prek iskalne vrstice v meniju Start.
- Skozi meni Hitri dostop: Do upravitelja naprav lahko dostopate tudi prek menija z desnim klikom.
- V pogovornem oknu Zaženi: Pogovorno okno Zaženi uporabniku omogoča tudi, da odpre upravitelja naprav.
- Skozi ukazni poziv: Ukazni poziv uporabniku omogoča tudi zagon orodja Device Manager.
- Skozi lastnosti sistema: Sistemske lastnosti imajo bližnjico, ki vodi do menija Upravitelja naprav.
- V meniju Upravljanje: Meni za upravljanje lahko uporabite tudi za odpiranje upravitelja naprav.
- Znotraj nadzorne plošče: Upravitelj naprav lahko odprete tudi z dostopom do nadzorne plošče.
- Skozi lupino Windows PowerShell: Za odpiranje upravitelja naprav lahko uporabite tudi lupino Windows PowerShell.
1. način: Odpiranje upravitelja naprav prek iskanja v meniju Start
Z upraviteljem naprav lahko enostavno uporabite iskanje v meniju Start.
- Odprite meni Start s klikom na Začni v spodnjem levem kotu.
- Zdaj vnesite upravitelja naprav v iskalno vrstico in pritisnite Enter, če ni iskalne vrstice, začnite tipkati in vrstica se bo pojavila. S tem se odpre orodje Device Manager.
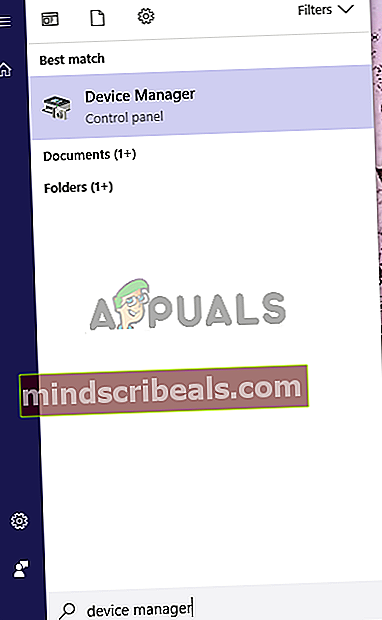
2. način: Dostop do upravitelja naprav prek menija za hitri dostop
To je edina metoda, ki vam bo omogočila odpiranje upravitelja naprav s povišanimi skrbniškimi pravicami.
- Če želite odpreti Hiter dostop meniju v vašem operacijskem sistemu Windows desni klik na Začni ali pa lahko pritisnete Windows + X
- Zdaj držite Shift + Ctrl tipke in kliknite na Upravitelj naprav da ga odprete s skrbniškimi pravicami.
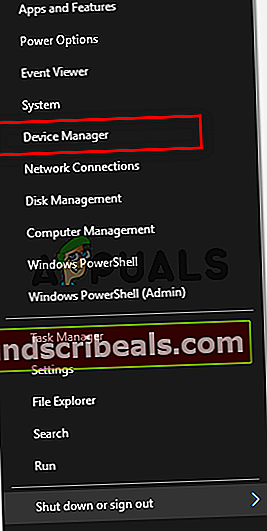
3. način: Odpiranje upravitelja naprav v pogovornem oknu Zaženi
Pogovorno okno Zaženi lahko uporabite tudi za odpiranje različnih imenikov in različnih aplikacij. Enako lahko storimo za upravitelja naprav.
- Na tipkovnici pritisnite Windows + R tipke in nato vnesitedevmgmt.msc in nato pritisnite Enter. S tem se bo zagnal upravitelj naprav.
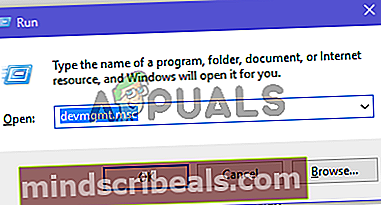
- Na tipkovnici pritisnite Windows + R tipke in nato vnesitedevmgmt.msc in nato pritisnite Enter. S tem se bo zagnal upravitelj naprav.
4. način: Dostop do upravitelja naprav prek ukaznega poziva
CMD ima tudi možnost odpiranja upravitelja naprav.
- Na tipkovnici pritisnite Windows + R tipke in nato vnesite CMD in pritisnite Enter To bo odprlo ukazni poziv.
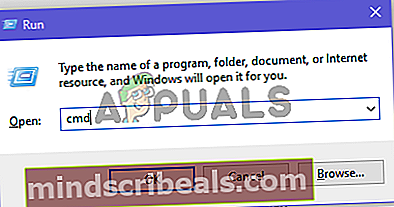
- Ko je ukazni poziv na zaslonu, vnesite devmgmt.msc in pritisnite Enter , da odprete upravitelja naprav.
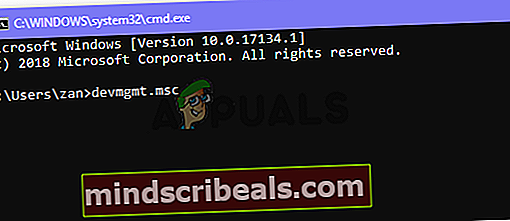
5. način: Odpiranje upravitelja naprav prek sistemskih lastnosti
- Odprite Začni Meni in tip Ta računalnik, nato pritisnite Enter tipko, da jo odprete.
- Zdaj z desno miškino tipko kliknite kjer koli in nato kliknite na Lastnosti gumb, da odprete lastnosti sistema.
- Zdaj poiščite Upravitelj naprav možnost, ki se nahaja na levi plošči sistemskih lastnosti. Kliknite nanj, da odprete orodje Device Manager.
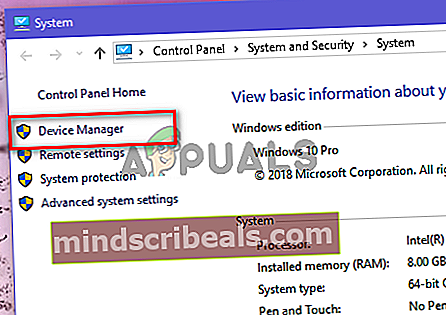
6. način: Dostop do upravitelja naprav v meniju Upravljanje
Meni za upravljanje lahko enostavno omogoči dostop do upravitelja naprav.
- Z desno miškino tipko kliknite Ta računalnik bližnjico na namizju. Zdaj kliknite na Upravljaj.
- Zdaj poiščite in kliknite Upravitelj naprav na levi plošči. S tem se odpre upravitelj naprav.
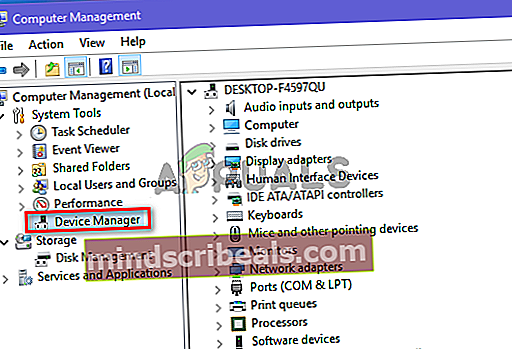
7. način: Uporaba nadzorne plošče za dostop do upravitelja naprav
Do upravitelja naprav lahko dostopate tudi prek nadzorne plošče.
- Odprite meni Start s klikom na Začni in nato vnesite Nadzorna plošča, nato pritisnite Enter tipko, da jo odprete.
- Ko se nadzorna plošča odpre, kliknite meni Strojna oprema in zvok.
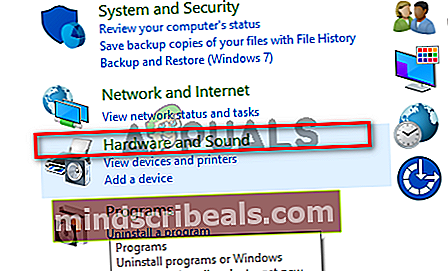
- Zdaj kliknite na Upravitelj naprav možnost pod Naprave in tiskalniki Tako boste dobili dostop do upravitelja naprav.

8. način: Do upravitelja naprav odprite Windows PowerShell
Če vse druge možnosti ne delujejo, je v skrajnem primeru uporaba programa Windows PowerShell za odpiranje upravitelja naprav, tako je to mogoče storiti.
- Z desno miškino tipko kliknite Začni in nato kliknite na Windows PowerShell v meniju za hitri dostop.
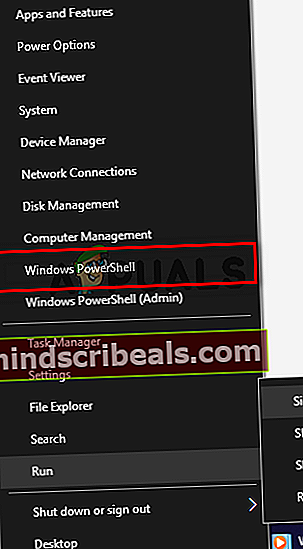
- Ko je okno PowerShell na zaslonu, vnesite devmgmt.msc in nato pritisnite Enter , da odprete upravitelja naprav.