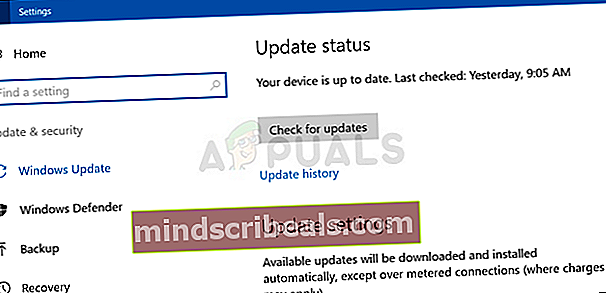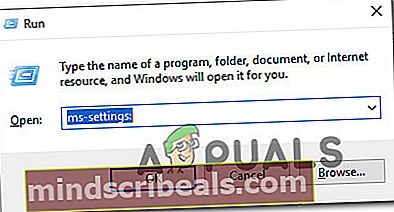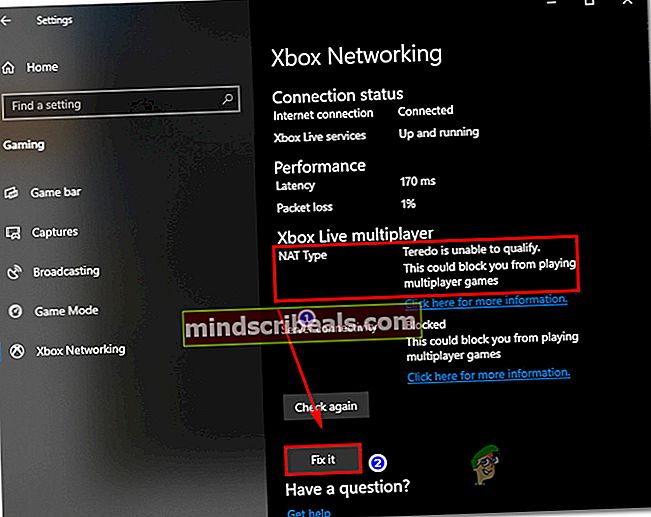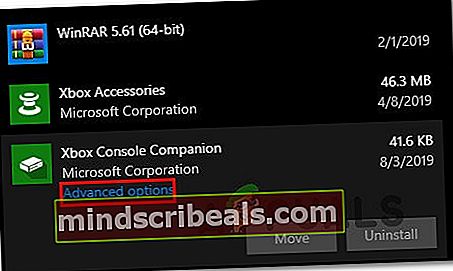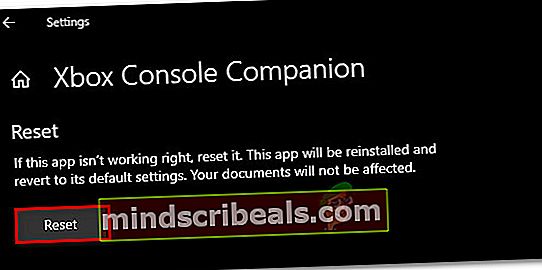Kako odpraviti napako »Sample Rate for Your Microphone is not Supported«?
Številni uporabniki sistema Windows so se po ogledu datoteke "Hitrost vzorčenja za vaš mikrofon ni podprta"vsakič, ko odprejo aplikacijo Xbox in poskušajo ustvariti zabavo. Vsi prizadeti uporabniki poročajo, da mikrofon ali slušalke dobro delujejo s katero koli drugo aplikacijo. Izkazalo se je, da težava ni izključna za določeno različico sistema Windows, ker je potrjena, da se pojavlja v sistemih Windows 7, Windows 8.1 in Windows 10.

Kaj povzroča napako »hitrost vzorčenja za vaš mikrofon ni podprta«?
To posebno težavo smo raziskali tako, da smo si ogledali različna poročila uporabnikov in analizirali več popravkov, ki jih običajno priporočajo tisti, ki so uspeli težavo uspešno rešiti. Izkazalo se je, da obstaja več različnih scenarijev, ki bi lahko sprožili to težavo. Tu je ožji izbor z najpogostejšimi krivci:
- Pogosta neskladnost snemalne naprave - Do te napake lahko pride zaradi običajne neskladnosti zvočnega snemanja, ki jo lahko povzročita dve sporni aplikaciji ali napaka uporabnika. V tem primeru morate namestiti orodje za odpravljanje težav s snemanjem zvoka (vgrajen pripomoček, namenjen prepoznavanju in priporočanju ustrezne strategije popravila).
- Slaba posodobitev sistema Windows - Nismo uspeli natančno določiti posodobitve, ki je povzročila težavo, toda v dveh mesecih se je povečalo število poročil uporabnikov, ki so se pritoževali zaradi te težave. Od takrat je Microsoft izdal hiter popravek za težavo, ki je bil potrjen za odpravo težave. S tem v mislih lahko težavo odpravite tako, da namestite vsako čakajočo posodobitev in posodobite različico sistema Windows na novejšo različico od 1803.
- Namenski gonilniki niso združljivi z različico sistema Windows - Izkazalo se je, da več slušalk še ni optimiziranih za najnovejšo različico sistema Windows. Torej, če jih uporabljate z namenskimi gonilniki, boste verjetno prejeli to sporočilo o napaki zaradi nekaterih težav z nezdružljivostjo. Če je ta scenarij uporaben, boste težavo lahko odpravili tako, da odstranite trenutni gonilnik in se vrnete v smeri splošnega.
- Storitev Xbox Live Core ne deluje - Čeprav je to malo verjetno, je potrjeno, da obstaja neposredna povezava med tem sporočilom o napaki in stanjem storitev Xbox Live. Če osnovne storitve ne delujejo, zahteve za stranke ne bodo izpolnjene in prikazala se bo ta napaka. V tem primeru je edina rešitev počakati, da se storitve vrnejo v splet.
- Vrsta NAT je nastavljena na Zapri - Drug potencialni krivec je vrsta NAT, ki je nastavljena kot zaprta. Aplikacija Xbox Companion lahko sproži to napako, ker ne more komunicirati s strežniki Xbox. V tem primeru lahko težavo odpravite tako, da popravite NAT z orodjem Fix it, ki je vključeno v zavihek Xbox Networking.
- Napačna aplikacija Xbox - Drug razlog, ki bi lahko povzročil to napako, je napačna aplikacija Xbox. Poškodba v začasni mapi lahko zavede strežnik Xbox, da povezava ni pravilna. Če je ta scenarij uporaben, bi morali težavo odpraviti tako, da v celoti ponastavite aplikacijo Xbox in izbrišete vse začasne datoteke.
1. način: zagon orodja za odpravljanje težav s snemanjem zvoka
Preden poskusite z bolj zapletenimi strategijami popravila, začnite s tem iskanjem težav, tako da zagotovite, da različica sistema Windows ne more samodejno rešiti težave. Izkazalo se je, da lahko napačna konfiguracija snemanja povzroči"Hitrost vzorčenja za vaš mikrofon ni podprta".
V nekaterih okoliščinah boste to morda lahko popravili s preprostim zagonom Snemanje zvoka orodje za odpravljanje težav in omogočanje, da priporoči primerno strategijo popravila. Nekaterim uporabnikom je težavo uspelo odpraviti tako, da so uvedli to orodje za odpravljanje težav in nato znova zagnali računalnik.
Tu je hiter vodnik za zagon Snemanje zvoka orodje za odpravljanje težav "Hitrost vzorčenja za vaš mikrofon ni podprta"napaka:
- Odprite pogovorno okno Zaženi s pritiskom na Tipka Windows + R.. Nato vnesite „ms-settings: odpravljanje težav‘In pritisnite Enter odpreti Odpravljanje težav zavihka Nastavitve app.

- Ko ste enkrat v Odpravljanje težav zavihek, se pomaknite navzdol v desni meni in kliknite na Snemanje zvoka. Nato kliknite Zaženite orodje za odpravljanje težav za zagon pripomočka.

- Počakajte, da se analiza zaključi, nato kliknite Uporabi ta popravek če je priporočljiva izvedljiva strategija popravila.

- Po uveljavitvi popravka znova zaženite računalnik in preverite, ali je težava odpravljena ob naslednjem zagonu sistema.
Če se ista težava še vedno pojavlja ali Snemanje zvoka orodja za odpravljanje težav ni uspelo najti težave, premaknite se na naslednjo metodo spodaj.
2. način: Posodobite sistem Windows 10 build na najnovejšo različico
Če vam prva metoda ni dovolila rešiti težave, nadaljujte tako, da zagotovite, da je nameščena vsaka posodobitev v teku in uporabljate najnovejšo različico sistema Windows 10, ki je na voljo za vašo različico. Več prizadetih uporabnikov, ki se trudimo rešiti isto težavo, jo je uspelo odpraviti z namestitvijo Različica posodobitve funkcije 1803.
To potrjuje sum, da je Microsoft tiho izdal nenapovedani hitri popravek za težavo. Tu je hiter vodnik za namestitev vsake posodobitve, ki čaka:
- Pritisnite Tipka Windows + R. odpreti a Teči pogovorno okno. Nato vnesite “Ms-settings: windowsupdate”v novo prikazanem besedilnem polju in pritisnite Enter odpreti Windows Update zavihka Nastavitve app.

- Ko vam uspe vstopiti v Windows Update kliknite zavihek Preveri posodobitve, nato počakajte, da se zaključi začetni pregled.
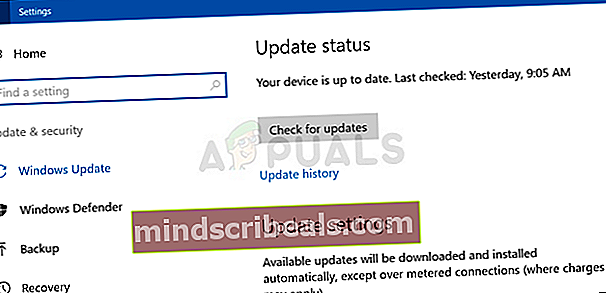
- Počakajte, da se začetno skeniranje konča. Ko posodobitveni program ugotovi, katere posodobitve veljajo za vaš računalnik, sledite navodilom na zaslonu, da jih namestite eno za drugo.
Opomba: Če boste pozvani, da se znova zaženete, preden boste imeli priložnost namestiti vsako čakajočo posodobitev, to storite, vendar se prepričajte, da se vrnete v isto okno in nadaljujete z ostalimi namestitvami posodobitve, dokler različica sistema Windows ni posodobljena.
- Ko je nameščena vsaka čakajoča posodobitev, znova zaženite računalnik in preverite, ali je težava odpravljena, ko je naslednji zagon končan.
Če še vedno vidite "Hitrost vzorčenja za vaš mikrofon ni podprta" Ko odprete aplikacijo Xbox, se pomaknite na naslednjo metodo spodaj.
3. način: Namestitev splošnih gonilnikov za vaš mikrofon
Izkazalo se je, da je to še en pogost vzrok "Hitrost vzorčenja za vaš mikrofon ni podprta" napaka je nepravilen gonilnik mikrofona. Številnim prizadetim uporabnikom je to težavo uspelo rešiti z odstranitvijo trenutnega gonilnika, da je Windows omogočil namestitev svojega splošnega gonilnika.
Do zdaj ni bilo poročil o tej težavi, ki bi se pojavila med namestitvijo splošnih gonilnikov. Učinkovitost te metode smo lahko potrdili le v operacijskem sistemu Windows 10, vendar lahko spodnje korake upoštevamo tako v sistemih Windows 7 kot Windows 8.1.
Tu je kratek vodnik za odstranitev trenutnih gonilnikov mikrofona, da Windows lahko namesti splošne gonilnike:
- Pritisnite Tipka Windows + R. odpreti a Teči pogovorno okno. Nato vnesite " mmsys.cpl " in pritisnite Enter odpreti Zvok okno.
- Ko ste v oknu Zvok, izberite Snemanje in izberite Mikrofon s katerimi imate težave. Ko je izbrana snemalna naprava, kliknite Lastnosti meni.
- Ko ste v Lastnosti mikrofona v meniju izberite Splošno in kliknite na Lastnosti gumb pod Informacije o krmilniku.
- Na naslednjem nastavitvenem zaslonu izberite Voznik v vodoravnem meniju seznama in kliknite na Odstranite napravo. Nato kliknite Odstrani znova, da potrdite odstranitev.
- Ko je postopek končan, znova zaženite računalnik, da omogočite operacijskemu sistemu, da namesti splošne gonilnike. Morda boste pozvani, da to storite samodejno
- Po zaključku naslednjega zagonskega zaporedja ponovite dejanje, ki je prej sprožilo "Hitrost vzorčenja za vaš mikrofon ni podprta" napake in preverite, ali je težava zdaj odpravljena.

Če še vedno naletite na isto težavo, se pomaknite do naslednje metode spodaj.
4. način: Preverjanje stanja storitve Xbox Live
Kot je poročalo že več uporabnikov, se ta posebna težava lahko pojavi tudi v primerih, ko ena od bolj kritičnih storitev Xbox Live Core ne deluje ali je v postopku vzdrževanja. Čeprav se zdi, da nista povezana, so nekateri uporabniki rekli, da "Hitrost vzorčenja za vaš mikrofon ni podprta" napaka se je prenehala pojavljati, ko so bile storitve Xbox Core spet povezane.
Na tej strani lahko preverite, ali je to vzrok vaše težave tukaj. Če imajo vse storitve zeleno kljukico, to pomeni, da z osnovnimi storitvami ni težav in lahko nadaljujete z naslednjo metodo spodaj.
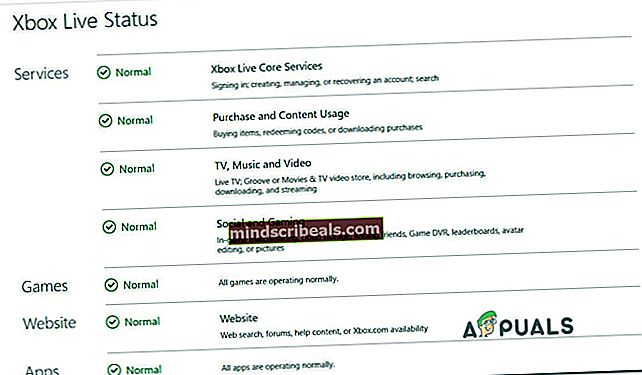
Če preiskava odkrije težavo s storitvami Xbox Live, počakajte nekaj ur, preden preverite, ali je težava odpravljena samodejno.
Če s storitvami Xbox Live ni težav, se pomaknite na naslednjo metodo spodaj.
5. način: Popravljanje vrste NAT
Izkazalo se je, da je nezmožnost ustvarjanja zabav lahko povezana tudi z dejstvom, da je vaš tip NAT Zaprto. To lahko povzroči napake pri različnih igrah za več igralcev in lahko tudi moti Aplikacija XboxSposobnost ustvarjanja in vzdrževanja zabav.
Nekaterim prizadetim uporabnikom, ki se prav tako trudimo rešiti to težavo, je to končno uspelo z odprtjem NAT z uporabo vgrajenega Popravite uporabnost. Po tem in ponovnem zagonu računalnika so nekateri rekli, da je "Hitrost vzorčenja za vaš mikrofon ni podprta" napaka se ni več pojavljala.
Tu je kratek vodnik o določanju vrste NAT na zavihku Xbox Networking:
- Pritisnite Tipka Windows + R. odpreti a Teči pogovorno okno. Nato vnesite “Ms-settings:” in pritisnite Enter odpreti Nastavitve app.
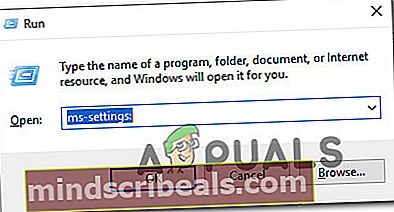
- Ko ste enkrat v Nastavitve aplikacije, se pomaknite na spodnji seznam o in kliknite na Igre.
- Iz Igre v razdelku izberite Xbox Networking iz navpičnega menija na levi.
- Počakajte, da se analiza NAT konča. Če razkrije, da je vrsta NAT zaprta, se spodaj pomaknite navzdol in kliknite na Popravi za zagon orodja za odpravljanje težav, ki ga lahko odpre.
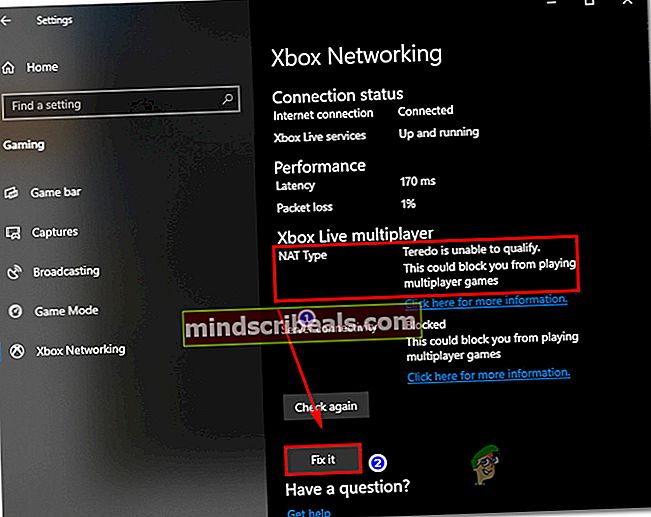
- Ko je postopek končan, znova zaženite računalnik in preverite, ali je težava odpravljena pri naslednjem zagonskem zaporedju.
6. način: ponastavitev aplikacije Xbox
Če vam nobena od zgornjih metod ni dovolila razrešiti težave, je verjetno, da imate opravka z napačnim primerkom aplikacije Xbox Live ali aplikacije Xbox Companion. V tem primeru je popravek z največjo verjetnostjo uspeha ponastaviti aplikacijo in jo prisiliti, da ob naslednjem zagonu še enkrat naloži vse komponente.
Več prizadetih uporabnikov je potrdilo, da je bila težava zanje uspešna. Če napako povzroči napaka, obstaja velika verjetnost, da hitrost vzorčenja za vaš mikrofon ni podprta " Napaka bo odpravljena, ko boste to storili in znova zagnali računalnik.
Tu je kratek vodnik za ponastavitev aplikacije Xbox, ki povzroča sporočilo o napaki:
- Pritisnite Tipka Windows + R. odpreti pogovorno okno Zaženi. Ko ste v pogovornem oknu Zaženi, vnesite »ms-settings: funkcije aplikacije"In pritisnite Enter odpreti Aplikacije in funkcije zaslon Nastavitve app.

- Ko ste v Aplikacije in funkcije se pomaknite navzdol po seznamu nameščenih aplikacij UWP in poiščite aplikacijo Xbox, ki sproži sporočilo o napaki.
- Ko ga enkrat vidite, ga enkrat kliknite, da ga izberete, nato pa kliknite pripadajoče Napredne možnosti hiperpovezava.
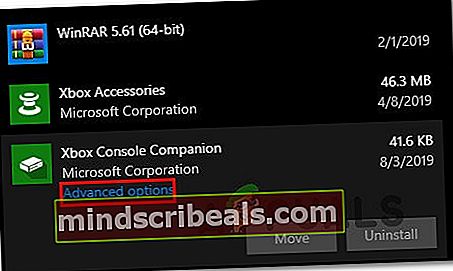
- Znotraj Napredne možnosti meniju, se pomaknite navzdol do Ponastaviti in kliknite Ponastaviti za začetek postopka.
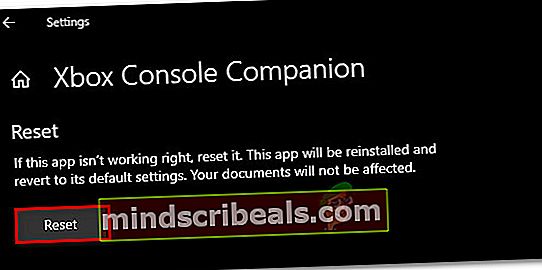
- Kliknite Ponastaviti na potrditvenem pozivu, da začnete postopek, nato počakajte, da se postopek konča.
- Znova zaženite računalnik in preverite, ali je težava zdaj odpravljena.