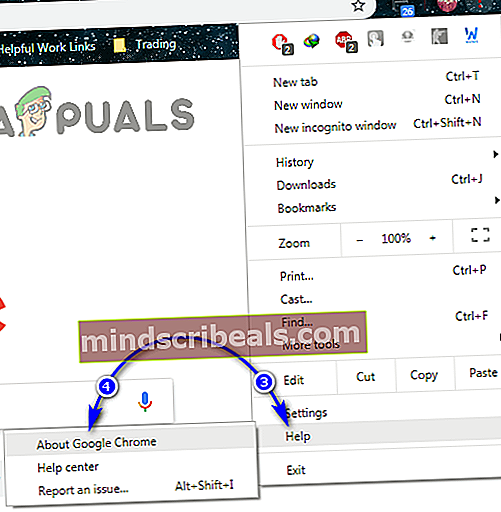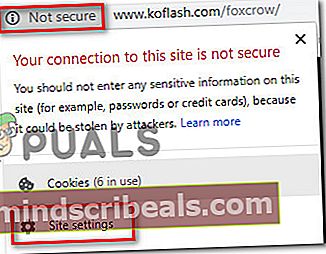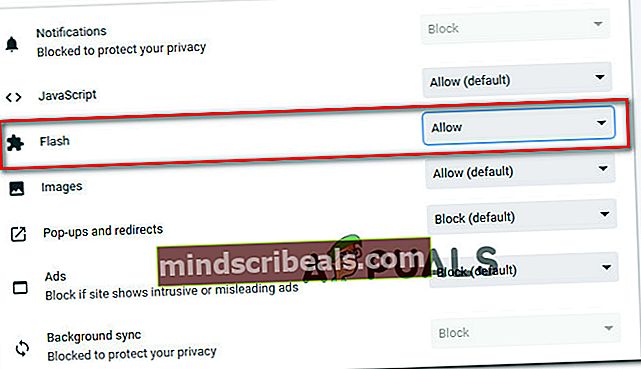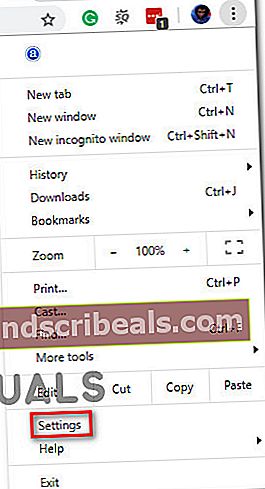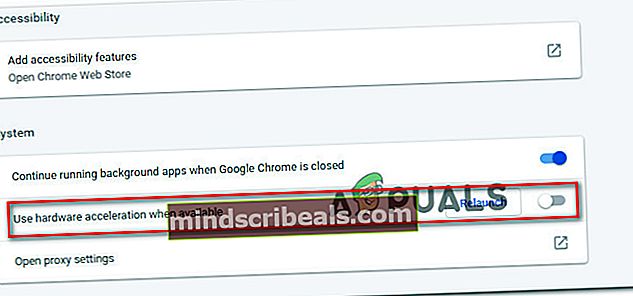Popravek: Flash-ja ni mogoče omogočiti v Chromu
Čeprav so dnevi predvajalnika Flash, kot ga poznamo, šteti, ima Google Chrome še vedno vgrajeno različico Flasha - za omogočanje brskalnika Flash v brskalniku Google Chrome ni treba namestiti ločenega vtičnika. Vendar je še vedno veliko uporabnikov ne morem omogočiti Flash v Chromu. Najbolj prizadeti uporabniki poročajo, da vsebina Flash ne deluje na vseh spletnih straneh, ki uporabljajo to tehnologijo. V večini primerov se vsebina Flash ne prikaže pravilno tudi potem, ko sledijo navodilom na zaslonu, da omogočijo Adobe Flash Player. Vsi uporabniki, ki naletijo na to težavo, poročajo, da se ID vsebine Flash v različnih brskalnikih dobro prikaže.

Kaj je Flash Player?
Adobe Flash je zdaj zastarela programska platforma, ki je bila nekoč izjemno priljubljena za izdelavo animacij, bogatih internetnih aplikacij, mobilnih aplikacij, namiznih aplikacij, mobilnih iger in vdelanih predvajalnikov video brskalnikov.
V zadnjih nekaj letih se internet od Adobe Flash odmika v korist HTML5 - slednji ne zahteva dodatnih vtičnikov in deluje z vsemi najnovejšimi brskalniki in napravami.
Leta 2017 je Adobe objavil, da se pripravlja na počitek Flasha leta 2020. Po navedbah podjetja bo leto 2020 leto, v katerem bodo prenehali s podporo, distribucijo in varnostnimi posodobitvami Flash Playerja.
Kaj povzroča napako »Ne morem omogočiti bliskavice v Chromu«?
To posebno napako smo raziskali tako, da smo si ogledali različna poročila uporabnikov in strategije popravil, s katerimi so težavo rešili. Na podlagi naših ugotovitev obstaja več pogostih scenarijev, v katerih se poroča o tej težavi.
- Napaka brskalnika Google Chrome - Težava se lahko pojavi, če uporabljate močno zastarelo različico Chroma. Vse glavne napake, povezane z Flashom, so bile od takrat popravljene, zato bi posodobitev različice Google Chroma na najnovejšo različico odpravila morebitne napake, ki bi jih povzročila napaka.
- Flash vsebino je treba zagnati ročno - Glede na dejstvo, da se Google hitro premika iz Flasha, brskalnik ne ohranja več shranjenih uporabniških nastavitev glede vsebine Flash. To v bistvu pomeni, da boste morali po vsakem ponovnem zagonu brskalnika znova dovoliti zagon vsebine Flash.
- Strojno pospeševanje je v nasprotju z vsebino bliskavice - Kot poroča veliko uporabnikov, lahko vsebina bliskavice ne deluje pravilno v računalnikih z nizkimi specifikacijami, ki imajo omogočeno strojno pospeševanje. V tem primeru je odprava onemogočena funkcija pospeševanja strojne opreme v Chromovih nastavitvah.
Če se trudite razrešiti to posebno sporočilo o napaki, boste v tem članku našli nekaj preverjenih strategij popravil. Spodaj boste odkrili nekaj možnih popravkov, ki so jih drugi uporabniki v podobni situaciji uporabili za rešitev njegove posebne težave.
Če želite biti čim bolj učinkoviti, upoštevajte spodaj predstavljene metode po vrstnem redu, kot so razvrščeni glede na učinkovitost in resnost. Začnimo!
1. način: Posodobite Chrome na najnovejšo različico
Najprej najprej začnimo tako, da poskrbimo, da Google Chrome deluje v najnovejši različici, ki je na voljo. Običajno se mora Google Chrome posodabljati ročno, kadar koli je na voljo nova različica. Če pa imate zavihek Chrome ves čas odprt in računalnika ne zaženete pogosto, je vaša različica morda zaostala.
Na srečo lahko odjemalca Chrome prisilite, da se dokaj enostavno posodobi na najnovejšo različico. To bo odpravilo večino napak, povezanih s predvajalnikom Flash, ki bi mu lahko preprečile zagon vsebine Flash.
Chrome posodobite na najnovejšo različico:
- Odprite Google Chrome in v zgornjem desnem kotu zaslona kliknite gumb za dejanje. Potem pojdi na Pomoč> O brskalniku Google Chrome.
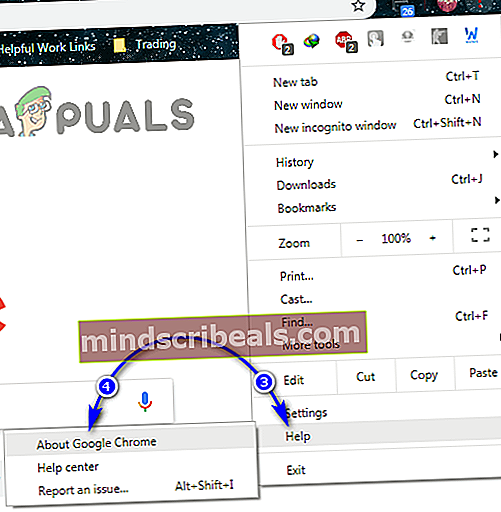
- Ko pridete do naslednjega zaslona, odjemalec samodejno poišče novo razpoložljivo različico. Če ga najde, boste pozvani, da posodobite in znova zaženete. Naredite to in nato znova zaženite računalnik.
- Ob naslednjem zagonu brskalnika preverite, ali je težava odpravljena.
Če še vedno ne morete zagnati vsebine Flash, se pomaknite na naslednjo metodo spodaj.
2. način: Kliknite Flash vsebino, da jo zaženete
Obstaja ena sprememba, ki bi lahko marsikaterega uporabnika zmedla pri razmišljanju, da Flash ni omogočen v njihovi različici Chrome. Razlog za to je, da boste morali, začenši s Chromom v 69, klikniti vsako okno Flash, če ga želite zagnati, ne glede na vaše nastavitve bliskavice. Torej, vsakič, ko znova zaženete brskalnik, bodo vaše nastavitve za Flash pozabljene.
Vse to je del Googlovega načrta, s katerim bo težje zagnal Flash vsebino, saj se bliža konec življenjske dobe.
S tem v mislih kliknite vsebino flash, da jo zaženete, in preverite, ali je vsebina Flash pravilno prikazana. Preprosto kliknite polje z ikono sestavljanke in nato pritisnite Dovoli, da spletnemu mestu omogočite dostop Flash.

Če je vsebina Flash pravilno prikazana po izvedbi zgornjih korakov, potem tehnologija deluje, kot je predvideno. Če si še vedno ne morete ogledati vsebine Flash Playerja, se pomaknite na naslednji način spodaj.
3. način: Dovolite Flash za celotno spletno mesto
Če obiščete spletno mesto, ki je napolnjeno z vsebino Flash, s klikom na vsak element posebej za zagon to skoraj ni učinkovit način reševanja težave.
V teh primerih je najboljši način, da omogočite Flash, to storiti za celotno domeno. Tu je kratek vodnik, kako to storiti:
- Obiščite spletno mesto z vsebino flash. Nato kliknite Zakleni ikona (info (če spletno mesto ni varno) in kliknite Nastavitve spletnega mesta.
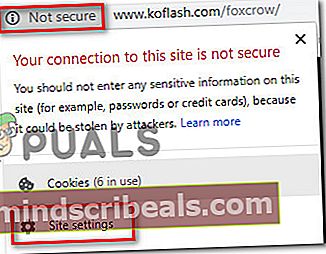
- V Nastavitve meniju tega spletnega mesta, se pomaknite navzdol do Flash in s tem spustnim menijem nastavite na Omogočeno.
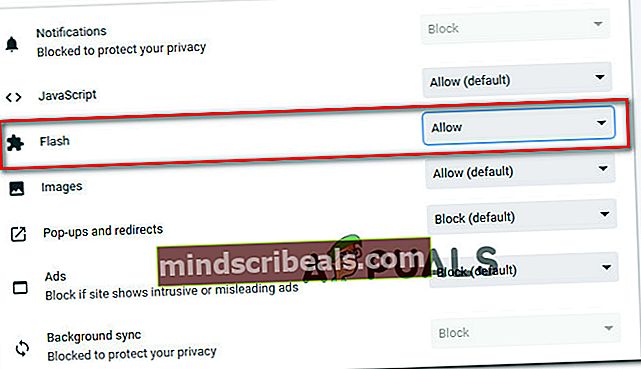
- To je to. Zdaj se lahko vrnete na spletno mesto, ki je pri roki, in vse Flash vsebine je treba takoj predvajati.
Opomba:
Upoštevajte, da tudi če je s to metodo težavo uspelo odpraviti, se bo verjetno vrnil ob naslednjem vnovičnem zagonu brskalnika. Nato boste morali znova ponoviti zgornje korake. To se zgodi, ker najnovejše različice Chroma ne shranjujejo več nastavitev Flash - to je del Googlovega načrta za odmik od Flasha.
Če vam ta metoda ni omogočila razrešitve napake vsebine flash, se pomaknite navzdol do naslednje metode spodaj.
4. način: Onemogočite strojno pospeševanje
Če naletite na to težavo v računalniku z nizkimi specifikacijami, Flash morda ne deluje pravilno zaradi konflikta s funkcijo pospeševanja strojne opreme. Več uporabnikom, ki se trudijo omogočiti Flash vsebino v brskalniku Google Chrome, je končno uspelo rešiti težavo tako, da je onemogočil pospešek strojne opreme Chroma.
Tu je kratek vodnik, kako to storiti:
- Odprite Google Chrome in kliknite akcijski gumb (zgoraj-desno) in kliknite Nastavitve.
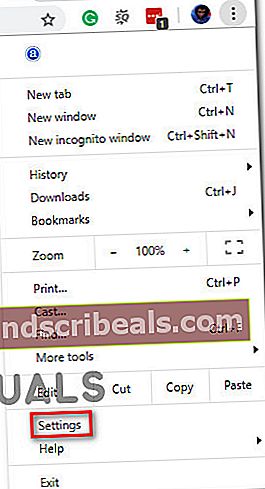
- Znotraj Nastavitve se pomaknite navzdol do dna zaslona in kliknite na Napredno , da prikažete preostale možnosti menija.

- Pomaknite se navzdol do Sistem in počistite preklop, povezan z Uporabite strojno pospeševanje, če je na voljo.Nato kliknite novo prikazano Ponovno zaženite gumb za ponovni zagon Chrome brskalnik.
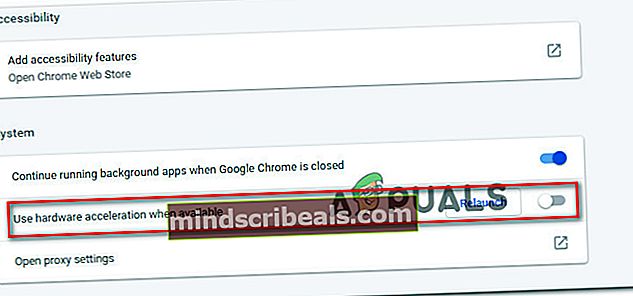
5. način: Preklopite na bolj dopusten brskalnik
Če vam vse zgornje metode niso omogočile, da bi omogočili Flash v Chromu, je čas, da razmislite o drugem brskalniku. Upoštevajte, da ima Google Chrome eno od najbolj agresivnih stališč pri izkoreninjenju Flasha, zato lahko pričakujete, da se bodo stvari v prihodnosti še poslabšale.
Če iščete brskalnik, ki pri zagonu vsebine Flash ne postavlja toliko ovir, vam svetujemo, da razmislite Mozilla Firefox. Firefox vam bo še vedno omogočal, da obdržite svoje uporabniške nastavitve, ko gre za Flash, lahko pa tudi ohranite Dovoljeno-nedovoljeno seznam s spletnimi mesti flash.