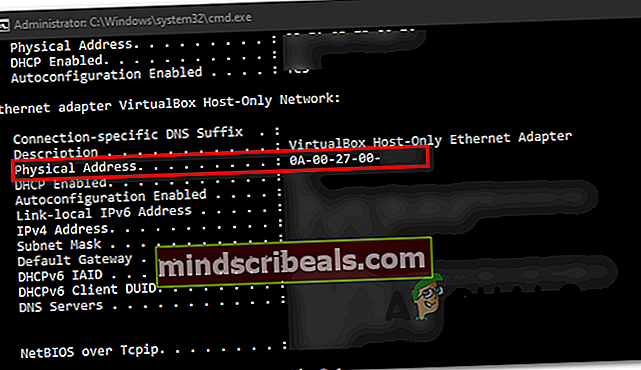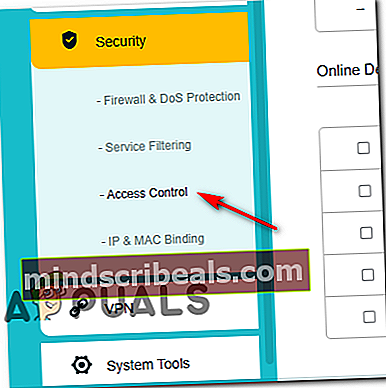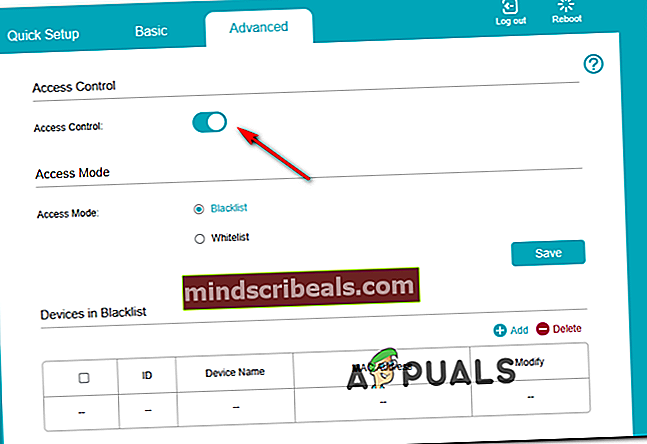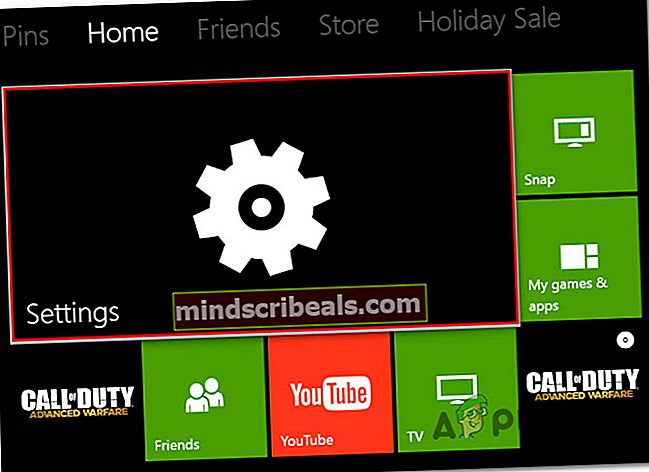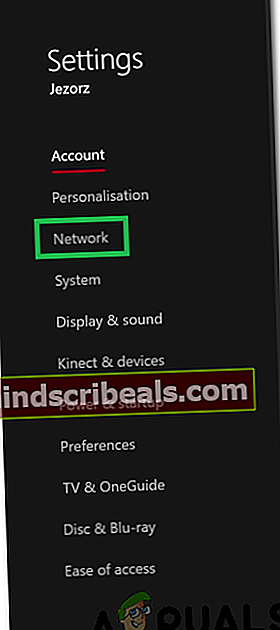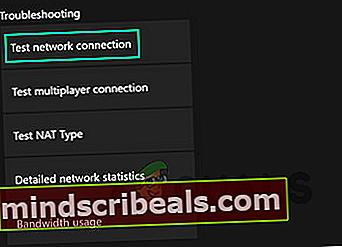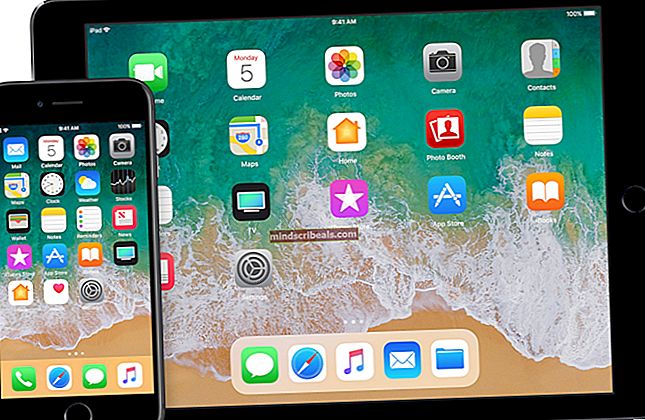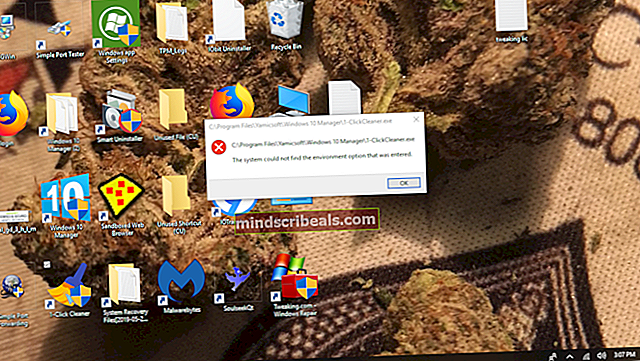Napaka »Potrebna je dodatna overitev« na Xbox One
Nekateri uporabniki Xbox One poročajo, da njihova konzola Xbox One nenadoma prikazujePotrebno je dodatno preverjanje pristnosti‘Napaka vsakič, ko poskušajo povezati svojo konzolo z domačim omrežjem. Najbolj prizadeti uporabniki poročajo, da se je težava začela pojavljati od nikoder (v internetnem omrežju ni bilo sprememb)

Če naletite na to težavo, morate najprej poskusiti odpraviti trenutno shranjeni nadomestni naslov MAC na konzoli in preveriti, ali vam to omogoča normalno povezavo z internetom. Če vam to ne uspe, lahko poskusite uporabiti tudi fizični naslov računalnika kot namenski naslov MAC na svoji konzoli.
Upoštevajte pa, da lahko tovrstne napake olajša tudi usmerjevalnik, če ste prej uveljavili blokado na omrežni ravni. V tem primeru se boste morali prijaviti v nastavitve usmerjevalnika in onemogočiti nadzor dostopa ali odstraniti konzolo Xbox s seznama blokiranih naprav.
Če „Potrebno je dodatno preverjanje pristnosti‘Napako povzroča lokalna nedoslednost, sistem Xbox One lahko prisilite, da izbriše vse začasne podatke tako, da med preskusno povezavo prisili prekinitev ali izvede postopek napajanja.
In nazadnje, če nič drugega ne deluje, stopite v stik s svojim ponudnikom internetnih storitev in preverite, ali imate kakršno koli kršitev varnosti ali pogodbe, zaradi katere je omejilo vaše omrežje.
Brisanje nadomestnega naslova MAC
Preden poskusite karkoli drugega, začnite s tem, kar priporoča Microsoft - Brisanje nadomestnega naslova MAC. Veliko prizadetih uporabnikov (iz vseh regij) je potrdilo, da ta operacija deluje.
Ta funkcija je bila razvita, da uporabnikom Xbox omogoči, da svoji konzoli podelijo naslov MAC omrežnega vmesnika svojih osebnih računalnikov. Vendar je ta funkcija v glavnem zasnovana za hotele in druge vrste ter omejena omrežja in lahko ustvarja druga vprašanja, vključno z „Potrebno je dodatno preverjanje pristnosti‘Napaka v domačih omrežjih.
Če je ta scenarij uporaben, bi morali težavo odpraviti z dostopom do omrežnih nastavitev na konzoli in brisanjem nadomestnega naslova MAC. Veliko prizadetih uporabnikov je potrdilo, da jim je ta operacija pomagala odpraviti težavo:
- V glavnem meniju Xbox One odprite navpični meni na desni (s pritiskom gumba za vodenje na krmilniku) in se pomaknite do Nastavitve.

- Ko se uspete prebiti do menija Nastavitve, se pomaknite do menija Omrežje v desnem navpičnem meniju in nato odprite Omrežne nastavitve podmeni v desnem podoknu.

- Ko pridete do Omrežje , pojdite naprej in odprite Napredne nastavitve , nato odprite Nadomestni naslov MAC podmeni.
- Nato izberite Nadomestni žični MAC ali Nadomestni brezžični MAC (odvisno od vaše trenutne konfiguracije) in zadetek Jasno , da potrdite, da se želite znebiti trenutno shranjenega Nadomestni naslov MAC.

- Po uspešni ponastavitvi nadomestnega naslova MAC znova zaženite konzolo in preverite, ali še vedno naletite na isto težavo, ko je končano naslednje zagonsko zaporedje.
V primeru, da ta morebiten popravek ni bil uporaben in še vedno naletite na istoPotrebno je dodatno preverjanje pristnosti‘Napaka, premaknite se na naslednji potencialni popravek spodaj.
Uporaba fizičnega naslova računalnika
Če ima vaše domače omrežje določene omejitve (uveljavljene lokalno ali s strani ponudnika internetnih storitev), boste to težavo morda lahko odpravili z uporabo funkcije nadomestnega naslova MAC na konzoli v svoj prid. Nekaterim prizadetim uporabnikom je to težavo uspelo odpraviti z uporabo fizičnega naslova osebnega računalnika kot privzetega naslova MAC. Vendar naj bi bilo to učinkovito le pri brezžičnih povezavah.
Če želite poskusiti to popraviti, boste morali z računalnikom, ki je povezan v isto omrežje kot vaš Xbox, odkriti, da gre za naslov MAC (fizični naslov), in ga nato kopirati v konzolo Xbox.
Če želite to narediti, sledite spodnjim navodilom:
- Najprej zagotovite, da je računalnik, ki ga boste uporabili za to, povezan v isto omrežje kot vaša konzola Xbox One.
- Ko se prepričate, da je računalnik povezan v isto omrežje, pritisnite Tipka Windows + R. odpreti pogovorno okno Zaženi. Nato vnesite ‘Cmd’ in pritisnite Ctrl + Shift + Enter odpreti povišan ukazni pozivt okno.

Opomba: Ko pridete do Nadzor uporabniškega računa (UAC) , kliknite Da za odobritev skrbniškega dostopa do okna CMD.
- Znotraj povišanega okna CMD vnesite naslednji ukaz in pritisnite Enter za pregled vaše trenutne konfiguracije IP:
ipconfig / vse
- Ko so rezultati ustvarjeni, se pomaknite navzdol do omrežja, ki si ga delita konzola Xbox in računalnik, ter kopirajte drugi fizični naslov - kopirajte ga, saj ga boste uporabili kot naslov MAC na konzoli.
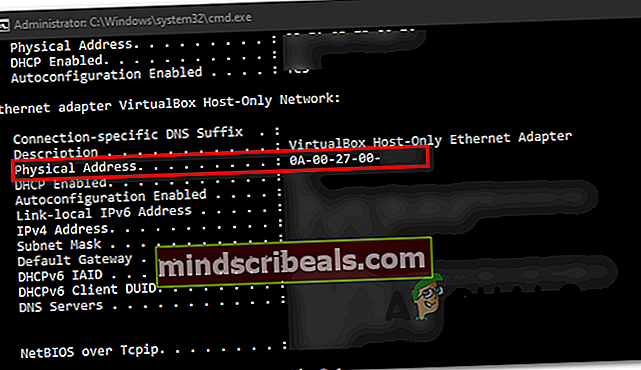
- Nato se pomaknite do konzole in pritisnite gumb Xbox na krmilniku, da odprete meni vodnika. Od tam odprite Nastavitve meni.

- Iz Nastavitve , pojdite na Omrežje> Omrežne nastavitve in nato izberite Priročnik Spodaj Nadomestni brezžični naslov MAC.

- Znotraj nadomestnega naslova MAC vnesite fizični naslov, ki ste ga prej pridobili v 4. koraku.
- Shranite trenutno konfiguracijo, znova zaženite konzolo in preverite, ali se težava še vedno pojavlja po naslednjem zagonu konzole.
Če imate še vedno isto težavo, se pomaknite na naslednji možni popravek spodaj.
Odblokiranje Xbox-a iz nastavitev usmerjevalnika (če je primerno)
Izkazalo se je, da se ta težava lahko pojavi tudi, če ste že preprečili, da bi naprava Xbox lahko dostopala do vašega omrežja na ravni usmerjevalnika. To običajno uveljavijo starši, da bi zagotovili, da njihovi otroci ne zlorabljajo konzole.
Nekateri uporabniki, ki so naleteli na to težavo, so preverili nastavitve usmerjevalnika in ugotovili, da je bila njihova konzola blokirana v nastavitvah usmerjevalnika - po odblokiranju konzole se prikažePotrebno je dodatno preverjanje pristnosti‘Napaka je izginila in lahko so se normalno povezali.
Če se zdi, da je ta scenarij morda uporaben, in sumite, da je omejitev usmerjevalnika morda povzročila to težavo, sledite spodnjim navodilom za prijavo v nastavitve usmerjevalnika in odblokiranje naprave.
Opomba: Spodnji koraki so namenjeni le splošnemu vodiču, saj se natančni koraki razlikujejo glede na proizvajalca usmerjevalnika.
- Po možnosti v namiznem računalniku odprite spletni brskalnik in v navigacijsko vrstico vnesite naslov IP usmerjevalnika in pritisnite Enter - Najpogosteje je to naslov vašega usmerjevalnika 192.168.0.1 ali 192.168.1.1.

- Ko pridete do prijavnega menija, vnesite zahtevane poverilnice za vstop v nastavitve usmerjevalnika. Upoštevajte, da se boste pri večini proizvajalcev lahko prijavili z skrbnik ali 1234 (kot uporabniško ime in geslo), razen če ste predhodno določili poverilnice za prijavo po meri.

Opomba: Če te privzete poverilnice ne delujejo, poiščite v spletu določene privzete poverilnice za prijavo za nastavitve usmerjevalnika.
- Ko ste v nastavitvah usmerjevalnika, pojdite na Napredno (ali Varnost) in poiščite možnost z imenom Nadzor dostopa.
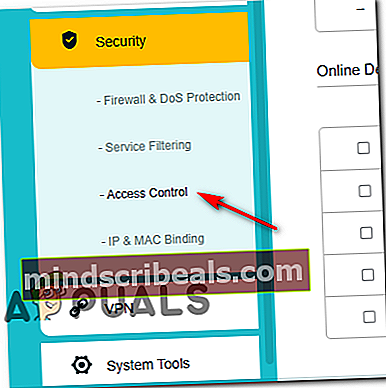
Opomba: Upoštevajte, da so bili ti koraki izvedeni na usmerjevalniku TP-Link. Različni proizvajalci bodo imeli različna imena menijev. V spletu poiščite posebne korake za blokiranje / odblokiranje naprav iz usmerjevalnika.
- Ko ste enkrat v Nadzor dostopa meni, se pomaknite na desni meni in ga onemogočite Nadzor dostopa.
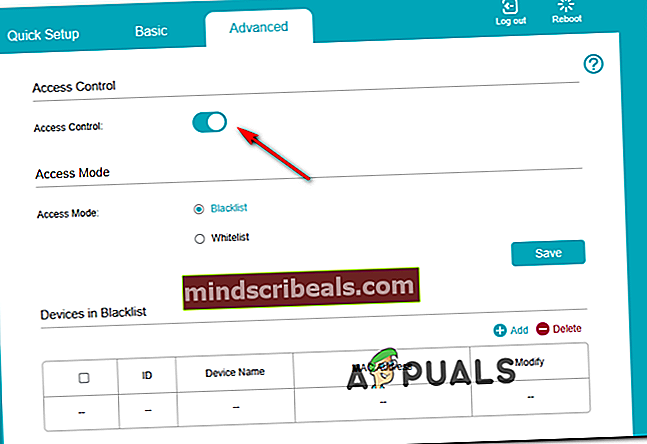
Opomba: Če se zanesete Nadzor dostopa da preprečite povezavo drugih naprav, je idealen pristop odstraniti konzolo Xbox od spodaj Naprave na črnem seznamu.
- Ko izvedete te spremembe, znova zaženite konzolo in prisilite omrežno napravo, da dodeli nov IP, in preverite, ali je težava odpravljena.
V primeru, da ta scenarij ni veljal za vašo trenutno situacijo, se pomaknite na naslednjo možno rešitev spodaj.
Vzrok prekinitve med preskusno povezavo
Izkazalo se je, da boste to težavo morda lahko odpravili tako, da boste povzročili prekinitev računalnika, medtem ko bo Xbox sredi preizkušanja internetne povezave. Ni jasno, zakaj je ta čuden popravek učinkovit za številne uporabnike, vendar nekateri trdijo, da ta operacija na koncu prisili vaš OS konzole, da izbriše vse začasne podatke in se znova zažene iz nič.
Če želite poskusiti to popraviti, sledite spodnjim navodilom:
- Ko je konzola Xbox One popolnoma vklopljena, pritisnite gumb Xbox na konzoli, da odprete meni vodnika. Nato se pomaknite in odprite Nastavitve meni.
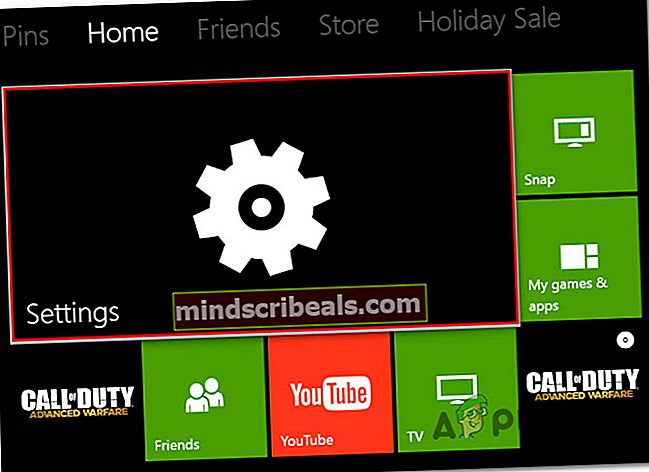
- Ko ste enkrat v Nastavitve v meniju Omrežje zavihek.
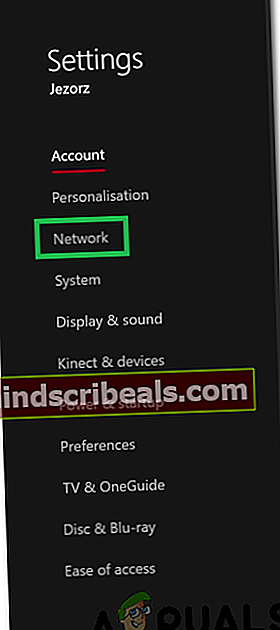
- Iz Omrežne nastavitve meni, se pomaknite na Nastavitve za odpravljanje težav in dostop do Preizkusite meni omrežne povezave.
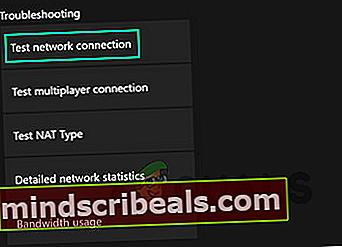
- Počakajte, da se operacija začne, nato pritisnite in držite gumb Xbox (na konzoli), dokler se konzola ne izklopi.

- Ponovno vklopite konzolo in počakajte, da se konča preverjanje korupcije, nato pa po končanem zagonu poskusite znova vzpostaviti povezavo z domačim omrežjem in si oglejtePotrebno je dodatno preverjanje pristnosti‘Napaka se še vedno pojavlja.
V primeru, da se premaknite na naslednji možni popravek spodaj.
Izvajanje postopka močnega kolesarjenja
Če vam nobena od zgornjih metod ni dovolila odpraviti težave, začnite razmisliti tudi o morebitni poškodbi lokalne datoteke, ki izvira iz začasne mape Xbox. V določenih okoliščinah (zlasti po nepričakovanih izklopih) lahko korupcija vpliva na zmožnost vaše konzole vzpostaviti in vzdrževati internetno povezavo.
Eden najhitrejših načinov za rešitev teh težav je izvedba cikla napajanja. Ta operacija bo na koncu izbrisala vse začasne podatke in izpraznila napajalne kondenzatorje (to bo na koncu odpravilo večino težav, povezanih z vdelano programsko opremo.
Če želite na konzoli Xbox One izvesti postopek kolesarjenja, sledite spodnjim navodilom:
- Prepričajte se, da je vaša konzola popolnoma zagnana ali v stanju mirovanja (ne namestite vsega in ne v stanju mirovanja).
- Na konzoli pritisnite gumb Xbox in ga držite pritisnjenega 10 sekund ali več oziroma dokler ne vidite, da sprednje LED nehajo utripati).

- Ko se konzola popolnoma izklopi, lahko varno spustite gumb za vklop. Nato odklopite napajalni kabel na zadnji strani iz električne vtičnice in počakajte vsaj 30 sekund, da zagotovite, da se napajalni kondenzatorji popolnoma očistijo.
- Nato s končnim pritiskom na konzolo znova vklopite konzolo in preverite, ali se dolgotrajna zagonska animacija ponovno prikaže. Če se zgodi, je potrditev, da je bila ta metoda uspešna.
- Ko je naslednji zagon končan, se poskusite znova povezati z internetom in preverite, ali je postopek zdaj končan.
Če še vedno viditePotrebno je dodatno preverjanje pristnosti‘Napaka, premaknite se do končne metode spodaj.
Obrnite se na podporo ponudnika internetnih storitev
Izkazalo se je, da lahko to težavo vidite zaradi neke vrste omejitve, ki jo je določil vaš ponudnik internetnih storitev (ponudnik internetnih storitev). V večini primerov lahko pričakujete, da boPotrebno je dodatno preverjanje pristnosti‘Napaka, potem ko vam je ponudnik internetnih storitev blokiral pasovno širino zaradi kršitve ali čakajočega računa.
Če nobena od zgornjih popravkov ni delovala, se obrnite na podporo ponudnika internetnih storitev in prosite za pojasnila. Če z vašim internetnim paketom ni nobenih čakajočih težav, jih lahko prosite, da dodajo seznam MAC, ki ga trenutno uporabljate na konzoli Xbox One, na seznam dovoljenih, da te težave ne boste več prejeli.
Oznake Xbox One