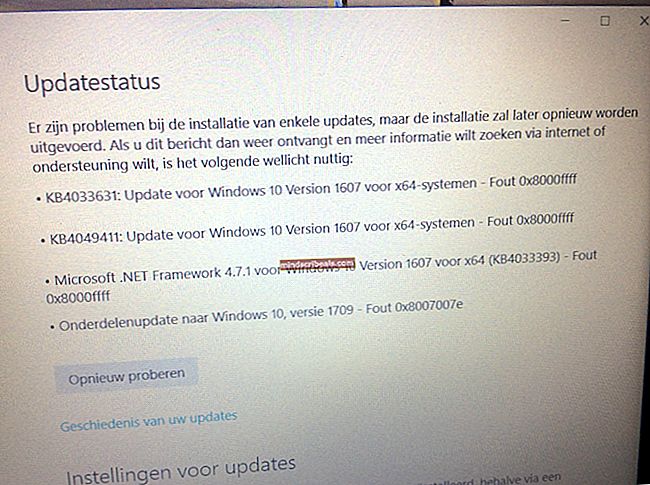Popravek: vnesite pojavno okno Network Credentials v sistemu Windows 10
Uporabnikom, ki imajo v lasti več kot en računalnik, se pogosto zdi priročen in enostaven dostop do datotek v drugem računalniku z operacijskim sistemom Windows. To lahko enostavno storite tako, da se pridružite domači skupini, tako da lahko vse datoteke delite prek omrežja. Po nadgradnji na Windows 10 so mnogi uporabniki poročali, da jih Windows pozove, naj vstopijo poverilnice omrežja ko se želijo povezati z drugimi stroji.
To se lahko izkaže za resnično grožnjo za večino ljudi, saj ne vedo, na katere poverilnice se Windows sklicuje. To okno se odpre tudi, ko poskušate dostopati do neke aplikacije v računalniku.

Ne skrbite, pokrili smo vas. Naredili smo intenzivno anketo in po eksperimentiranju z našimi stroji našli najbolj učinkovite rešitve. Poglej!
1. rešitev: Preverjanje možnosti skupne rabe datotek
Ogledamo si lahko vaše napredne nastavitve skupne rabe datotek in omogočimo ključna potrditvena polja, če še niso omogočena.
- Pritisnite Windows + S gumb za prikaz iskanja v začetnem meniju. V pogovorno okno vnesite »oglejte si stanje omrežja in opravila". Kliknite prve aplikacije, ki se vrnejo med rezultate iskanja.
- Zdaj izberite »Spremenite napredne nastavitve skupne rabe”Na levi strani okna.

- V naprednih nastavitvah poiščite Domača skupina Prepričajte se, da je možnostDovoli sistemu Windows, da upravlja povezave domače skupine«Je omogočena in označena.
- Zdaj se pomaknite navzdol, dokler ne najdete Vsa omrežja Poiščite zavihek skupne rabe, zaščitene z geslom, in se prepričajte, da je možnost »Izklopite skupno rabo, zaščiteno z geslom«Je omogočena.
- Drugo potrditveno polje, ki ga lahko omogočite, je »Vklopite skupno rabo, tako da lahko vsi z dostopom do omrežja berejo in pišejo datoteke v javni mapi". To potrditveno polje najdete tudi v razdelku Vsa omrežja.

Prepričajte se, da te stopnje izvajate na strežniškem in ne na odjemalskem računalniku.
2. rešitev: nastavitev povezave kot zasebne
Kot vsi vemo, se HomeGroup ne poveže, če je vaše omrežje shranjeno kot javno omrežje. To je Microsoftov varnostni protokol, ki preprečuje skupno rabo datotek in map prek javnih povezav. Če pa ste svojo zasebno povezavo označili za javno, boste to napako dobili neomejeno.
Lahko poskusimo preveriti, ali je temu tako, in omrežje označimo kot zasebno.
- Pritisnite Windows + S. S tem se bo odprla vrstica za iskanje v začetnem meniju. Vnesite »Nastavitve"V pogovornem oknu in kliknite prvo aplikacijo, ki se vrne kot rezultat.
- V nastavitvah kliknite »Omrežje in internet". Nato izberite Domača skupina.

- Če omrežje ni označeno kot zasebno, bo naslednje okno pred vami. Lahko poskusimo spremeniti vašo omrežno lokacijo na Zasebno in poskusimo znova preveriti nastavitve HomeGroup.

- Kliknite na "Spremenite omrežno lokacijo"In izberite"Da”, Ko pride novo okno. S tem boste povezavo z omrežjem označili kot zasebno. Zdaj lahko vidite, ali je bil vaš problem rešen.

Upoštevajte, da morate najprej narediti domačo skupino na strežniškem računalniku (računalnik za gostovanje datotek) in nato poskusiti povezati odjemalce prek omrežja. Če ne bo prisotne domače skupine, se stranke ne bodo imele s čim povezati.
3. rešitev: Prijava z Microsoftovim računom
Windows 10 je močno odvisen od vašega Microsoftovega računa, kot ste morda videli po posodobitvi na OS. Morda boste morali ob prvi prijavi v računalnik vnesti svoj Microsoftov račun in geslo. Vsak račun je bolj ali manj povezan z edinstvenim Microsoftovim računom.
Poskusite vnesti e-pošto, ki ste jo nastavili v uporabniškem računu in geslu. Poskusite se znova povezati in upajmo, da ne boste imeli težav.
4. rešitev: Preverjanje naslovov IP
Če imate NE dodelili statične naslove IP vašega računalnika za lažji dostop, moramo preveriti, ali to povzroča težavo, in premakniti težavno okno.
- V računalniku, s katerim se želite povezati, pritisnite Windows + X. Zdaj izberite Omrežne povezave s seznama razpoložljivih možnosti.

- Zdaj na skrajni desni strani okna izberite »Spremenite nastavitve adapterja”.
- Zdaj izberite povezavo (WiFi ali Ethernet), ki jo uporabljate za povezljivost. Z desno miškino tipko kliknite in izberite Lastnosti.
- Zdaj brskajte po načinih povezav in izberite IPv4. Dvokliknite.
- Zagotovite to samodejno dodelitev naslovov IP je omogočena. Shranite spremembe in zapustite.

5. rešitev: Preverjanje gostujočega računa
Nekateri uporabniki so poročali, da se je njihov gostiteljski račun izkazal kot ovira pri skupni rabi datotek prek omrežja. Čeprav je ta primer zelo redek, je vredno poskusiti, če vam prejšnje metode ne ustrezajo.
V bistvu je treba upoštevati štiri pravila, ki prispevajo k napakam.
- Če je vaša skupna raba zaščitena z geslom, mora biti vgrajeni račun za goste izključen.
- Če je vaša skupna raba zaščitena z geslom izklopljena, mora biti vgrajen račun za goste vklopljen.
Navodila vam bomo, kako onemogočiti ali omogočiti vgrajeni račun za goste neposredno iz ukaznega poziva. Ni nam treba vtikati v težave z dostopom do možnosti z nadzorne plošče.
Upoštevajte naslednjo metodo, da omogočite svoj račun za goste.
- Pritisnite gumb Windows + R, da odprete okno aplikacije Run. V pogovorno okno vnesite »cmd«, Da zaženete ukazni poziv računalnika. Nekateri računalniki morda potrebujejo skrbniški dostop, da omogočijo račun gosta. Če boste pozvani, mu odobrite skrbniški dostop in pojdite naprej.
- Vnesite »neto uporabnik gost / aktiven: da"V ukazni poziv in pritisnite Enter. Račun za goste bo zdaj aktiven.

Če želite onemogočiti račun za goste, lahko sledite naslednjim korakom.
- Pritisnite gumb Windows + R, da odprete okno aplikacije Run. V pogovorno okno vnesite »cmd«, Da zaženete ukazni poziv računalnika. Nekateri računalniki morda potrebujejo skrbniški dostop, da omogočijo račun gosta. Če boste pozvani, mu odobrite skrbniški dostop in pojdite naprej.
- Vnesite »neto uporabnik gost / aktiven: št"V ukazni poziv in pritisnite Enter. Račun za goste bo zdaj deaktiviran.