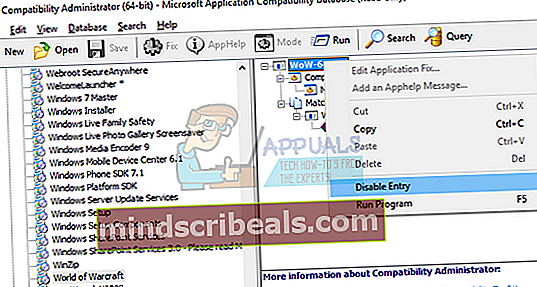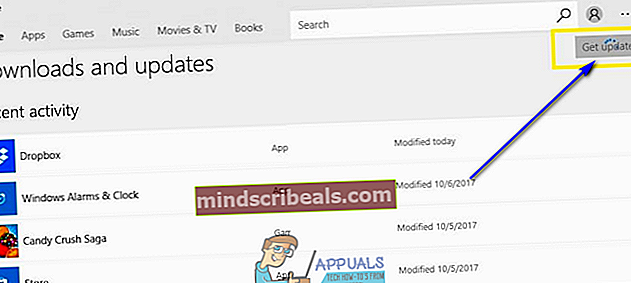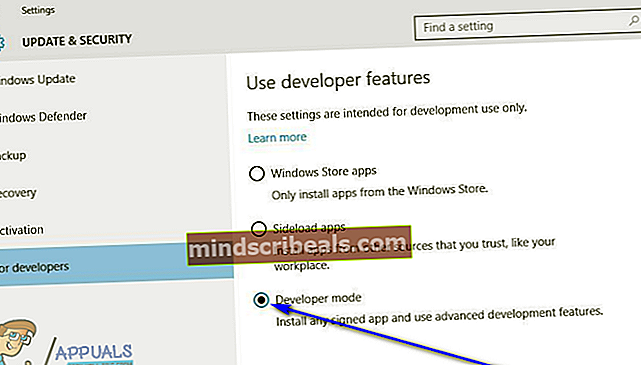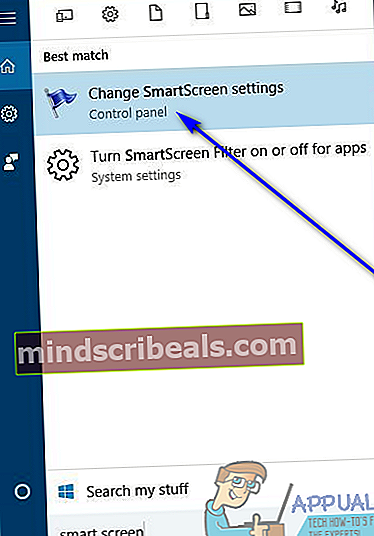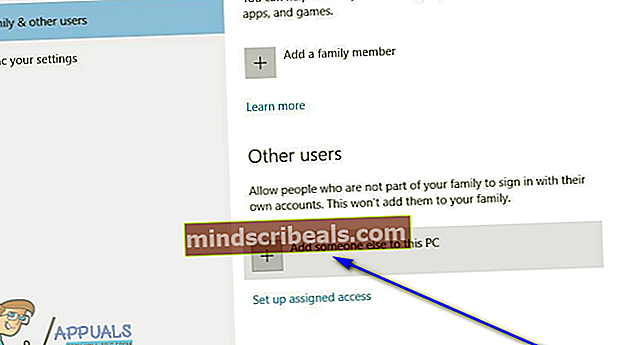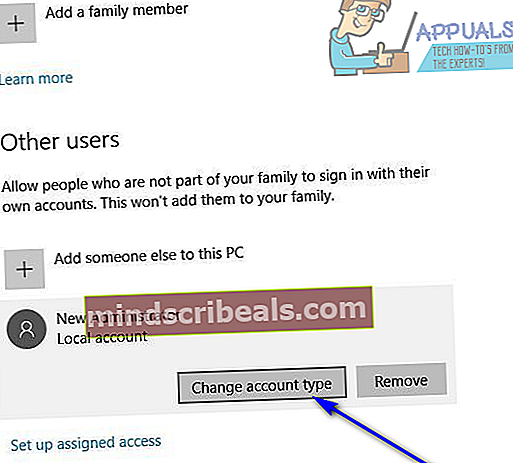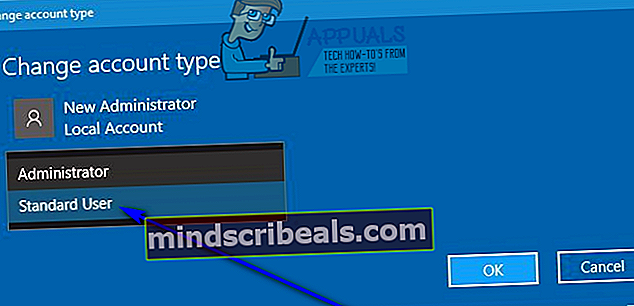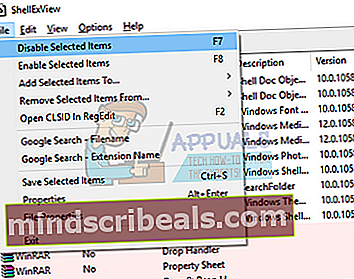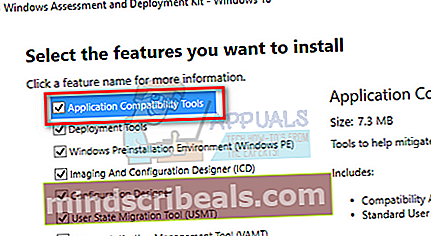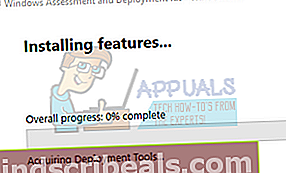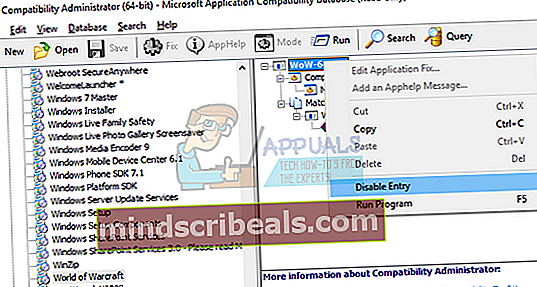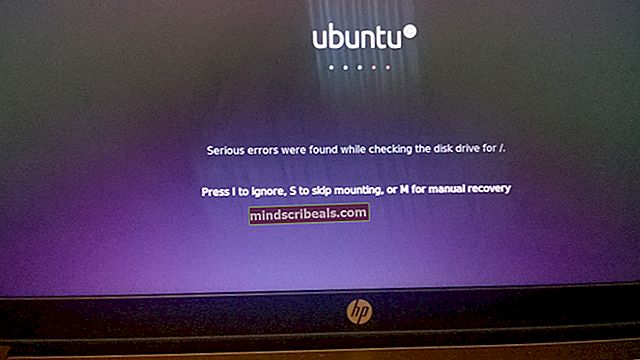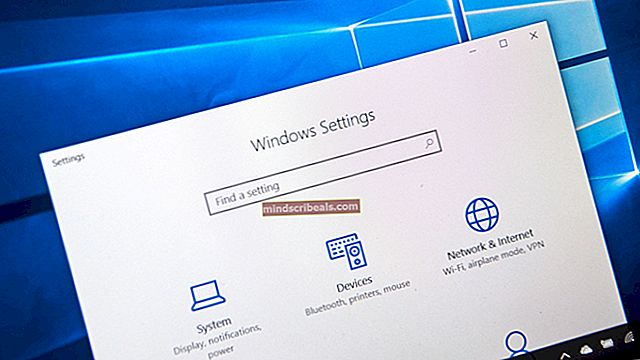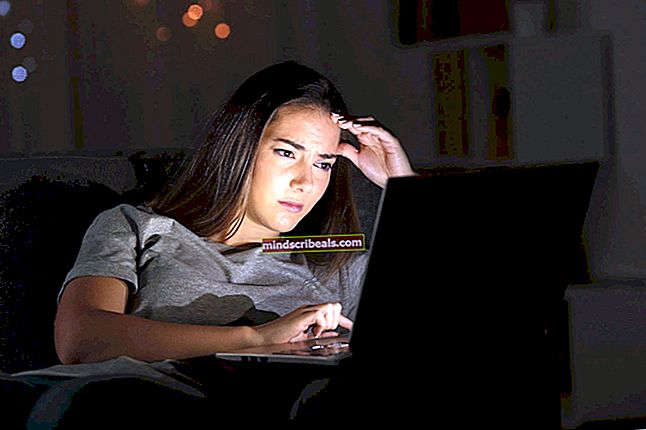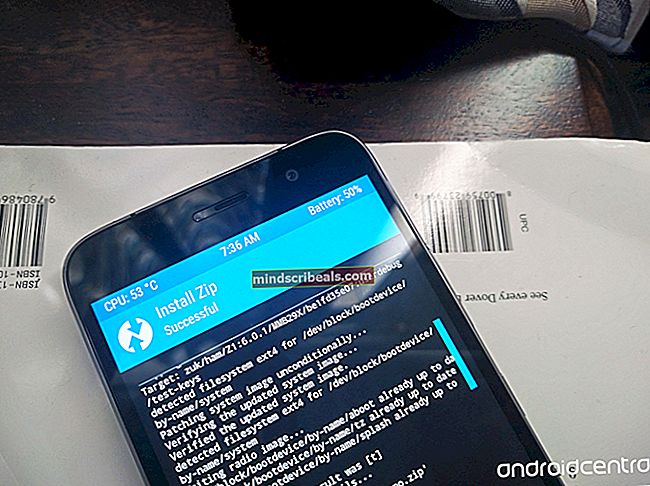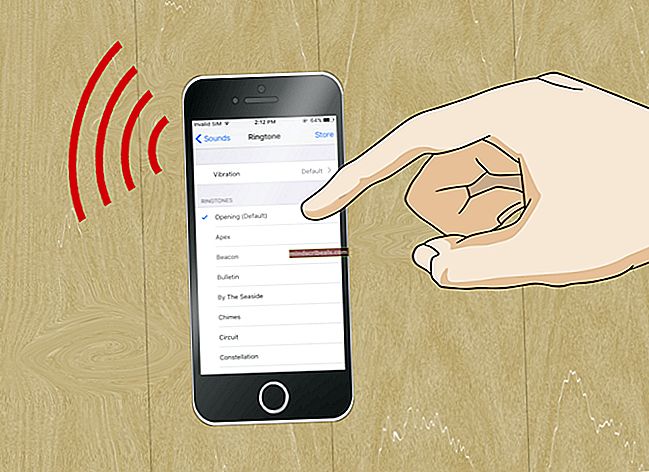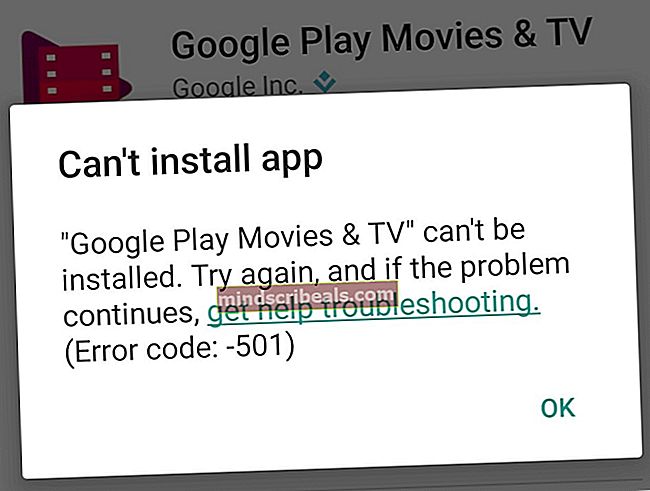Popravek: Sporočilo o napaki »Ta aplikacija se ne more zagnati v računalniku« v sistemu Windows 10
Sporočilo o napaki »Ta aplikacija se ne more zagnati v računalniku« je eno najbolj razvpitih sporočil o napakah, ki so kdaj prizadele uporabnike sistema Windows 10. To sporočilo o napaki je v različnih oblikah in lahko vpliva na široko paleto različnih aplikacij, od privzetih programov Windows do neodvisne programske opreme, zasnovane za operacijski sistem Windows. Na žalost v večini primerov to sporočilo o napaki ni v veliko pomoč, torej ni v pomoč pri dešifriranju natančnega vzroka, da je prizadeti uporabnik videl sporočilo o napaki na svojem zaslonu. Vse to sporočilo o napaki v večini primerov kaže, da se aplikacija, ki jo je prizadeti uporabnik iz nekega razloga poskušal zagnati in ni uspela, ne more zagnati v svojem računalniku.

»Ta aplikacija se ne more zagnati v računalniku« lahko vpliva na katero koli programsko opremo in programe Windows, zaradi česar je izjemno težavna. Poleg tega lahko sporočilo o napaki vpliva tudi na več aplikacij v istem računalniku, kar se izkaže tudi za izjemno nadležno. Na srečo pa se tega sporočila o napaki v večini primerov lahko znebimo, če prizadeti uporabnik uporabi pravo rešitev za svoj poseben primer. Sledi nekaj najučinkovitejših rešitev, s katerimi se lahko poskusite znebiti sporočila o napaki »Ta aplikacija se ne more zagnati v računalniku« in odpraviti to težavo:
1. rešitev: zaženite skeniranje SFC
SFC pregled je namenjen analiziranju računalnika z operacijskim sistemom Windows in vseh njegovih sistemskih datotek glede poškodb in drugih vrst škode. Če zaženete skeniranje SFC in ugotovi poškodovane ali kako drugače poškodovane sistemske datoteke, jih pripomoček popravi ali nadomesti s predpomnjenimi kopijami. Z zagonom skeniranja SFC lahko odpravite kakršno koli osnovno težavo, zaradi katere se prikaže sporočilo o napaki »Ta aplikacija se ne more zagnati v računalniku«. Če želite zagnati skeniranje SFC v računalniku s sistemom Windows 10, preprosto sledite ta vodnik.
2. rešitev: Prepričajte se, da imate pravilno različico programa, ki ga želite zagnati
Obstajata dve različici vsake posamezne različice sistema Windows 10 - 32-bitna in 64-bitna različica. V tem primeru ima vsaka neodvisna aplikacija, zasnovana za Windows 10, ki lahko izkoristi vse, kar ponuja 64-bitna različica sistema Windows 10, 32-bitno in 64-bitno različico. Če se pri poskusu zagona neodvisne aplikacije prikaže sporočilo o napaki »Ta aplikacija se ne more zagnati v računalniku«, morate najprej preveriti, ali imate pravilno različico program, ki upošteva različico sistema Windows 10, ki jo imate v računalniku. Če uporabljate 32-bitno različico sistema Windows, boste potrebovali 32-bitno različico aplikacije. Če uporabljate 64-bitno različico sistema Windows, boste potrebovali 64-bitno različico aplikacije. Tukaj je opisano, kako lahko preverite, katera različica sistema Windows je nameščena v vašem računalniku.
- Pritisnite Windows + S za zagon iskalne vrstice. Vnesite »sistemska informacija"V pogovornem oknu in odprite aplikacijo.
- Ko je aplikacija odprta, izberite »Povzetek sistema"Z uporabo leve navigacijske plošče in poiščiteVrsta sistema”Na desni strani zaslona.

- Zdaj preverite, ali je aplikacija, ki jo želite zagnati, združljiva z vašim računalnikom.
Včasih večina težav reši zagon aplikacije v združljivem načinu. Prepričajte se, da aplikacijo zaženete v skrbniškem računu. Sledite spodnjim korakom, da ga zaženete v načinu združljivosti.
- Z desno miškino tipko kliknite aplikacijo in izberite »Lastnosti”.
- Ko ste v lastnostih, se pomaknite do zavihek združljivosti.
- Ko je združljivost, preverite možnosti »Zaženite ta program v načinu združljivosti za:"In"Zaženite ta program kot skrbnik". V načinu združljivosti lahko izberete različico sistema Windows, ki jo želite zagnati.

- Pritisnite Uporabi, da shranite spremembe in zaprete. Znova zaženite računalnik in preverite, ali je težava odpravljena.
3. rešitev: Posodobite trgovino Windows
- Zaženite Trgovina Windows.
- Kliknite na Opcije gumb (predstavljen s tremi vodoravnimi pikami in se nahaja v zgornjem desnem kotu okna).
- Odprto Prenosi in posodobitve.
- Kliknite na Prejemajte posodobitve.
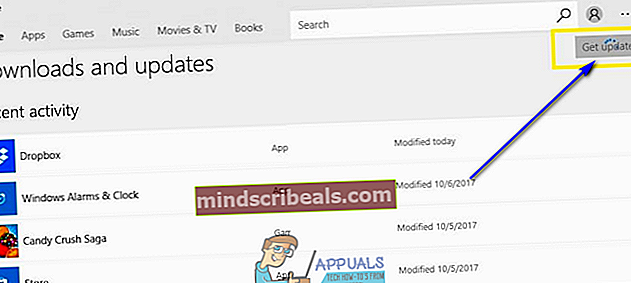
- Počakaj Trgovina Windows preveriti in prenesti razpoložljive posodobitve in nato namestiti posodobitve, ki jih prenese.
- Ko končate, zaprite Trgovina Windows in preverite, ali težava še vedno obstaja.
4. rešitev: omogočite bočno nalaganje aplikacij
Druga precej učinkovita rešitev za številne različne različice sporočila o napaki »Te aplikacije ni mogoče zagnati v računalniku« je omogočanje bočnega nalaganja aplikacije, funkcije, ki je omogočena, ko uporabnik sistema Windows 10 omogoči Način za razvijalce za aplikacije. Če želite v računalniku z operacijskim sistemom Windows 10 omogočiti bočno nalaganje aplikacij, morate:
- Odprite Meni Start.
- Kliknite na Nastavitve.
- Kliknite na Posodobitve in varnost.
- V levem podoknu okna kliknite Za razvijalce.
- V desnem podoknu okna pod Uporabite funkcije za razvijalce poiščite Način za razvijalce možnost in omogočito.
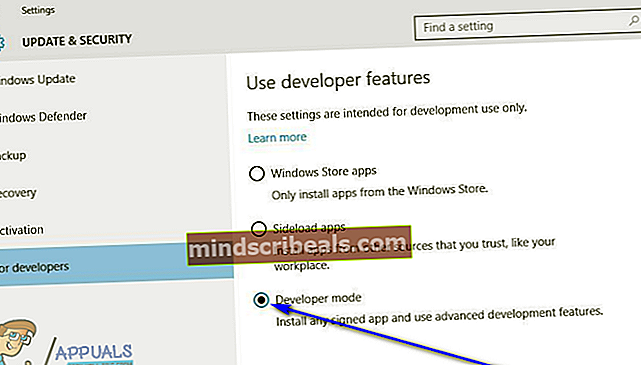
- Zaprite Nastavitveapp.
Enkrat Način za razvijalce je v prizadetem računalniku omogočeno, bo omogočeno tudi bočno nalaganje aplikacij. Tako je, ponovni zagon računalnika in preverite, ali ste se ob zagonu uspešno znebili sporočila o napaki »Ta aplikacija se ne more zagnati v računalniku«.
5. rešitev: Onemogočite SmartScreen
SmartScreen je funkcija sistema Windows 10, namenjena zaščiti uporabnikov sistema Windows 10 pred različnimi vrstami zunanjih napadov, kot so zlonamerna programska oprema in napadi z lažnim predstavljanjem. SmartScreen je funkcija, ki je v prvi vrsti namenjena zaščiti in oskrbi uporabnikov sistema Windows 10, vendar lahko v nekaterih primerih povzroči več škode kot koristi. Na primer, SmartScreen je bil eden glavnih vzrokov za sporočilo o napaki »Ta aplikacija se ne more zagnati v računalniku«, ki se prikaže v računalnikih uporabnikov sistema Windows 10. Če je zaradi SmartScreen prikazano sporočilo o napaki »Te aplikacije ni mogoče zagnati v računalniku«, bi morala težava biti dovolj samo, če onemogočite funkcijo. Če želite onemogočiti SmartScreen, morate:
- Pritisnite tipko Logotip sistema Windows tipka + S sprožiti a Iskanje.
- Tip pametni zaslon v Iskanjebar.
- Kliknite rezultat iskanja z naslovom Spremenite nastavitve SmartScreen.
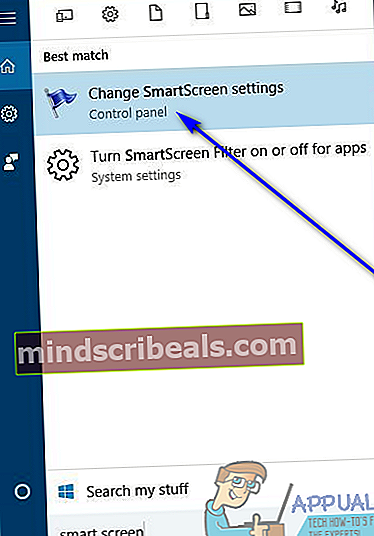
- Pomaknite se do Varnostodsek.
- Poiščite Windows SmartScreen in kliknite na Spremenite nastavitve.
- Izberite Ne storite ničesar (izklopite Windows SmartScreen).
- Kliknite na v redu da shranite spremembe, ki ste jih naredili.
- Ponovni zagon računalnik.
Ko se računalnik zažene, preverite, ali težava še vedno obstaja.
6. rešitev: v računalniku preklopite na drug uporabniški račun
Če vam nobena od zgoraj naštetih in opisanih rešitev ni ustrezala, težava morda izvira iz nečesa, kar se nanaša na vaš uporabniški račun v računalniku. V tem primeru je edina stvar, ki manjka od čiste namestitve sistema Windows 10, s katero se verjetno znebite sporočila o napaki »Ta aplikacija se ne more zagnati v računalniku«, preklop na nov uporabniški račun v računalniku. Če želite ustvariti nov skrbniški račun v računalniku z operacijskim sistemom Windows 10, morate:
- Odprite Meni Start in kliknite na Nastavitve.
- Kliknite na Računi.
- V levem podoknu okna kliknite Družina in drugi uporabniki.
- V desnem podoknu okna pod Drugi uporabniki kliknite na V ta računalnik dodajte nekoga drugega.
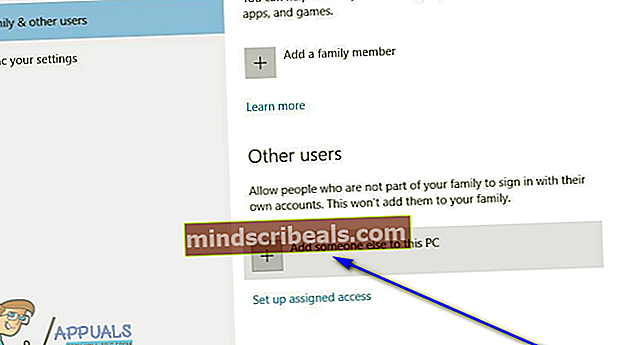
- Izberite Nimam podatkov za prijavo te osebe.
- Izberite Dodajte uporabnika brez Microsoftovega računa.
- Vnesite ime in geslo za nov uporabniški račun.
- Novo ustvarjeni uporabniški račun bi se moral zdaj pojaviti v Drugouporabnikov odsek. Kliknite nov račun in nato Spremenite vrsto računa.
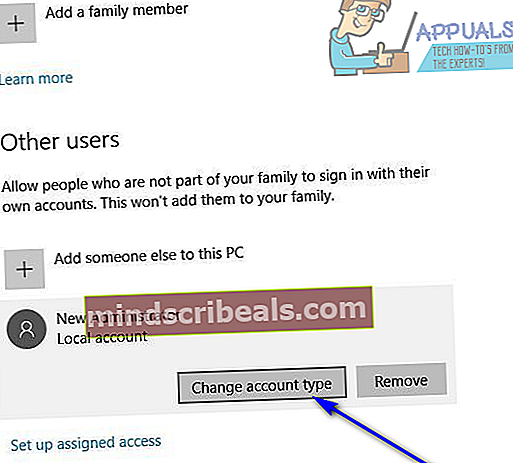
- Odprite Vrsta računa spustni meni in kliknite na Skrbnikin nato kliknite v redu.
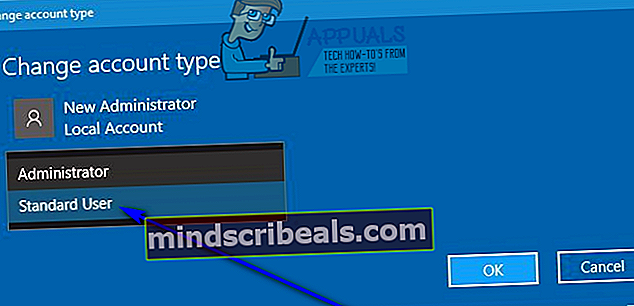
Ponovni zagon računalnik in se ob zagonu prijavite v novo ustvarjeni skrbniški uporabniški račun. Preverite, ali med uporabo novega uporabniškega računa vidite sporočilo o napaki »Te aplikacije ni mogoče zagnati v računalniku«. Če je z novim uporabniškim računom vse v redu in težave ni več, preprosto premaknite vse svoje osebne datoteke in podatke iz starega uporabniškega računa v novega in popolnoma izbriši stari uporabniški račun.
Rešitev 7: Onemogočanje integracije lupine daemon orodij
Druga rešitev, ki lahko reši težavo, je onemogočanje integracije lupine Daemon Tools. Lahko uporabimo aplikacijo »Shell extension manager« in z njo izvedemo zahtevana dejanja. Spremembe lahko vedno povrnete z isto metodo.
Opomba: Appuals na noben način ni povezan s tretjimi aplikacijami. Te programe uporabljajte na lastno odgovornost. Navedeni so zgolj v vednost bralca.
- Prenesi Upravitelj razširitev lupine na dostopno mesto in zaženite datoteko exe (ShellExView).
- Zdaj poiščite vse navedene vnose in izberite “Razred DaemonShellExtDrive”, “Razred DaemonShellExtImage«In»Katalog slik”.
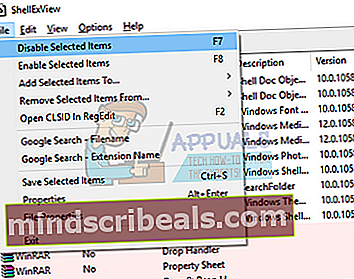
- Po izbiri vnosov kliknite Datoteka v zgornjem levem delu zaslona in izberite »Onemogoči izbrane elemente”.
- Zdaj preverite, ali je težava rešena. Računalnik lahko tudi znova zaženete.
8. rešitev: Uporaba kompleta za ocenjevanje in razmestitev sistema Windows (Windows ADK)
Windows ADK vsebuje orodja za prilagoditev vaše izkušnje z operacijskim sistemom Windows. S to aplikacijo lahko preverimo, ali operacijski sistem blokira aplikacijo, ki povzroča težavo. Če je, jo lahko poskusimo popraviti in nato ustrezno zagnati. Upoštevajte, da moramo pri namestitvi aplikacije vključiti komponento združljivosti, zato natančno sledite navodilom.
- Prenesi Komplet za ocenjevanje in razmestitev sistema Windows z Microsoftove uradne spletne strani. Prenesite aplikacijo v skladu z različico sistema Windows, nameščeno v računalniku.
- Zaženite izvedljivo datoteko, da namestite aplikacijo. Preverite, ali ste označili »Orodja za združljivost aplikacij”Pri namestitvi.
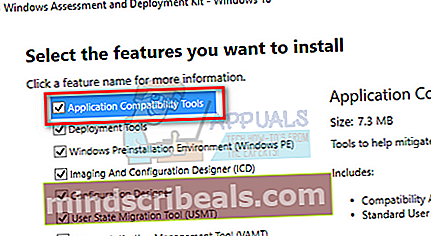
- Namestitev lahko traja nekaj časa. Prepričajte se, da imate aktivno internetno povezavo, in počakajte, da se namestitev konča.
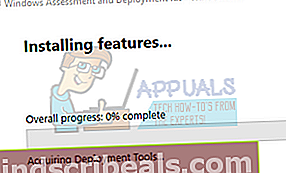
- Po končani namestitvi pritisnite Windows + S, vnesite »kompatibilnost"In odprite aplikacijo.

- Zdaj odprite “aplikacij”Z uporabo levega podokna za krmarjenje in poiščite aplikacijo, ki vam povzroča težave.
- Recimo, da je World of Warcraft I povzročil napako. Z desno miškino tipko kliknite aplikacijo in kliknite »Onemogoči vnos". Zdaj poskusite znova zagnati aplikacijo in preverite, ali je težava odpravljena. Ne pozabite znova zagnati tudi računalnika.