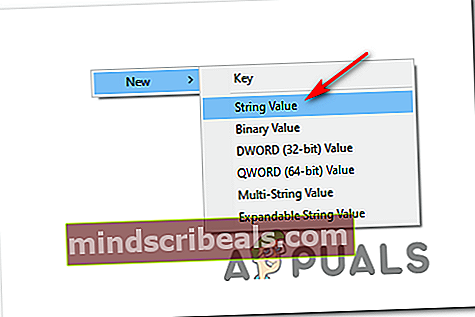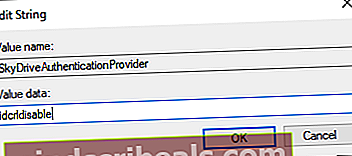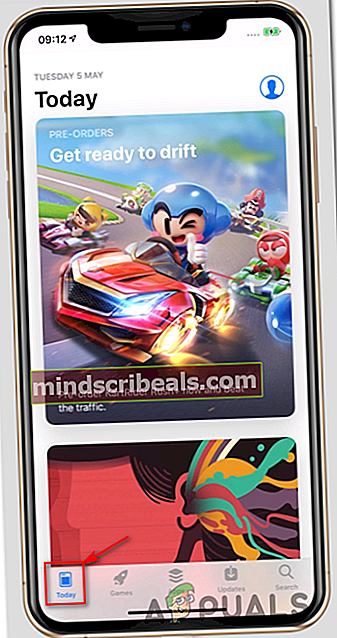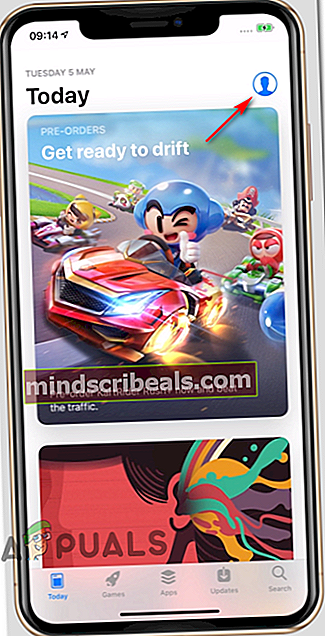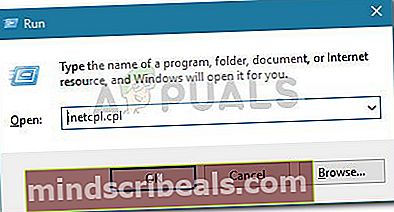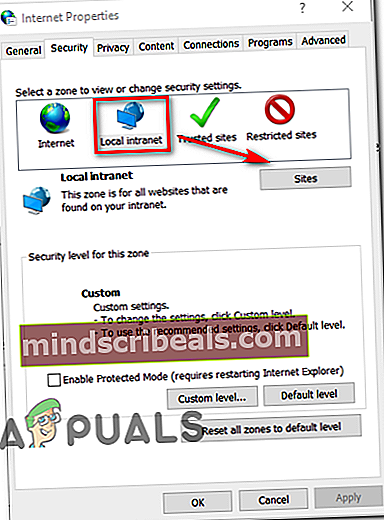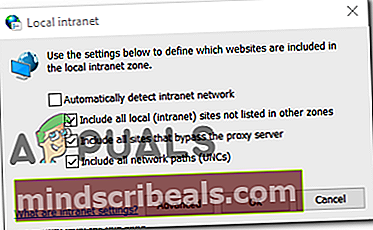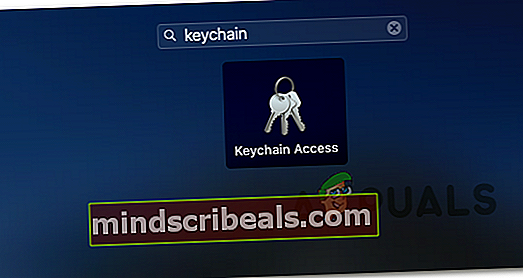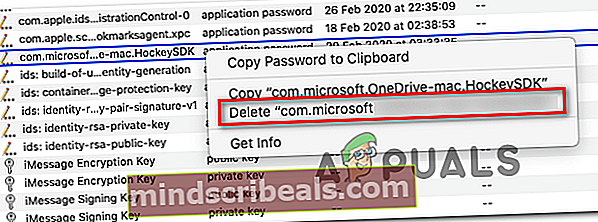Napaka pri sinhronizaciji OneNote (0xE0000024)
The Napaka pri sinhronizaciji OneNote 0xE0000024 uporabniki Mac in Windows naletijo, ko se program OneNote ne uspe sinhronizirati s prenosnikom, iPadom ali iPhoneom. Zdi se, da se pri najbolj prizadetih uporabnikih to zgodi vsakič, ko odprejo program - nekateri celo poročajo, da funkcija sinhronizacije dobro deluje z drugo napravo.

Kot kaže, obstaja več razlogov, ki bi lahko na koncu povzročili 0xE0000024napaka v macOS in Windows:
- Manjka ključ SkyDriveAuthenticationProvider - Če ste opazili, da se je ta težava začela pojavljati v računalniku z operacijskim sistemom Windows, potem ko ste namestili pomočnika za prijavo Live ID, je zelo verjetno, da to vidite zaradi konflikta z OneDrive. V tem primeru lahko dovolite soobstoj obeh programov, tako da ustvarite urejevalnik registra in ustvarite ključ SkyDriveAuthenticationProvider.
- Napaka v aplikaciji OneNote - Če se s to težavo srečate le, ko poskušate sinhronizirati podatke iz iPada ali iPhona z OneNote, je to verjetno posledica napake v mobilni aplikaciji. Na srečo je Apple to že odpravil, zato bi morali težavo odpraviti tako, da posodobite OneNote na najnovejšo različico, ki je na voljo.
- Konflikt podatkov o poverilnicah z OneDrive - V sistemu Windows 10 lahko naletite tudi na napako 0xE0000024 zaradi konflikta podatkov poverilnic med OneNote in OneDrive. Če želite odpraviti to neskladnost, boste morali ponastaviti obe aplikaciji in ju vrniti v tovarniško stanje, preden se z obema podpišete z računom.
- Intranet spletno mesto je blokirano iz varnostnih razlogov - Če naletite na to težavo pri sinhronizaciji lokalnega strežnika SharePoint, lahko pride do te napake zaradi dejstva, da Windows blokira intranetno komunikacijo. V tem primeru lahko težavo odpravite tako, da odprete meni Internetne možnosti in dodate svoj strežnik Sharepoint na seznam lokalnih intranetnih mest.
- Poškodovani podatki za prijavo v Access Keychain - Če je primer te napake, s katerim se srečujete, izključno za macOS, je verjetno, da imate opravka s kakšnimi poškodovanimi prijavnimi podatki, ki jih shranjuje Keychain Access. Če želite odpraviti to težavo, boste morali izbrisati vse poverilnice, povezane z Microsoftom, iz programa Keychain Access in se znova prijaviti z OneNote.
Ustvarjanje ključa SkyDriveAuthenticationProvider
Če vidite Napaka pri sinhronizaciji 0xE0000024 v računalniku z operacijskim sistemom Windows in ste opazili, da so se težave začele pojavljati po namestitvi asistenta za prijavo Live ID, je zelo verjetno, da se težava pojavlja zaradi konflikta z OneDrive.
Če želite, da sta oba odjemalca za shranjevanje v oblaku aktivna hkrati, boste verjetno morali nekaj prilagoditi mapo registra OneNote in ustvariti SkyDriveAuthenticationProvider da bi lahko oba programa obstajala.
Več prizadetih uporabnikov, ki so se soočali z isto težavo, je potrdilo, da je ta operacija OneNote končno omogočila sinhronizacijo z napravami macOS in iOS. Tukaj morate storiti naslednje:
- Pritisnite Tipka Windows + R. odpreti a Teči pogovorno okno. Nato vnesite"Regedit" v besedilno polje in pritisnite Enter odpreti Urejevalnik registra. Na poziv UAC (nadzor uporabniškega računa), kliknite Da podeliti upravne privilegije.

- Ko ste v urejevalniku registra, se z levim odsekom zaslona pomaknite na eno od naslednjih lokacij (odvisno od arhitekture OS, ki jo uporabljate):
x32 bit: HKEY_LOCAL_MACHINE \ SOFTWARE \ Wow6432Node \ Microsoft \ Office \ 14.0 \ Common \ Internet x64 bit: HKEY_LOCAL_MACHINE \ SOFTWARE \ Microsoft \ Office \ 14.0 \ Common \ Internet
Opomba: Če imate novejšo različico sistema Office, izberite različico, ki ni '14 .0 '.
- Ko ste na pravem mestu, se pomaknite do desnega odseka, z desno miškino tipko kliknite prazen prostor in izberite Novo> Vrednost niza.
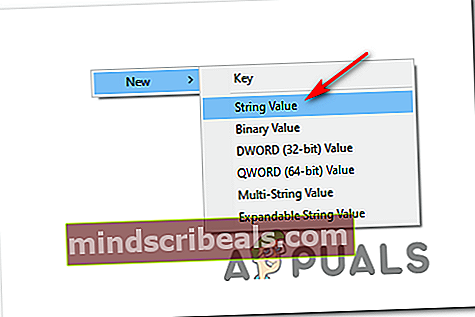
- Ko je nova vrednost niza ustvarjena, jo poimenujte SkyDriveAuthenticationProvider.Nato dvokliknite in nastavite privzeto vrednost na idcrldisable.
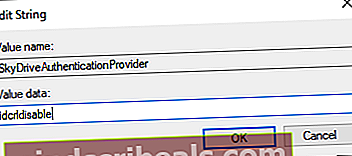
- Spremembe, ki ste jih pravkar storili, shranite v register in znova zaženite računalnik.
- Ko je naslednje zagonsko zaporedje končano, poskusite znova sinhronizirati z OneNote in preverite, ali je težava zdaj odpravljena.
V primeru, da še vedno vidite 0xE0000024 napaka pri sinhronizaciji, pomaknite se do naslednjega morebitnega popravka spodaj.
Posodabljanje programa OneNote na najnovejšo različico
Kot je potrdilo veliko prizadetih uporabnikov, 0xE0000024 OneNotenapako lahko povzroči tudi konflikt s SharePointom. Če naletite na to težavo, ko poskušate odpreti zvezek OneNote, nameščen v SharePointu z aplikacijo OneNote na iPadu ali iPhoneu, boste verjetno morali posodobiti na različico 16.2.1 ali starejšo, da boste lahko rešili težavo težava.
Kot je potrdilo veliko prizadetih uporabnikov, je bila ta napaka odpravljena skupaj z različico 16.2.1. Tu je hiter vodnik za posodabljanje aplikacije OneNote IOS na najnovejšo različico:
- Odprite AppShrani v napravi iOS in tapnite Danes na dnu zaslona.
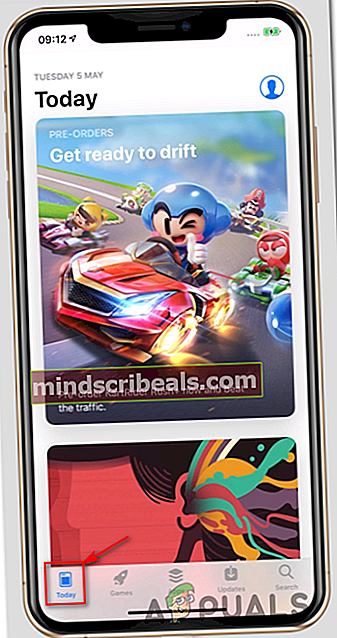
- Nato, ko ste v Danes zaslon, kliknite ikono uporabniškega računa v zgornjem desnem delu zaslona.
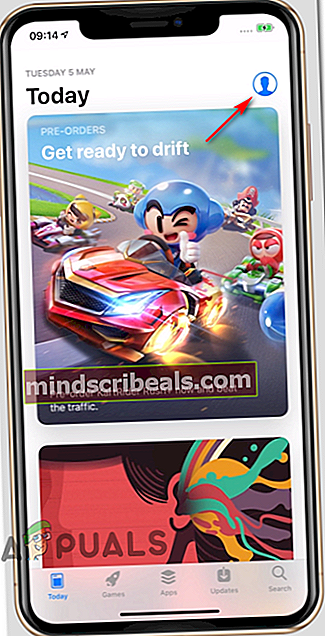
- Nato se pomaknite navzdol do Na voljo posodobitev in tapnite Nadgradnja , povezan z OneNote.
- Počakajte, da se posodobitev namesti, nato znova zaženite aplikacijo OneNote in preverite, ali je težava zdaj odpravljena.
Če težava ni odpravljena ali če imate v napravi iOS (iPhone ali iPad) najnovejšo različico OneNote, se pomaknite navzdol do naslednjega morebitnega popravka spodaj.
Ponastavitev Onenote in OneDrive (samo Windows 10)
Kot so poudarili nekateri prizadeti uporabniki, lahko do te težave pride zaradi konflikta med OneNote in Onedrive. Poroča se, da se ta scenarij zgodi v primerih, ko je uporabnik že uporabil aplikacijo OneNote 2016, preden se je preselil v izvorni ekvivalent aplikacije Windows 10.
Če je ta scenarij uporaben, bi morali težavo odpraviti tako, da v meniju Nastavitve ponastavite aplikacijo OneNote in OneDrive. To bo na koncu izbrisalo nasprotujoče si poverilnice, ki na koncu sprožijo 0xE0000024 OneNotenapaka.
Če želite to narediti, sledite spodnjim navodilom:
- Pritisnite Tipka Windows + R. odpreti a Teči pogovorno okno. Nato vnesite „ms-settings: funkcije aplikacije‘Znotraj besedilnega polja in pritisnite Enter odpreti Aplikacije zavihek klasike Nastavitve meni.
- Ko ste enkrat v Aplikacije in funkcije meniju, se pomaknite na desni del zaslona in uporabite funkcijo iskanja pod Aplikacije in funkcije za iskanje ‘Onenote’.
- Na seznamu rezultatov kliknite OneNote za Windows 10,nato kliknite Napredne možnosti.
- Znotraj Napredne možnosti v meniju OneNote za Windows 10, se pomaknite navzdol po seznamu elementov do Ponastaviti in kliknite na Ponastaviti . Ko boste pozvani, da potrdite, kliknite Ponastaviti še enkrat.
- Po končani operaciji se vrnite na glavno Aplikacije in funkcije zaslon in znova uporabite funkcijo iskanja OneDrive.
- Na seznamu rezultatov kliknite Microsoft OneDrive in nato Odstrani.
- Odstranitev potrdite s klikom na Odstrani še enkrat, nato znova zaženite računalnik, da lahko Windows znova namesti OneDrive.
Opomba: Če se OneDrive po naslednjem zagonu sistema ne samodejno znova namesti, lahko najnovejšo različico ročno prenesete s te povezave (tukaj).
- Odprite obe aplikaciji (OneDrive in OneNote) in vstavite svoje uporabniške poverilnice, da preverite, ali je funkcija sinhronizacije spet začela delovati.

V primeru, da ta scenarij ni bil uporaben ali ste sledili, vendar še vedno vidite 0xE0000024 napaka pri sinhronizaciji, pomaknite se do naslednjega morebitnega popravka spodaj.
Dodajanje SharePointovega strežnika v lokalno intranetno cono (če je primerno)
V primeru, da se srečate s tem Napaka pri sinhronizaciji OneNote 0xE0000024Ko poskušate sinhronizirati z lokalnim strežnikom SharePoint, boste morda videli to napako zaradi dejstva, da vaš operacijski sistem zaradi varnosti blokira intranetno komunikacijo.
Če je ta scenarij uporaben, bi morali težavo odpraviti z dostopom do internetnih možnosti in dodajanjem lokalnega strežnika SharePoint v Lokalna intranetna spletna mesta.
Opomba: Pogosto poročajo, da ta popravek deluje za uporabnike, ki naletijo na težavo v OneDrive 2016.
Če ta scenarij velja za vaše trenutne razmere, sledite spodnjim navodilom za dostop do zavihka Varnost do Internetnih možnosti in dodajte SharePoint na seznam ali spletna mesta, ki jih gosti lokalno:
- Pritisnite Tipka Windows + R. odpreti a Teči pogovorno okno. Nato vnesite ‘Inetcpl.cpl’ v besedilno polje in pritisnite Enter odpreti Internetne možnosti meni.
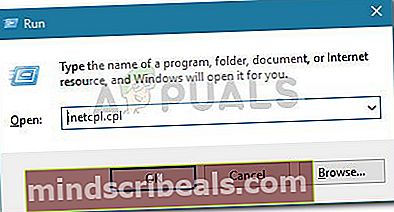
- Ko ste enkrat v Internetne možnosti v meniju kliknite Varnost na vrhu zaslona.
- Nato izberite Lokalni intranet ikono iz 4 vrst varnostnih nastavitev na vrhu, nato kliknite Spletna mesta.
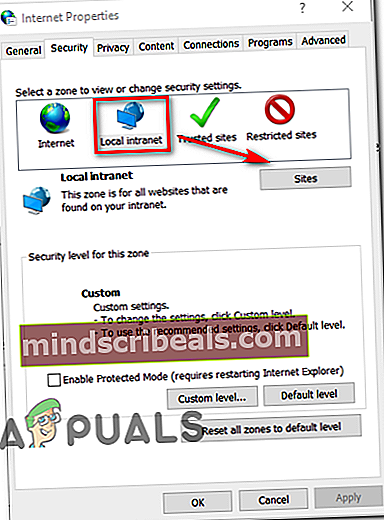
- V meniju Local Intranet lahko potrdite polje, povezano zSamodejno zaznaj intranetno omrežječe želite, da vaš OS samodejno zazna obstoječa intranetna omrežja. Poleg tega lahko kliknete na Napredno in ročno dodajte strežnik Sharepoint.
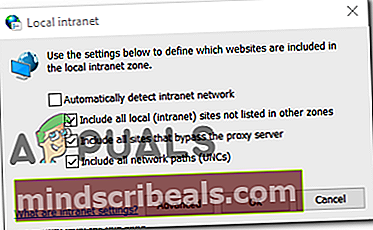
Počisti vnose, povezane z OneNote v Access Keychain Access (samo macOS)
Če imate to težavo v računalniku Mac, je verjetno, da imate opravka z delno poškodovanimi prijavnimi podatki, shranjenimi Keychain Access.
Nekateri uporabniki, ki se soočajo z isto težavo, so potrdili, da jim je uspelo težavo odpraviti tako, da so odprli dostop do ključa in izbrisali vse vnose, povezane z Microsoftom. Po tem in ponovnem zagonu OneNote je večina uporabnikov poročala, da ni več naletela na 0xE0000024.
Če ta scenarij velja za vaše trenutne razmere, sledite spodnjim navodilom, da iz dostopa KeyChain izbrišete vse vnose, povezane z Microsoftom:
- Začnite tako, da zagotovite, da sta OneNote in kateri koli drug izdelek Microsoft Office trenutno zaprt.
- Nato z vrstico z dejanji na dnu zaslona odprite aplikacijo LaunchPad.
- Ko ste enkrat v Vzletna ploščad, uporabite funkcijo iskanja za iskanje 'Obesek za ključe'. Nato na seznamu rezultatov kliknite Dostop do ključa.
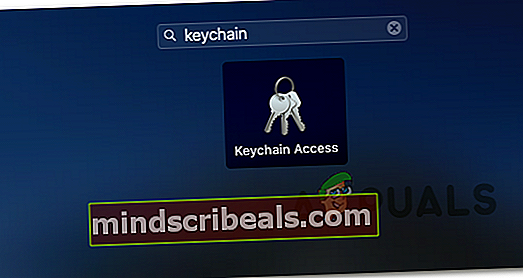
- Ko ste enkrat v Dostop do ključa kliknite vnos za prijavo (v levem meniju).
- Nato s Vpiši se izbrani vnos, se pomaknite navzdol na desni del Dostop do ključa in se pomaknite navzdol po seznamu elementov, dokler ne poiščete tistih, ki se začnejo z »com.microsoft«.
- Nato sistematično z desno miškino tipko kliknite vsako com.Microsoft vnos in izberite Izbriši iz kontekstnega menija, da odstranite Dostop do ključa vnosi, povezani z OneNote in OneDrive.
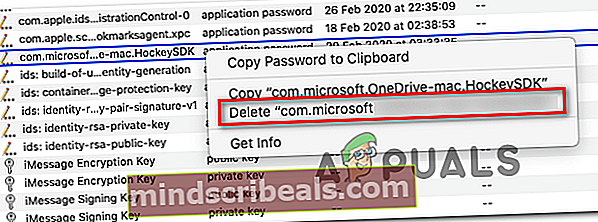
- Ko izbrišete vse ustrezne vnose v ključe, znova zaženite Mac in se ob naslednjem zagonu znova prijavite v OneNote, da preverite, ali je težava zdaj odpravljena.