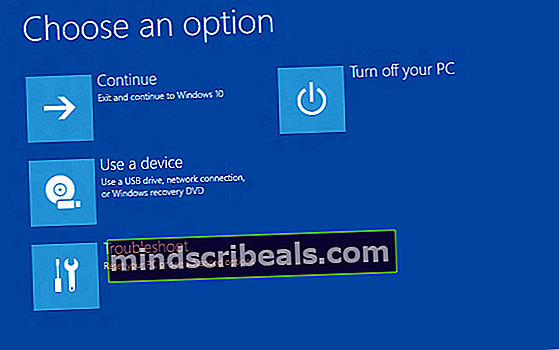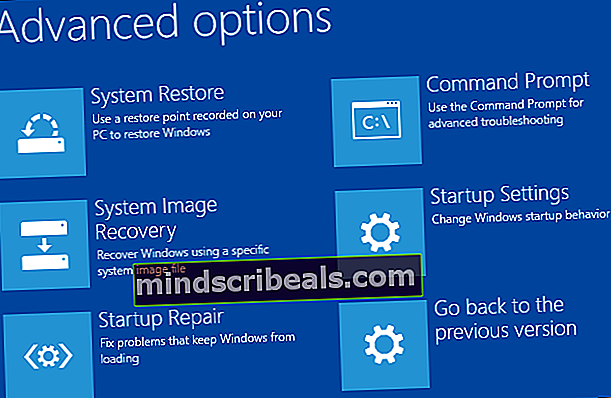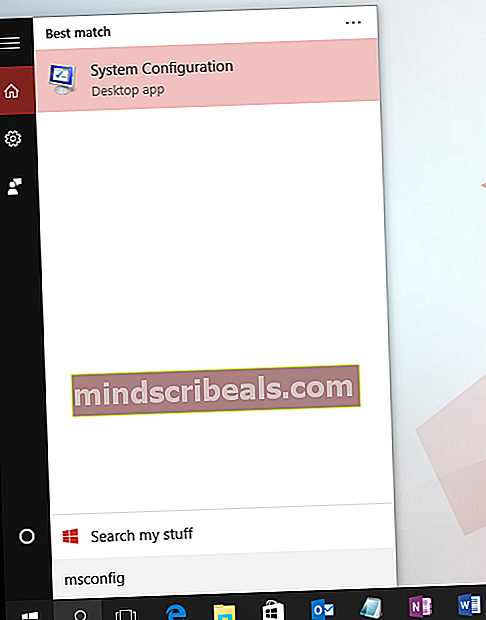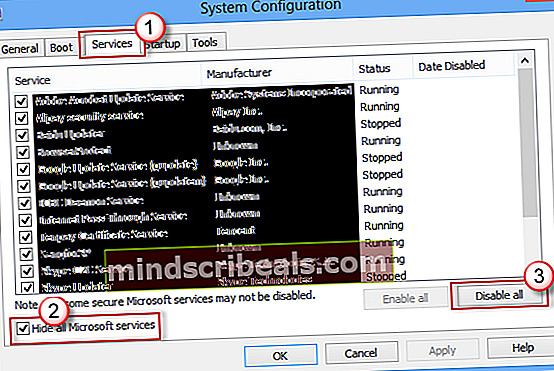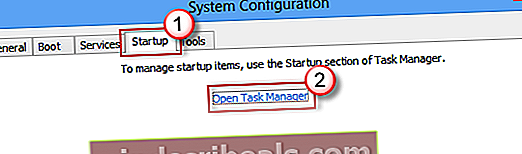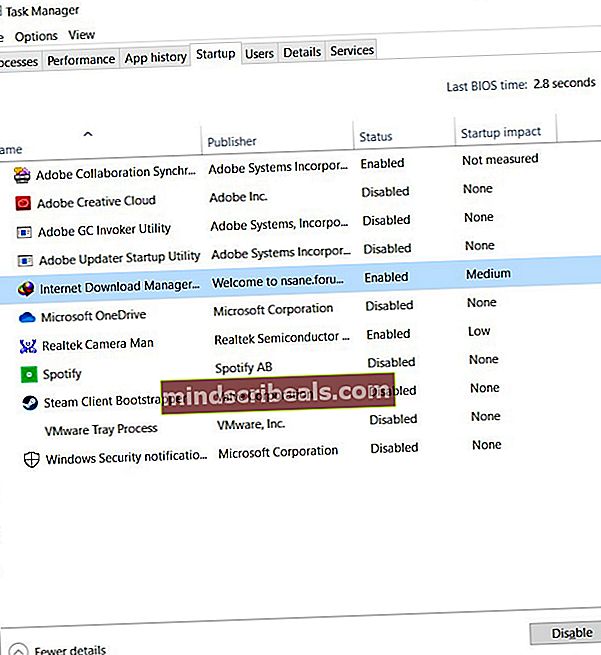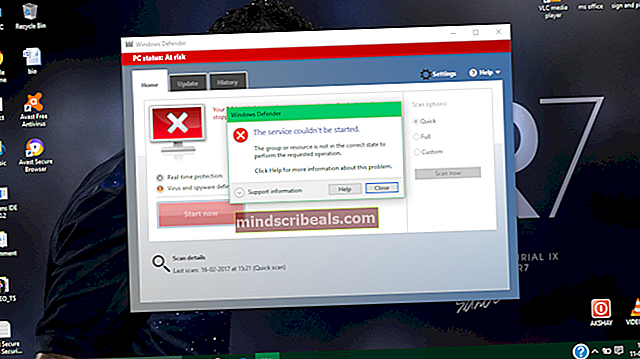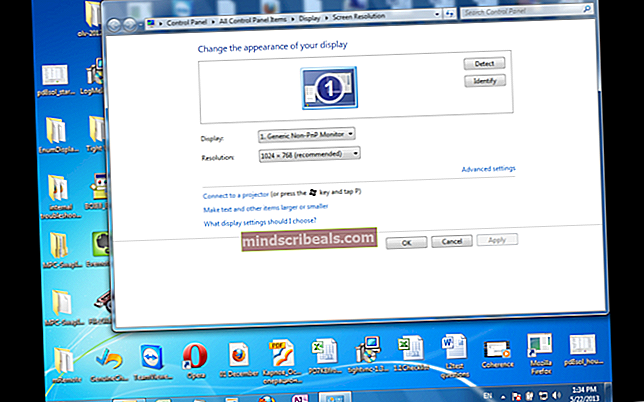Kako popraviti "Neveljaven poskus pritrditve procesa" BSOD "v sistemu Windows 10?
BSOD „Neveljaven poskus priloge priloge„Običajno nastane zaradi problematične posodobitve, nameščene v sistemu Windows. Poleg tega se lahko zgodi tudi zaradi okvarjenih komponent strojne opreme, kot je RAM. V nekaterih primerih je bil vzrok težave tudi napačen voznik.

Tu imamo kategorije vsake rešitve glede na drug primer. Preberite opis in ustrezno upoštevajte rešitve.
1. rešitev: Odstranitev posodobitve prek zagona v naprednem obnovitvenem okolju
Po navadi se naprava, potem ko se prikaže BSOD, znova zažene in deluje kot običajno. Vendar se včasih lahko zatakne v zanki. Modri zaslon se vedno prikazuje, naprava pa se znova zažene. Rešitev v takem primeru je zagon v naprednem načinu za obnovitev in odstranitev nedavno nameščenih posodobitev. Bilo je več primerov, ko posodobitev povzroči razpravo o BSOD.
- Znova zaženite napravo in ko se Windows začne nalagati (pojavijo se krožne pike), pridržite Moč gumb za 5-10 sekund. Ponovite zgornji korak 2-3 krat.
- Naprava se bo samodejno zagnala v naprednem načinu za obnovitev.
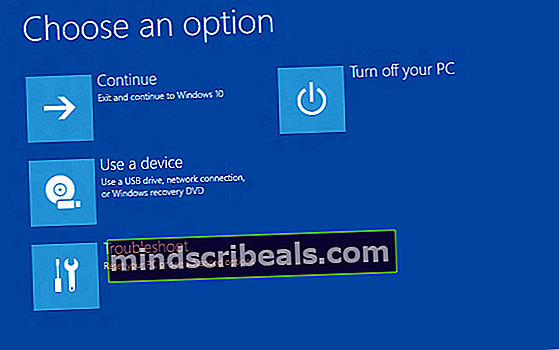
- Kliknite na Odpravljanje težav in potem Napredne možnosti.

- Zdaj izberiteVrnite se na prejšnjo različico.
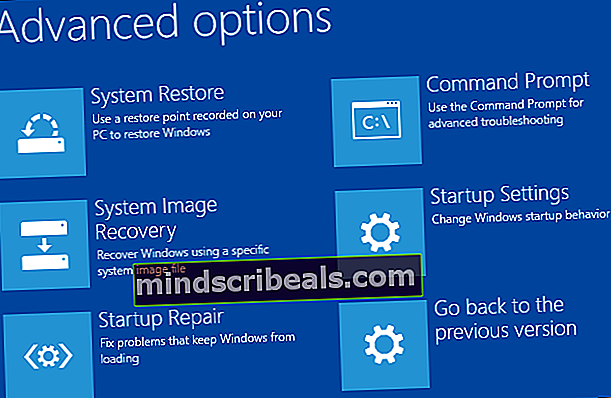
- Ko povrnete operacijski sistem, znova zaženite računalnik in preverite, ali je težava odpravljena.
2. rešitev: zagon v Clean Boot
Obstajajo primeri, ko BSOD uporabnikov ne pozdravi, ko vklopijo računalnik. Namesto tega je vedenje med uporabo naključno. BSOD tukaj je lahko posledica aplikacije ali storitve, ki je v nasprotju z operacijskim sistemom. Da bi ugotovili, katera aplikacija / storitev povzroča težavo, bomo računalnik zagnali v stanju Clean Boot.
V stanju Clean Boot so vse aplikacije in storitve drugih proizvajalcev privzeto onemogočene. Če je prišlo do problematične aplikacije / storitve, bo onemogočena, nato pa lahko eno za drugo diagnosticirate, katera je povzročala težavo.
- Pritisnite tipko Windows in vnesitemsconfigin izberiteKonfiguracija sistema iz rezultatov.
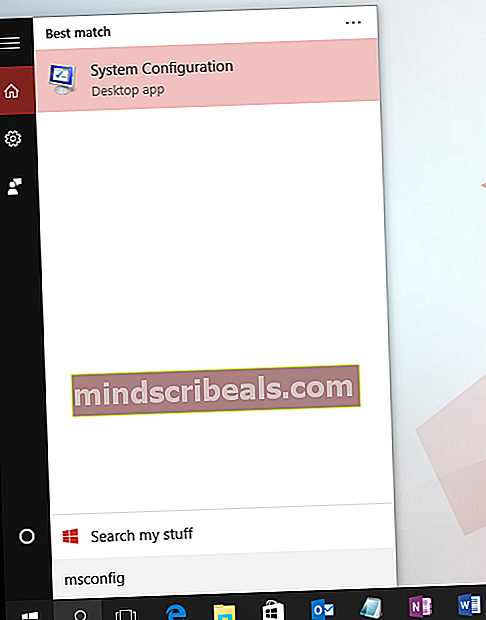
- IzberiteStoritve zavihekKonfiguracija sistema, nato izberiteSkrij vse Microsoftove storitve in klikniteOnemogoči vse.
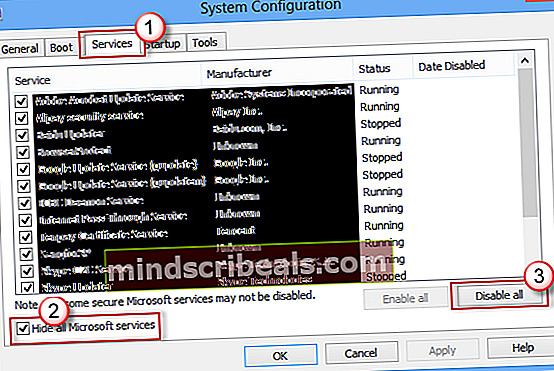
- Pojdi naZačeti zavihekKonfiguracija sistema, izberiteOdprite upravitelja opravil.
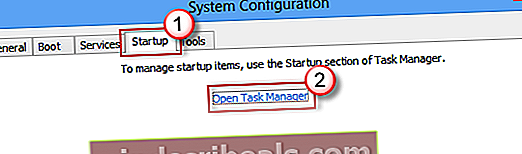
- SpodajZačeti vUpravitelj opravil, za vsak zagonski element izberite element in nato izberiteOnemogoči na dnu aplikacije.
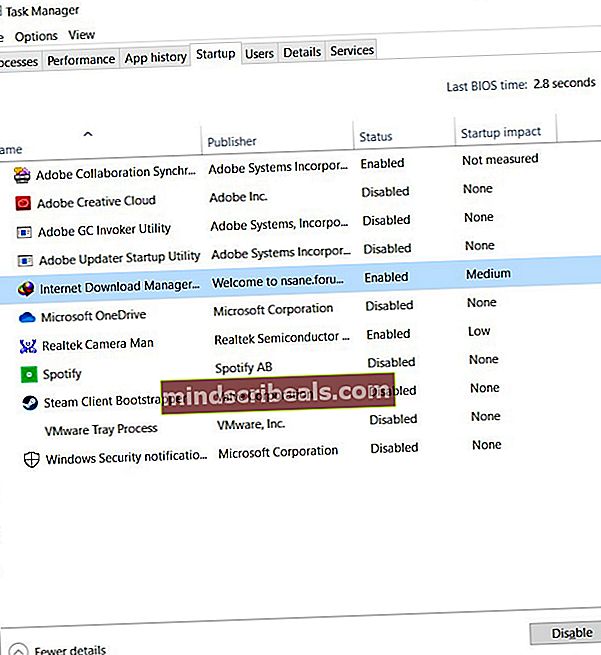
- Zaprite upravitelja opravil.
- Pojdi nazaj na Začeti zavihekKonfiguracija sistema, kliknite na v redu na dnu zaslona. Ko se računalnik znova zažene, bo v čistem zagonskem okolju.
- Zdaj lahkoomogočistoritve v skupinah in preverite, ali se BSOD ponovi. Ko se to zgodi, lahko natančno določite, kateri povzroča težave, in odstranite aplikacijo ali ustrezno onemogočite storitev.
Za zagon odpravljanja težav sledite korakom, omenjenim na uradni Microsoftovi strani za podporo.
3. rešitev: Preverite RAM
Kot smo že omenili, lahko napako BSOD povzroči tudi okvara strojne opreme. Vendar se računalnik največkrat sam zažene, ko se prikaže modri zaslon in se vrne v normalno stanje. Če pa ni tako, lahko preverimo RAM. RAM je morda ohlapen ali pa ga bo morda treba v celoti zamenjati. Če imate več modulov RAM-a, jih odklopite posamezno, da preverite, ali dobro delujejo. Poleg tega je priporočljivo, da obiščete lokalno tehnično trgovino, če niste strokovnjak na tem področju.