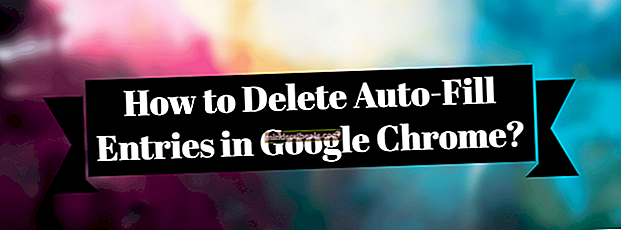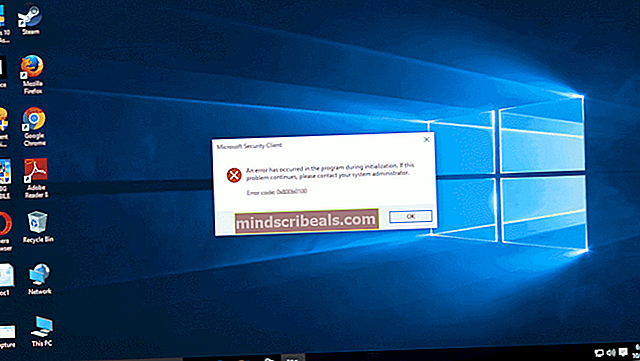Popravek: Prosimo, vstavite disk v odstranljivi disk
Napaka »Prosimo, vstavite disk v izmenljivi disk« se običajno pojavi iz dveh razlogov; ime diska je v nasprotju z drugim imenom, ki je že dodeljeno kateremu koli trdemu disku ali drugi pomnilniški napravi ali pa je naprava USB, ki jo priključite, poškodovana ali fizično poškodovana.
Ta napaka se ponavadi začne, ko računalnik zahteva, da je treba vaš pogon popraviti. Ko pa ga popravite, se prikaže sporočilo o napaki, kar še bolj zaplete. Lastnosti pomnilniške naprave kažejo, da ni na voljo niti uporabljenega pomnilnika. Preučili bomo nekaj rešitev, za katere je znano, da odpravljajo to težavo.
1. rešitev: Spreminjanje črke in poti pogona
Vsak pogon je označen z edinstvenim imenom pogona skupaj s potjo, po kateri je do njega mogoče dostopati. Možno je, da je črka pogona v nasprotju z drugo, ki jo sistem že rezervira za drugo pomnilniško napravo. Vašemu pogonu lahko dodelimo drugo ime pogona in preverimo, ali to kaj vpliva.
Prepričajte se, da ste vstavili odstranljivo napravo prej zaženete računalnik. Izklopite računalnik, priključite napravo in jo zaženite. Upoštevajte, da prva zagonska naprava v nastavitvah BIOS-a ni odstranljiva naprava (to bi moral biti trdi disk, na katerem je nameščen sistem Windows).
- Pritisnite Windows + R, vnesite »diskmgmt.msc"V pogovornem oknu in pritisnite Enter.
- Ko začnete z upravljanjem diskov, z desno miškino tipko kliknite pogon in izberite »Spremenite črko pogona in poti”.

- Kliknite »Dodaj"Na seznamu prisotnih možnosti.
Opomba: Če vaš pogon že ima ime, kliknite »Spremeni« namesto »Dodaj«. Ker je v tem primeru pogon že poimenovan „H“, bomo kliknili na „Spremeni in izbrali novo črko pogona za trdi disk“.

- Zdaj izberite novo črko pogona za vaš trdi disk. Pritisnite v redu shranite spremembe in zapustite.

- Zdaj preverite, ali lahko uspešno dostopate do odstranljive naprave. Če še vedno ne morete, znova zaženite računalnik in preverite znova.
2. rešitev: Uporaba DISKPART
DISKPART je pripomoček za particioniranje diska v ukazni vrstici, ki je bil uveden za zamenjavo predhodnika "fdisk". Ta pripomoček se uporablja za čiščenje in ustvarjanje particij na različnih diskih in uporablja skripte za avtomatizacijo njegove uporabe.
Če zgornja rešitev ne deluje, verjetno pomeni, da morate v napravi izbrisati vse podatke in jih razdeliti v upanju, da bo naprava znova obnovljiva. Upoštevajte, da bodo s tem izbrisani vsi podatki v vaši napravi, končni izdelek pa bo čista naprava, na kateri ni podatkov. Če želite izvleči podatke, ki so že bili v napravi, boste morda želeli preizkusiti neodvisno programsko opremo za obnovitev, preden poskusite s tem pripomočkom.
- Pritisnite Windows + S, vnesite »ukazni poziv"V pogovornem oknu z desno miškino tipko kliknite aplikacijo in izberite"Zaženi kot skrbnik”.
- Ko ste v povišanem ukaznem pozivu, izvedite naslednja navodila:
diskpart
seznam diskov
izberite disk (številka diska je v tabeli)
čisto

Tukaj navajamo vse diske v vašem računalniku. Ko se prikaže seznam, ugotovite, katera je naprava USB / pogon Pen, ki povzroča težavo. V tem primeru je težavo povzročil Disk 1. Po izbiri diska bomo izvedli čisto operacijo, s katero bomo izbrisali vse prisotne podatke.
- Ko je naprava očiščena, izvedite naslednji ukaz, da ustvarite particijo.
ustvari particijo primarno
aktivno

Ker smo ustvarili zahtevano particijo in jo označili kot aktivno, lahko nadaljujemo s formatiranjem diska v format FAT32.
- Zdaj izvršite naslednje ukaze po vrsti:
izberite particijo 1
format fs = fat32

Tu najprej izberemo particijo in jo nato formatiramo v format FAT32. To lahko traja nekaj časa, zato bodite potrpežljivi in pustite, da se postopek konča.
- Po končanem razdeljevanju zaprite ukazni poziv, pritisnite Windows + E, da zaženete raziskovalec in preverite, ali lahko uspešno dostopate do pogona.
Rešitev 3: Preverjanje fizične škode
Če obe zgornji rešitvi ne delujeta, preverite, ali je pomnilniška naprava fizično poškodovana. Poskusite tudi napravo priključiti na druga vrata USB in preveriti, ali je to v redu. Če imate računalnik, ga poskusite priključiti na vrata na zadnji strani. Če ste izčrpali vse možnosti, poskusite USB malo ogreti in ga ponovno priključite. Če uporabljate čitalnik kartic za kartico SD, preverite, ali čitalnik kartic deluje pravilno.
Kljub temu, če nič ne deluje, to pomeni, da je naprava za shranjevanje flash poškodovana. Če imate garancijo, jo poskusite zahtevati in zamenjati napravo.