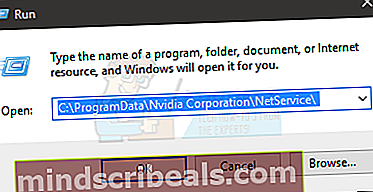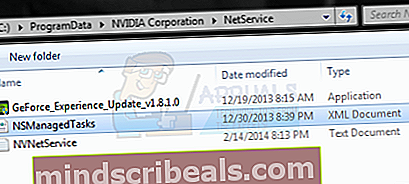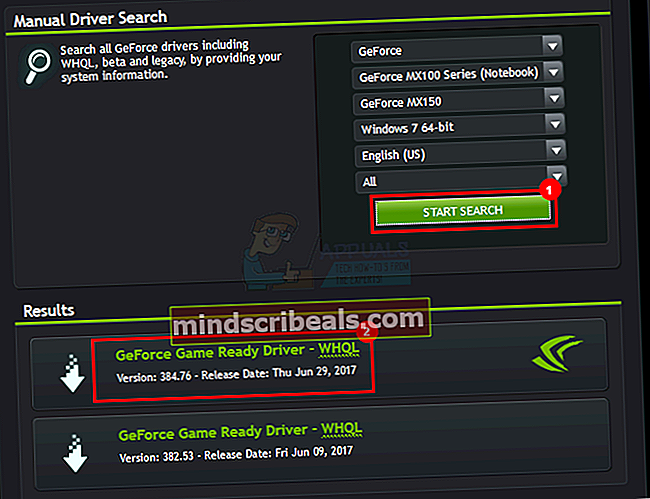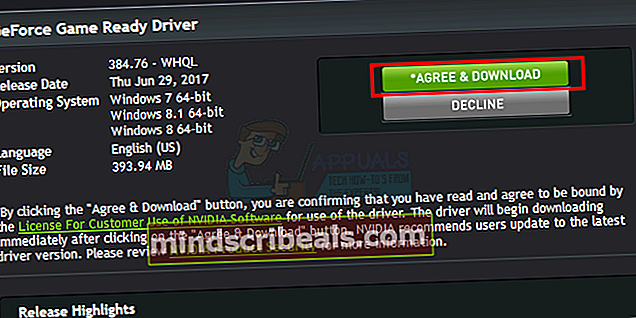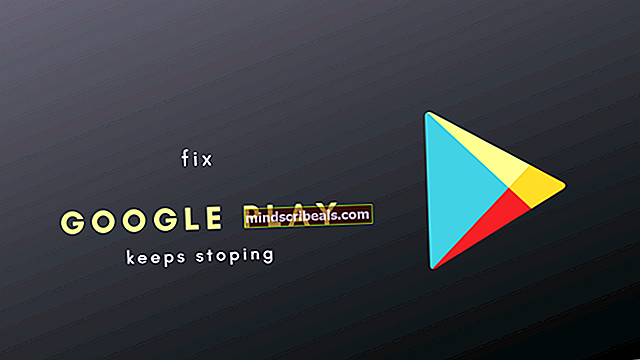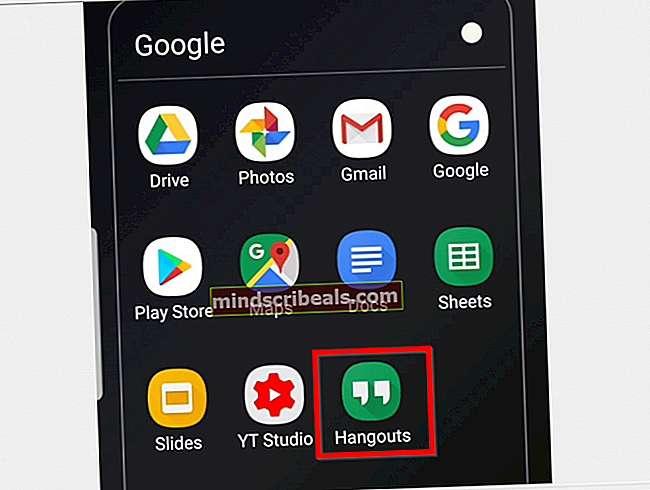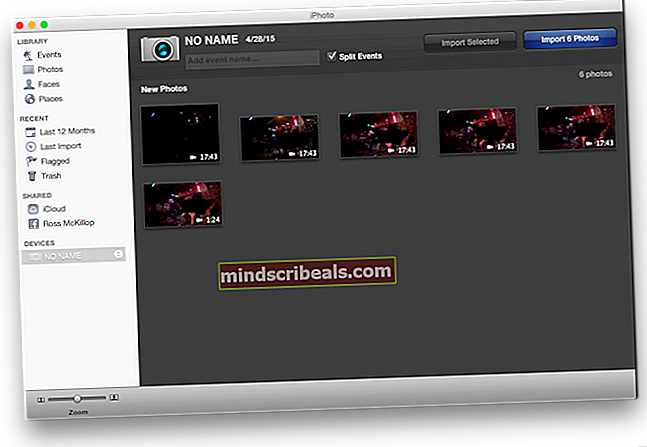Popravek: Ni mogoče vzpostaviti povezave z Nvidijo
NVIDIA-jeva GeForce Experience je spremljevalna aplikacija, ki se uporablja za samodejno posodabljanje gonilnikov in optimizacijo iger za uporabnike grafičnih kartic GTX. Čeprav je to zelo koristna aplikacija, ki nalogo redno posodablja, lahko povzroči tudi veliko težav. Včasih lahko med poskusom prenosa najnovejših gonilnikov naletite na Ne morem se povezati z NVIDIA ali Ne morem posodobiti sporočil gonilnikov. To se lahko zgodi kadar koli in za kakršen koli čas. Čeprav vaš sistem ne postane neuporaben, lahko pa nekatere igre povzroči, da jih ni mogoče predvajati, še posebej, če gonilnikov ne morete posodobiti dlje časa.

Natančen razlog za to težavo ni znan. Največkrat gre za težavo s strani strežnika, ki se običajno odpravi v nekaj urah ali dneh. Včasih je težava lahko napaka v njihovi trenutni aplikaciji, ki se popravi v naslednjih posodobitvah aplikacije. Vašo težavo boste najverjetneje rešili z ročnim prenosom in posodobitvijo gonilnikov.
Nasvet
Včasih je težava v strežnikih NVIDIA ali na njeni strani. Najboljše, kar lahko storite v tej situaciji, je, da preprosto počakate, da se težava odpravi. Počakajte nekaj ur ali dan in nato poskusite znova vzpostaviti povezavo.
1. način: Brisanje NSManagedTasks.xml
Ta rešitev deluje za večino uporabnikov. Vse, kar morate storiti, je izbrisati datoteko z imenom NSManagedTasks.xml in nato znova zagnati ali zagnati storitev NVIDIA.
Za uporabo te rešitve sledite spodnjim navodilom
- Drži Tipka Windows in pritisnite R
- Tip C: \ ProgramData \ Nvidia Corporation \ NetService \ in pritisnite Enter
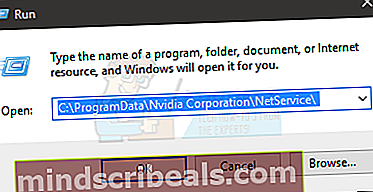
- Kliknite Pogled v File Explorer in preverite možnost Skriti predmeti

- Poiščite datoteko z imenom NSManagedTasks.xml
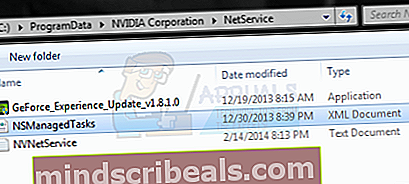
- Desni klik NSManagedTasks.xmlin izberite Izbriši
- Pritisnite ALT, CTRL in IZBRIŠI tipke hkrati (ALT + CTRL + IZBRIŠI)
- Izberite Upravitelj opravil
- Prepričajte se, da ste v Podrobnosti
- Poiščite NVNetworkService.exe s seznama postopkov
- Izberite NVNetworkService.exein kliknite Končna naloga
- Drži Tipka Windows in pritisnite R
- Tip storitve.msc in pritisnite Enter
- Poiščite in dvokliknite Nvidia Network Service
- Storitev zaženite s klikom na Začni gumb
Zdaj zaženite in posodobite svojo GeForce. Moral bi biti dober.
2. način: Spreminjanje datoteke gostitelja
Druga rešitev za to je sprememba vrednosti localhost v vaši datoteki gostitelja. Koraki za to so navedeni spodaj
- Drži Tipka Windows in pritisnite R
- Tip C: \ Windows \ System32 \ drivers \ itd in pritisnite Enter
- Poiščite, z desno miškino tipko kliknite gostitelji datoteko in izberite Odpri z
- Izberite Beležnica med razpoložljivimi možnostmi in kliknite v redu
- Poiščite in preverite, ali ima localhost vrednost 0.0.0.0. Če gre za kaj takegalocalhost = 0.0.0.0"Nato spremenite v"localhost = 127.0.0.1”
- Drži CTRL tipko in pritisnite S da shranite datoteko
- Zaprite datoteko
Če ne morete spremeniti datoteke, naredite naslednje. V bistvu boste datoteko gostitelja kopirali na namizje, izvedli spremembe in jo nato znova zamenjali v prvotni datoteki gostitelja
- Sledite korakom 1-2
- Poiščite, z desno miškino tipko kliknite gostitelji datoteko in izberite Kopirati
- Pojdite na namizje
- Drži CTRL tipko in pritisnite V
- Zdaj mora biti datoteka gostitelja na vašem namizju
- Sledite zgornjim korakom od 3-7
- Z desno miškino tipko kliknite datoteko gostitelja (na namizju) in izberite Kopirati
- Drži Tipka Windows in pritisnite R
- Tip C: \ Windows \ System32 \ drivers \ itd in pritisnite Enter
- Drži CTRL tipko in pritisnite V
- Izberite Zamenjaj datoteko na cilju, ko vas vpraša
Zdaj bi morali iti.
3. način: samodejne posodobitve gonilnikov
Prenos samodejnih posodobitev gonilnikov z uradnega spletnega mesta NVIDIA težavo reši tudi za veliko uporabnikov. Ta pripomoček bo samodejno posodobil vaše gonilnike.
- Pojdi tukaj in kliknite Prenesi v Samodejne posodobitve gonilnikov oddelku
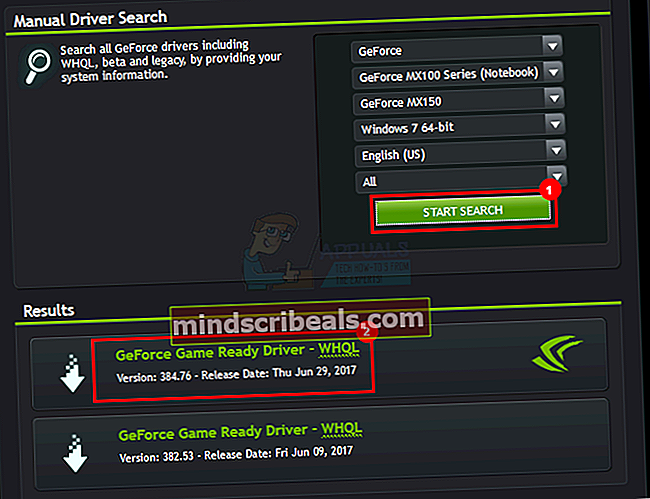
- Teči po prenosu datoteke. Sledite dodatnim navodilom na zaslonu
Ta posodobitveni program bo samodejno posodobil vašo GeForce in težavo je treba rešiti
4. način: Odstranite in znova namestite
Če vam nič drugega ne ustreza, morate to storiti po stari šoli. Preprosto odstranite program GeForce, ga znova prenesite in znova namestite. Odpravila bo težavo, ki jo imate
- Drži Tipka Windows in pritisnite R
- Tip appwiz.cpl in pritisnite Enter
- Poiščite Izkušnje GeForce izberite in kliknite Upoštevajte dodatna navodila na zaslonu
- Pojdi tukaj in naložite Izkušnje GeForce Namestite program in težavo bi morali rešiti zdaj.
5. način: Ročna namestitev
Vaša zadnja možnost je, da ročno prenesete in namestite gonilnik sami. Gonilnik lahko preprosto prenesete s spletnega mesta NVidia in ga nato namestite prek upravitelja naprav.
Sledite spodnjim navodilom za ročno namestitev gonilnikov
- Pojdi tukaj in poiščite gonilnik v razdelku Ročno iskanje gonilnikov.
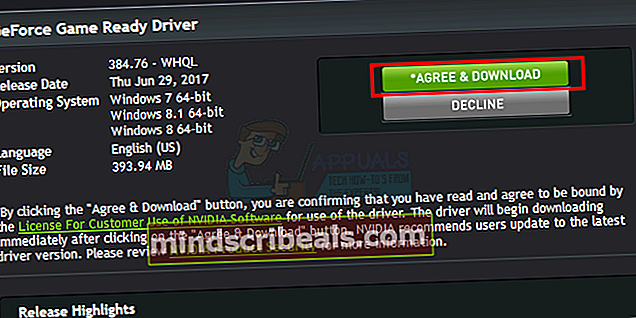
- Med rezultati iskanja kliknite gonilnik, ki ga želite prenesti (verjetno najnovejši)
- Kliknite Strinjam se in prenesi
- Drži Tipka Windows in pritisnite R
- Tip devmgmt.msc in pritisnite Enter
- Razširi Prikaži gonilnike z dvojnim klikom
- Z desno miškino tipko kliknite grafično kartico in izberite Posodobitev programske opreme gonilnika ...
- Izberite V računalniku poiščite gonilniško programsko opremo
- Kliknite Brskaj
- Pomaknite se do mesta, kamor ste v 3. koraku prenesli paket gonilnikov, in ga izberite
- Kliknite Naslednji in sledite dodatnim navodilom na zaslonu
Ko je gonilnik nameščen, bi morali težavo odpraviti.