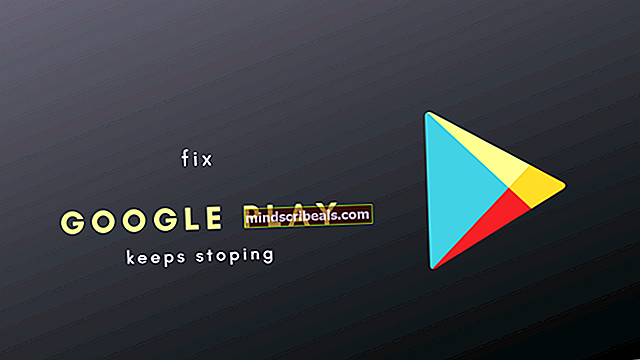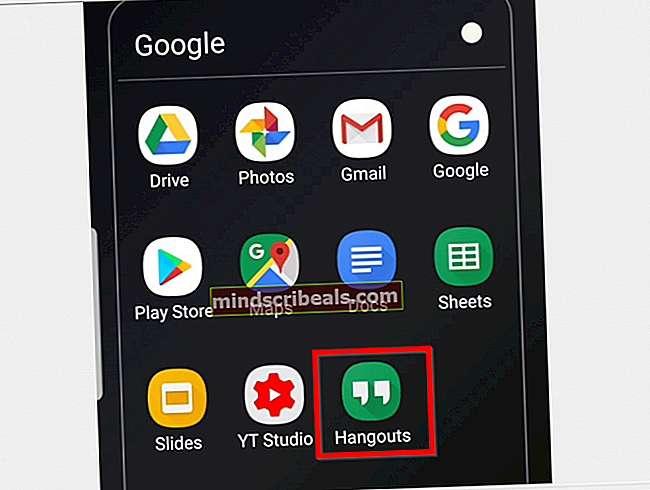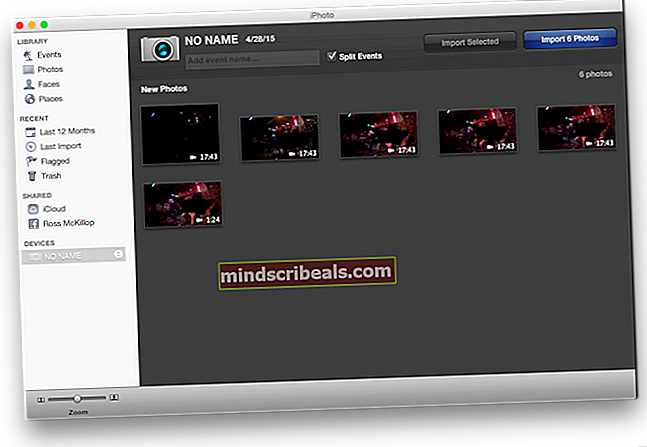Kako zapreti SyncServicesAgent v sistemu Mac pri posodabljanju sistema Office 2011
Ko posodabljate Office 2011 na Macu, morate pred zagonom programa za posodobitev zapreti postopek SyncServicesAgent in demon Microsoft Database, in če tega ne storite, posodobitev Officea ne bo uspela. Poleg tega, če poskušate posodobiti starejšo različico sistema Office 2011 (starejšo od različice 14.5), boste morali popolnoma zapreti vse in vse odprte internetne brskalnike, da bo posodobitev potekala brez težav. Ker je postopek SyncServicesAgent skriti postopek, ki se izvaja v ozadju in ni zelo znan, ima večina uporabnikov Maca težave z ubijanjem, da bi uspešno posodobil Office 2011.

Samo zato, ker je zapustitev procesa SyncServicesAgent nekaj, česar ne ve veliko uporabnikov Maca, pomeni, da je to težko narediti - pravzaprav je zapustitev procesa SyncServicesAgent precej enostavna in jo je mogoče doseči z različnimi metodami. Sledi nekaj najučinkovitejših metod, s katerimi lahko zaprete postopek SyncServicesAgent za posodobitev sistema Office 2011 v sistemu Mac, zato, če vam noben ne ustreza, preprosto pojdite na naslednjega:
1. način: Odjavite se in nato prijavite, medtem ko držite pritisnjeno tipko Shift
Odjavite se iz računalnika Mac z možnostjo, ki jo najdete pod Apple v Menijska vrstica.
Držite tipko Shift tipko in se pri tem prijavite v Mac. S tem se boste prijavili v Mac, onemogočili pa bodo vse zagonske elemente, vključno s skritimi elementi, kot je postopek SyncServicesAgent. Ta funkcija je nekako precej preprostejša, a tudi veliko manj zmogljiva Varni način.
Teči posodobitve za Office 2011.
2. način: Znova zaženite Mac v varnem načinu
Ponovni zagon Mac v Varni način bo povzročil zagon računalnika z onemogočenimi vsemi zagonskimi elementi drugih proizvajalcev, vključno s SyncServicesAgent. Če želite znova zagnati Mac v Varni način, moraš:
Zaustavite Mac.
Zaženite Mac in takoj, ko zaslišite podpisni zvok ob zagonu Mac, pritisnite in držite tipko Shift
Lahko sprostite Shift , ko se prikaže zaslon za prijavo (z besedami Varna zagona napisano v zgornjem desnem kotu zaslona).
Prijavite se v Mac.
Posodobite Office 2011 in ko bo posodobljen, ponovni zagon računalnik, tako da ga zaženete kot običajno, da se zažene z omogočenimi vsemi zagonskimi elementi.
3. način: Ročno končajte postopek s programom Activity Monitor
Pomaknite se do Aplikacije / pripomočki in zaženite Monitor aktivnosti.
Išči "sinhronizacijo" uporabljati Iskalno polje v zgornjem desnem kotu Monitor aktivnosti.
Poiščite imenovani postopek SyncServicesAgent, kliknite nanjo, da jo izberete in kliknite na Prisilno prenehanje (gumb X v zgornjem levem kotu Monitor aktivnosti).
V pojavnem oknu kliknite Prisilno prenehaj za potrditev dejanja.
Nadaljujte in posodobite Office 2011.

Ponovni zagon Mac in vse se bo vrnilo v normalno stanje.
4. način: Premaknite SyncServicesAgent na namizje in ga zapustite
Pomaknite se do Finder / Aplikacije / Microsoft Office 2011 / Office.
Poiščite app in ga povlecite na svoj Namizje. To bo preprečilo ponovni zagon procesa SyncServicesAgent, ko bo prisilno zapuščen.
Uporaba koraki 1-4 iz 3. metoda prisilno zapreti postopek SyncServicesAgent s pomočjo Monitor aktivnosti.
Ko je postopek SyncServicesAgent prisilno zapuščen, posodobite Office 2011 in se bo posodabljal brez težav.
Ko je Office 2011 uspešno posodobljen, povlecite app nazaj iz vašega Namizje do Finder / Aplikacije / Microsoft Office 2011 / Office.
Ponovni zagon računalnik in red bo obnovljen.
5. način: Odstranite SyncServicesAgent iz launchd
V mnogih primerih se postopek SyncServicesAgent preprosto znova zažene vsakič, ko uporabnik zapre ali prisilno zapre z uporabo Monitor aktivnosti. To se zgodi, ker se postopek SyncServicesAgent izvaja pod zagond, in če je temu tako, ga lahko ubijemo tako, da ga preprosto razstavimo iz njega zagond. Če želite to narediti, morate:
Pomaknite se do Aplikacije / pripomočki in zaženite Terminal.
Vnesite naslednje Terminal in pritisnite Enter:
launchctl load Library / LaunchAgents / com.microsoft.LaunchAgent.SyncServicesAgent.plist

Uporaba koraki 1-4 iz 3. metoda prisilno zapreti postopek SyncServicesAgent s pomočjo Monitor aktivnosti.
Zaženite posodobitev Office 2011 in Office bo moral uspešno posodobiti.
6. način: Ubijte SyncServicesAgent s pomočjo terminala
To ni le najbolj ekstremna metoda, s katero je mogoče zapreti postopek SyncServicesAgent za posodobitev sistema Office 2011 na Macu, ampak je tudi najučinkovitejša. Če želite uporabiti to metodo, morate:
Pomaknite se do Aplikacije / pripomočki in zaženite Terminal.
Vnesite naslednje Terminal in nato pritisnite Enter za izvedbo ukaza:
čeprav resnično; ubiti $ (ps -ef | grep -i SyncServices | grep -v grep | awk '{print $ 2}'); Končano

Videli boste nekaj podobnega naslednji sliki, pri čemer vse te enake vrstice v bistvu pomenijo, da se postopek SyncServicesAgent aktivno in nenehno ubija.

Z Terminal še vedno odprt, zaženite program za posodabljanje Office 2011 in Office 2011 bi se moral uspešno posodobiti.
Ko je Office 2011 posodobljen, se vrnite na Terminal in pritisnite Ctrl + C da ustavite neprekinjeno ubijanje postopka SyncServicesAgent.
Zaprite Terminal.
Ponovni zagon vaš Mac. Če znova zaženete Mac po uporabi te metode in posodobite Office 2011, bo določena in potrebna datoteka, v kateri se shranijo informacije o različici, posodobljena Office 2011, ki je včasih zamujena in na koncu povzroča težave med naslednjo posodobitvijo Officea.