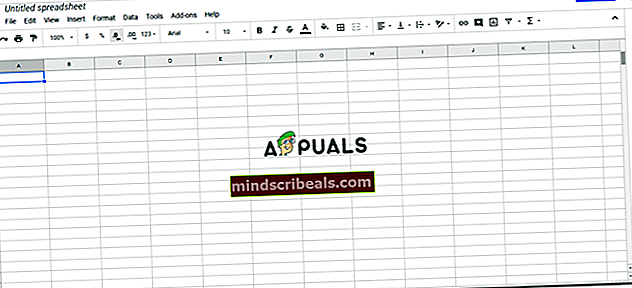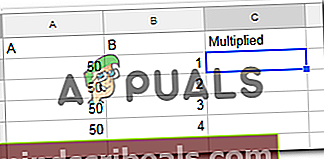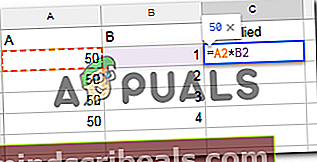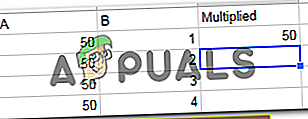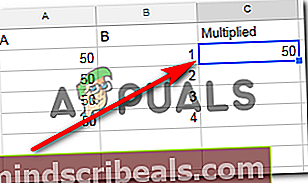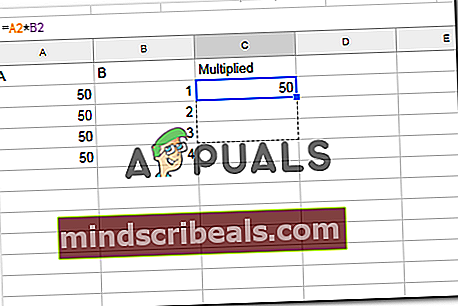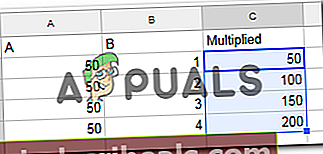Kako pomnožiti na Google Preglednicah
Kako pomnožiti na Google Preglednicah
Avtor Habiba Rehman, 14. november 2018, prebrane 3 minute
Delo z Googlovimi preglednicami je lahko zelo enostavno, če se naučite dodajati formule v celice, ki so osnove uporabe katere koli preglednice, ne glede na to, ali gre za Google ali Microsoftovo pisarno. Tukaj se bomo naučili, kako množiti v Google Preglednici. Toda preden se odločimo za glavno formulo ali tehniko, da se naučimo tega postopka množenja, si morate pri delu v Google Preglednici zapomniti nekaj stvari.
Če formulo uporabljate za določeno celico, formulo vedno začnete z znakom "enako", tj. "=". Če v celico dodate preostali del formule, recimo, da morate napisati 'vsota (A5 + B%)', pozabite pa dodati enako, da se podpišete pred besedo vsota, ne boste dobili pričakovanega rezultata.
Drugič, ko morate vrednost v celici pomnožiti, uporabite simbol *, ki je zvezdica. Če ste v preteklosti že kdaj opazili kalkulator na prenosnem računalniku ali v računalnikih, kalkulator nikoli ni imel ‘x’ za množenje, temveč je imel zvezdico, ki je bila uporabljena kot nadomestni simbol.
Nazadnje, najpomembnejša stvar, ki si jo morate zapomniti pri uporabi formule v celici v Google Spreadsheet-u, je, da s pritiskom na tipko enter po dodajanju celotne formule dobite odgovor na vrednost, ki jo iščete. Seveda morate za to zagotoviti, da so v formuli zapisane prave celice in da so v trenutni celici, v katero dodajate formulo, uporabljene pravilne besede, ki ustrezajo tej formuli.
Kako pomnožiti v Google Preglednici?
- V preglednico dodajte podatke, ki jih želite pomnožiti. Zdaj je lahko dodajanje podatkov vaš prvi korak, vendar če želite uporabiti formulo v celici, ne morate najprej dodati podatkov. Formule lahko dodate v različne celice, tako da so funkcije za vsako celico vnaprej določene. Za ta primer bom najprej dodal podatke, nato pa še formulo.
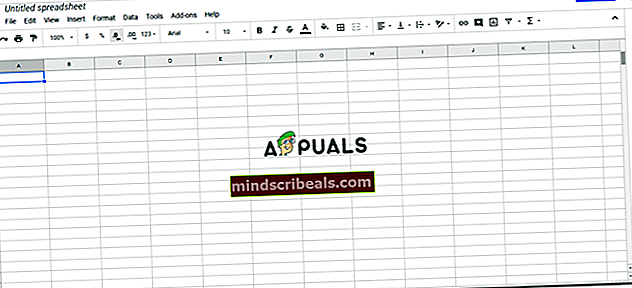
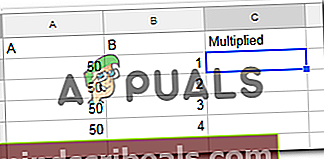
- Ko dodate podatke, boste pred podpisom celic, ki jih želite pomnožiti, dodali enako. Na primer, celice A in B, ki jih želite pomnožiti, boste zapisali = A * B. Delo na preglednici pa zahteva tudi številko celice, zato boste zapisali = A2 * B2 *, tako kot sem prikazal v spodnjem primeru.
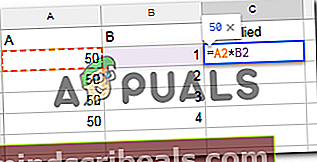
- Po pisanju celotne formule z natančnim številom celic boste zdaj pritisnili tipko enter na tipkovnici. Ko pritisnete Enter, se v celici, kjer ste uporabili formulo, prikaže vrednost. Pravilen odgovor se bo prikazal v celici le, če ste v to trenutno celico dodali pravilno celično abecedo in pravilno številko celice. Zato bodite previdni pri dodajanju formule.
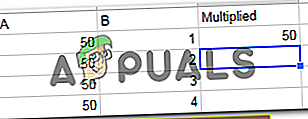
- Zdaj za ostale celice formulo dodate ročno v vsako celico ali pa lahko s kratko metodo ponovite formulo, ki ste jo uporabili v prvi celici tega stolpca ali vrstici v preostalih celicah v isti celici. stolpec ali vrstica. Ker smo v celico C2 dodali formulo, bomo to celico izbrali in kazalec premaknili na rob te celice, miška / kurzor pa bo spremenila svoj videz in postala kot znak "plus +". Zdaj, da uporabimo isto formulo na preostalih celicah pod stolpcem C, bomo še naprej držali miškin klik v desnem kotu celice in miško držali pritisnjeno, medtem ko bomo miško počasi povlekli navzdol do zadnje celice, ste dodali podatke in želite, da se uporabi formula za množenje.
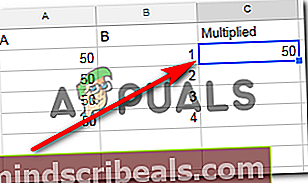
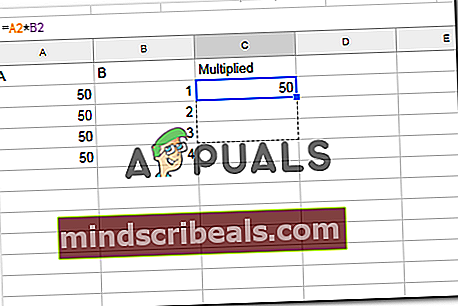
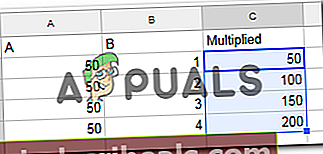
Vse pomnožene vrednosti se bodo samodejno prikazale v vseh celicah, ki ste jih pokrili s postopkom vlečenja. To je veliko lažji način uporabe iste formule za vse celice, ki spadajo pod en stolpec ali določeno vrstico. Če pa obstajajo različne celice, za katere želite to formulo, boste morali to formulo dodati ročno.