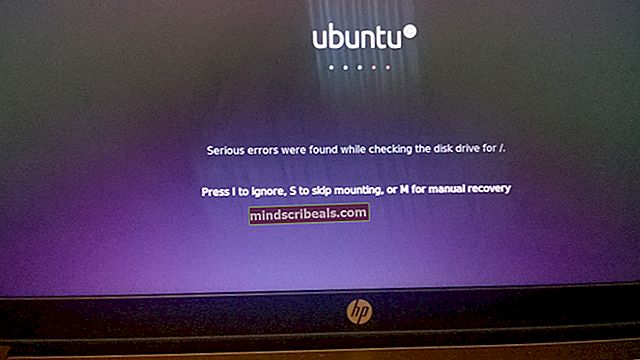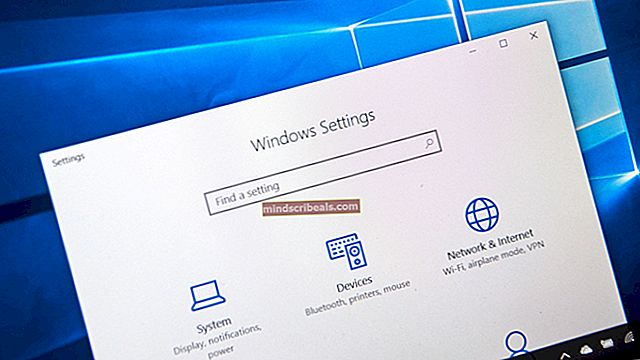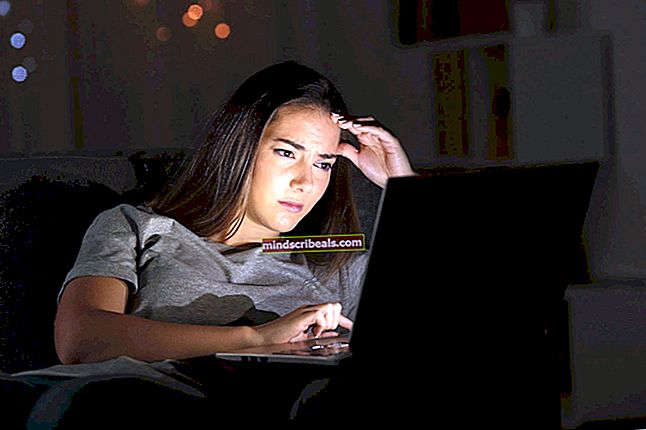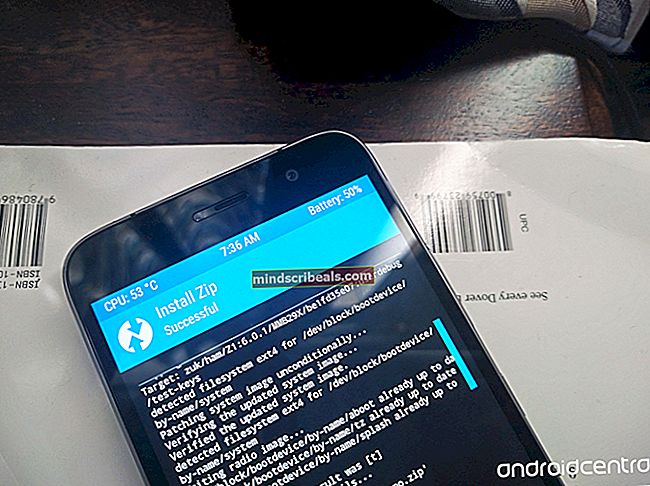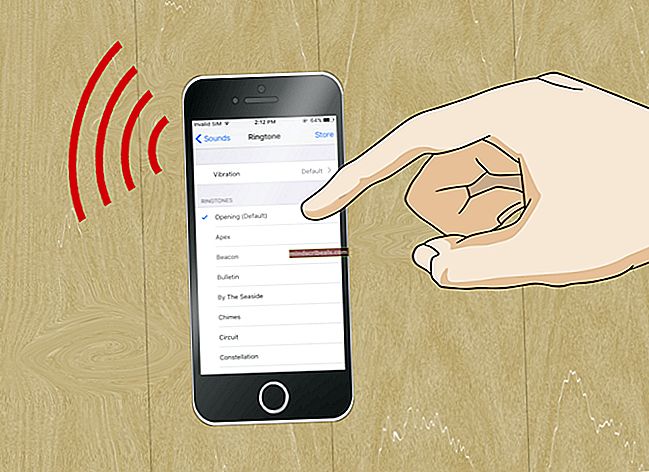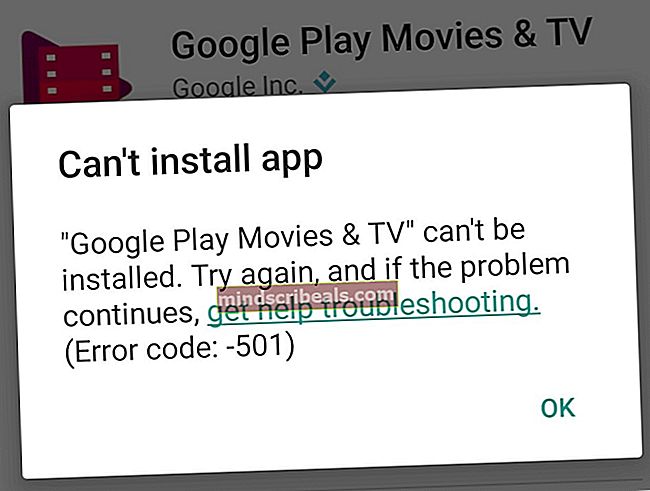Kako popraviti utripajočo mapo Mac z vprašanjem
Če vidite mapo z ? potem to verjetno pomeni, da vaš Mac ne more najti zagonskega diska, zato ne more zagnati vašega Mac OS. Vzroki za to so trije.
- Sistemske datoteke, potrebne za zagon in zagon, so poškodovane.
- Pogon trdega diska ni uspel.
- Kabel, ki povezuje pogon z matično ploščo, ni uspel.
Če diskovni pogon ni uspel, boste potrebovali izlet na Genius Bar. Za rezervacijo sestankov pri Genius Bar spletni obisk tukaj.

Preden pa se odločimo za uporabo Genius Bar-a, smo našteli nekaj metod, ki vas lahko vrnejo nazaj, če težava ni okvara diska. Če je disk ni uspel, potem bi bila edina možnost zamenjava diska in obnovitev podatkov na novi disk iz časovne kapsule ali katere koli varnostne naprave, ki ste jo morda uporabljali.
Če niste varnostno kopirali, boste morda lahko podatke obnovili tako, da poiščete obnovitveno podjetje, ki je lahko Googled.
1. način: Odklop omrežnih kablov in zunanjih naprav
- Zaustavite sistem. Če sistema MAC ne morete zaustaviti na običajen način, pridržite gumb za vklop sistema nekaj sekund, dokler se ne izklopi.
- Odklopite vse naprave, vključno s tiskalniki, zunanjimi trdimi diski in Ethernet kabli, pritrjenimi na vaš sistem.
- Ponovni zagon vaš sistem MAC.
2. način: Zagotovite sistemu varen zagon
- Zaustavite sistem. Če sistema MAC ne morete zapreti na običajen način, pridržite gumb za vklop sistema nekaj sekund, dokler se ne izklopi.
- Med ponovnim zagonom MAC takoj pritisnite in držite tipko Shift tipko. To bo sprožilo varen zagon.

- Če MAC z varnim zagonom deluje po pričakovanjih; znova zaženite sistem, da preverite normalno.
3. način: Ponastavitev PRAM / NVRAM
- Zaustavite sistem. Če sistema MAC ne morete zapreti na običajen način, pridržite gumb za vklop sistema nekaj sekund, dokler se ne izklopi.
- Vklopite sistem.
- Pritisnite in držite tipko Command-Option-P-R tipke, preden se hkrati prikaže sivi zaslon.

- Držite tipke, dokler se sistem znova ne zažene in drugič zaslišite zagonski zvok.
- Spustite tipke.
4. način: Zaženite sistem z namestitvenega diska MAC OS X
- Vstavite svoj MAC OS X namestitev disk.
- Zaustavite sistem. Če sistema MAC ne morete zapreti na običajen način, pridržite gumb za vklop sistema nekaj sekund, dokler se ne izklopi.
- Znova zaženite sistem, medtem ko držite tipko C, medtem ko boste sistem zagnali z vstavljene namestitvene plošče.
- V meniju Utility izberite Disk Utility ko sistem začne uporabljati namestitveni disk.
- Izvedite a popravilo diska z OS X s pomočjo pripomočka Disk.
- Če med popravilom diska odkrijete težave, ponovite 5. korak.
- Po končanem postopku popravila diska znova zaženite sistem MAC, ne da bi držali tipke.
5. način: Odstranite kakršen koli RAM RAM
- Zaustavite sistem. Če sistema MAC ne morete zaustaviti na običajen način, pridržite gumb za vklop sistema nekaj sekund, dokler se ne izklopi.
- Odstranite pokrov ohišja MAC, da boste fizično dostopali do RAM-a. Kako dostopati do pomnilnika ali reže RAM vašega MAC, se lahko obrnete na uporabniški priročnik, ki ste ga dobili z vašim sistemom MAC.
- Iz pomnilniških rež iz svojega MAC odstranite RAM, ki ni Apple ali neodvisen.
- Znova vstavite dejanski Apple RAM, ki je bil priložen MAC-u. Upoštevajte, da različni OS X sistema MAC podpira različne velikosti minimalnega RAM-a.
- Če se vaš MAC med uporabo Apple RAM-a uspešno zažene brez nepričakovane napake, se za nadaljnje odpravljanje težav obrnite na neodvisnega prodajalca RAM-a.