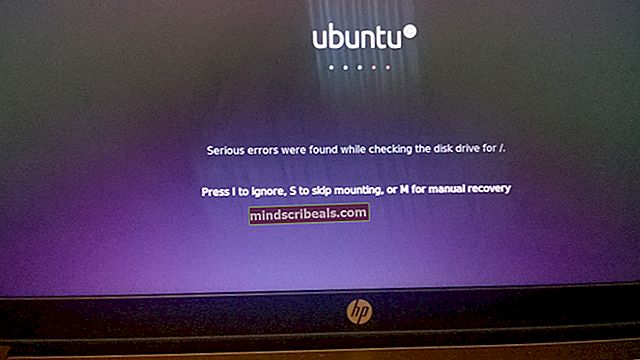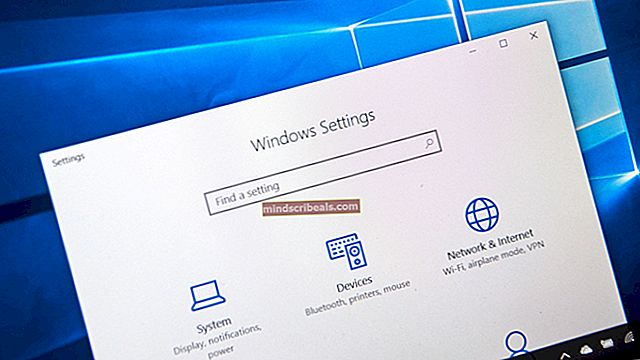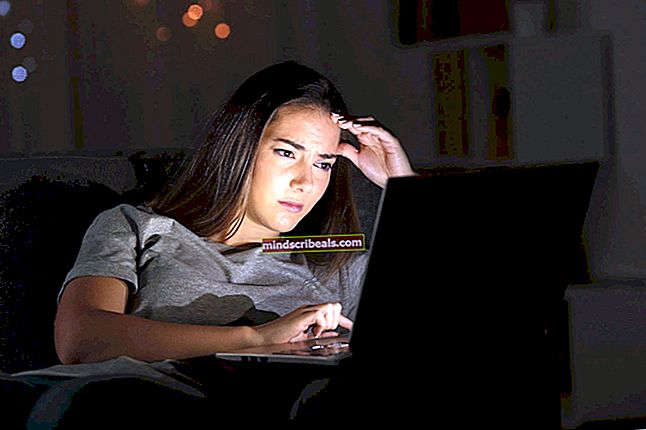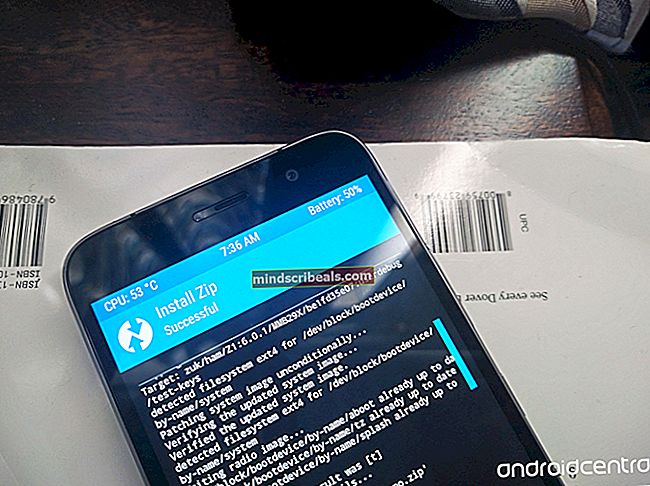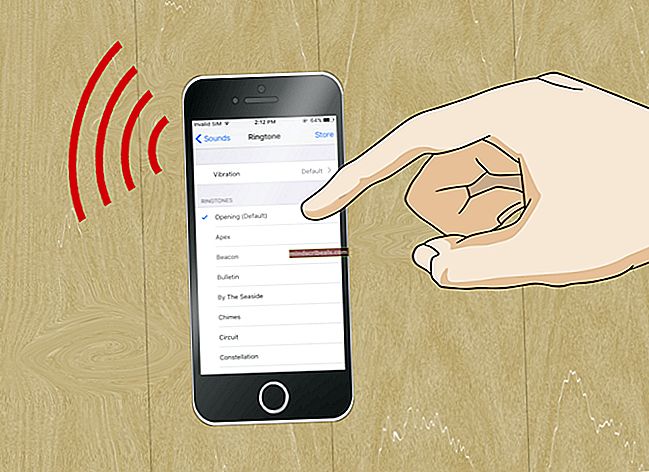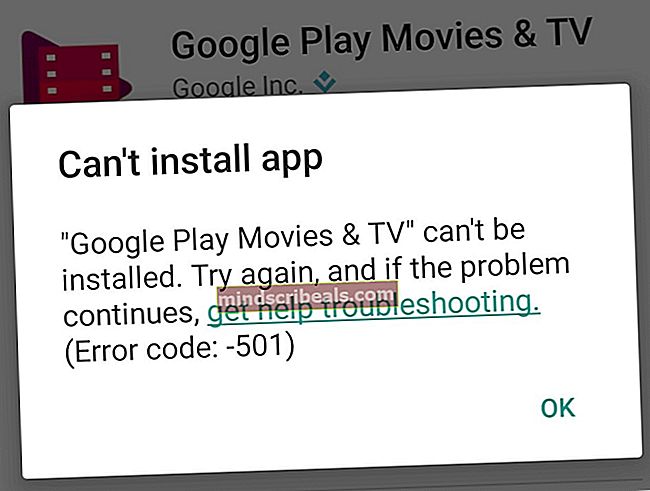Kako odpraviti napako na strani KERNEL DATA INPAGE
Skoraj vsak od nas vsak dan preživi kar nekaj časa za svojim računalnikom. Včasih pa lahko med uporabo računalnika naletite na modri zaslon smrti s sporočilom o napaki Kernel Data Inpage Error. Sporočilo o napaki bo prikazano na modrem zaslonu in morda boste videli tudi kodo napake 0x0000007A. Upoštevajte, da ta napaka ni posebej povezana s spletnim brskanjem ali katero koli drugo nalogo. Sporočilo o napaki se lahko naključno prikaže brez vzorca. Morda igrate igro ali izvajate kakšno drugo nalogo, preden naletite na to težavo. Ker gre za sporočilo o modrem zaslonu smrti, se bo vaš sistem zrušil in po ponovnem zagonu sistema boste morali sistem znova zagnati.
Ta napaka pomeni, da datoteke za ostranjevanje zahtev ni bilo mogoče prebrati v pomnilnik. Ne skrbite, če ne razumete, kaj to pomeni. Vse, kar morate vedeti, je, da težavo lahko povzroči težava na trdem disku ali RAM-u. Težava je lahko v kategoriji programske ali strojne opreme. Tudi gonilniki lahko igrajo vlogo pri povzročanju te težave. Torej, tudi vozniki so osumljeni.
Za odpravo te težave je mogoče nekaj storiti. Preglejte vse spodaj navedene metode, dokler se težava ne reši.
Vstopite v varen način (če ne morete vstopiti v sistem Windows)
Če ste eden tistih uporabnikov, ki se ne morejo niti prijaviti v sistem Windows ali ga ne morete uporabljati več kot nekaj minut, naredite naslednje
- Vklopiti s pritiskom na gumb za vklop
- Pridržite gumb za vklop do ugasni vaš računalnik
- Vsaj trikrat ponovite koraka 1 in 2, da težko zaženete računalnik. Opomba: Trdi ponovni zagon lahko traja več kot 3 ponovitve. Ponavljajte te korake, dokler na zaslonu ne zagledate prosim počakajte
- Videli boste Meni za obnovitev ko je trda ponastavitev končana. Kliknite Ogled naprednih možnosti popravila
- Kliknite Odpravljanje težav
- Kliknite Napredne možnosti
- Kliknite Nastavitve zagona
- Kliknite Ponovni zagon
- Po ponovnem zagonu se prikaže zaslon z nastavitvami zagona. Preglejte seznam in preverite, katera številka je povezana z možnostjo Omogoči varni način. Moral bi biti četrtega. Pritisnite F4 za vstop v varni način.
To vas bo pripeljalo v varni način in upajmo, da boste lahko Windows uporabljali bistveno dlje časa. Zdaj lahko sledite korakom, navedenim v spodnjih metodah.
Nasveti
- Težavo lahko povzroči tudi zlonamerna programska oprema. Torej, poskrbite, da bo vaš sistem optično prebran. Izvedite temeljito skeniranje in ne hitrega.
- Prepričajte se, da sta trdi disk in RAM pravilno povezana. BSOD-je lahko povzročijo ohlapne povezave. Odprite ohišje računalnika in preverite komponente in njihove žice
- Če s trdega diska slišite nenavadne zvoke, še posebej, ko imate BSOD, trdi disk najverjetneje odpove. Začnite odpravljanje težav s trdim diskom.
1. način: Preverite pomnilnik
Ker je težava povezana s pomnilnikom in trdim diskom, bi bil logičen korak preverjanje RAM-a in trdega diska (ki je opisan v naslednji metodi) za morebitne napake. Preverili bomo RAM glede težav s strojno in programsko opremo. Običajno se pri stalni napaki prikaže težava s programsko opremo. Po drugi strani pa, če se vaš sistem sesuje z različnimi napakami, to običajno pomeni težavo s strojno opremo. Torej, začnite s poglavjem, za katerega menite, da je morda odgovoren za težavo.
Odpravljanje težav s programsko opremo
Težave s pomnilnikom računalnika lahko preverite s programsko opremo. Uporabite lahko lastno diagnostično orodje za pomnilnik sistema Windows ali pa program za testiranje pomnilnika neodvisnega proizvajalca. Čeprav diagnostično orodje za lastni pomnilnik sistema Windows ni tako natančno, je pa primerno za ljudi, ki ne želijo preizkusiti aplikacije tretje osebe in nimajo veliko časa (ker je diagnostika pomnilnika sistema Windows hitra). Priporočamo pa uporabo Memtesta za preverjanje RAM-a. Traja veliko časa, vendar daje res natančne rezultate.
Diagnostika pomnilnika Windows: Orodje za diagnostiko pomnilnika Windows je hiter način za preverjanje pomnilnika računalnika glede morebitnih težav.
Tu so koraki za uporabo orodja za diagnostiko pomnilnika Windows
- Drži Tipka Windows in pritisnite R
- Tip mdsched in pritisnite Enter

- Kliknite Znova zaženite zdaj in preverite, ali obstajajo težave (priporočeno)

Opomba: Če povzroči napake ali če ne deluje, sledite spodnjim korakom
- Pritisnite Tipka Windows enkrat
- Tip Orodje za diagnostiko pomnilnika v Začni iskanje

- Desni klik Diagnostika pomnilnika Windows med rezultati iskanja in kliknite Zaženi kot skrbnik
- Kliknite Znova zaženite zdaj in preverite, ali obstajajo težave (priporočeno)

To bo sprožilo postopek preverjanja pomnilnika. Windows bo RAM preveril sam, od tega trenutka naprej vam ni treba storiti ničesar. Ko je postopek preverjanja končan, lahko vstopite v sistem Windows in si ogledate rezultate. Ta test vam bo dal vpogled v stanje pomnilnika vašega računalnika. Če so rezultati slabi, je čas, da zamenjate RAM.
Memtest
Memtest je v bistvu program, ki se uporablja za testiranje pogojev vašega RAM-a. Traja veliko časa, vendar je zelo koristno pri preverjanju stanja vašega RAM-a. Pojdite sem in sledite korakom iz 1. metode, da preverite RAM.
Odpravljanje težav s strojno opremo
Izvedite naslednje korake, da preverite, ali imate v RAM-u kakršne koli težave s strojno opremo.
- Odprite ohišje računalnika
- Najprej se prepričajte, da se okoli komponent ne naseli prah. Očistite matično ploščo, kolikor je le mogoče. Očistite tudi komponente, še posebej RAM-palčke. Izvlecite vsak RAM enega za drugim in očistite vsako palico. Prepričajte se, da so tudi reže RAM-a očiščene.
- Ko končate, vstavite RAM-palčke nazaj v reže. Prepričajte se, da so pravilno nameščeni (zaslišali boste klik)
- Če imate prenosni računalnik, se prepričajte, da je celotni sistem čist in da v predelu ventilatorjev ni prahu.
Ker ima vaš sistem lahko več pomnilniških kartic RAM, je velikokrat težava le ena RAM-om. Eden najhitrejših načinov preverjanja RAM-ploščic je odstraniti vse RAM-ključke in jih vstaviti enega za drugim. Torej, vzemite vse palice RAM in vstavite samo eno ter preverite, ali vidite napako. Še naprej dodajajte palice eno za drugo. Če se napaka prikaže po vstavitvi določenega RAM-a, bo to napaka.
Če nič drugega ne deluje, lahko preprosto poskusite zagnati računalnik z novim naborom RAM-a (verjetno iz drugega računalnika ali iz računalnika prijateljev) in preverite, ali se težava pojavlja. Če se napaka ne prikaže pri novem naboru RAM-a, boste vedeli, da je bila težava v RAM-u.
2. način: Preverite trdi disk
Naslednja stvar na seznamu je preverjanje trdega diska. Windows ponuja lastna orodja za preverjanje težav na trdem disku. Torej traja le nekaj minut, da začnete postopek preverjanja trdega diska.
Na vašo srečo že imamo podroben članek po korakih o uporabi orodja Chckdsk. Kliknite tukaj in sledite navodilom v članku, da preverite, ali je na trdem disku napake.
3. način: Nastavite osebni klic na Samodejno
Težavo lahko povzroči tudi upravljanje stranskih datotek, nastavljeno na Ročno. Če v tem primeru težavo nastavite na samodejni klic, odpravite težavo.
Sledite spodnjim korakom, da nastavite samodejno iskanje strani.
- Drži Tipka Windows in pritisnite R
- Tip sysdm.cpl in pritisnite Enter

- Kliknite Napredno zavihek
- Kliknite Nastavitve v Razdelek o uspešnosti

- Kliknite Napredno zavihek
- Kliknite Spremeni ... v Navidezni pomnilnik oddelku

- Označite možnost Samodejno upravljajte velikost ostranjevalne datoteke za vse pogone.
- Kliknite V redu

Ko končate, preverite, ali težava ni odpravljena.