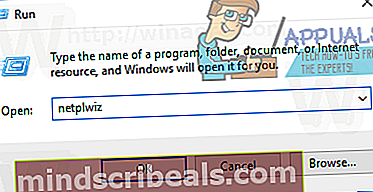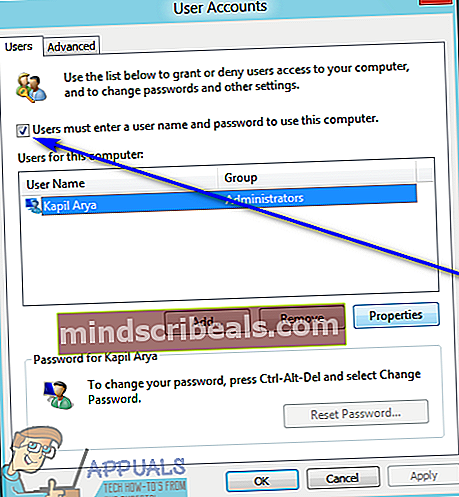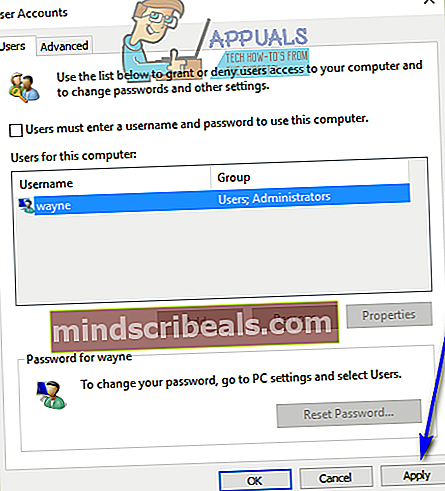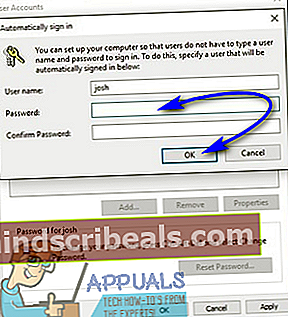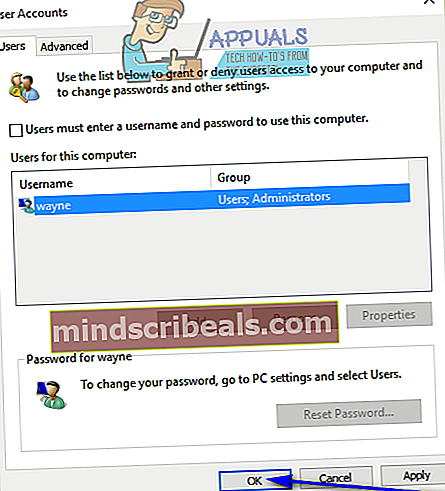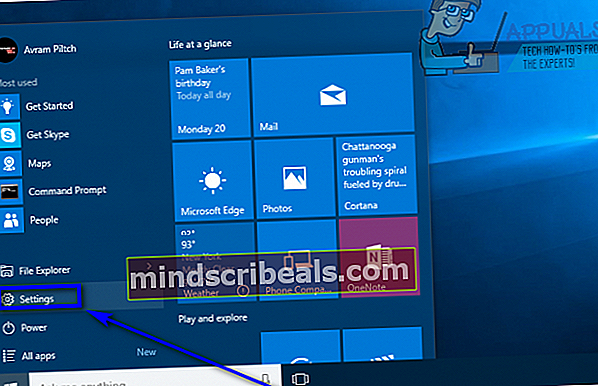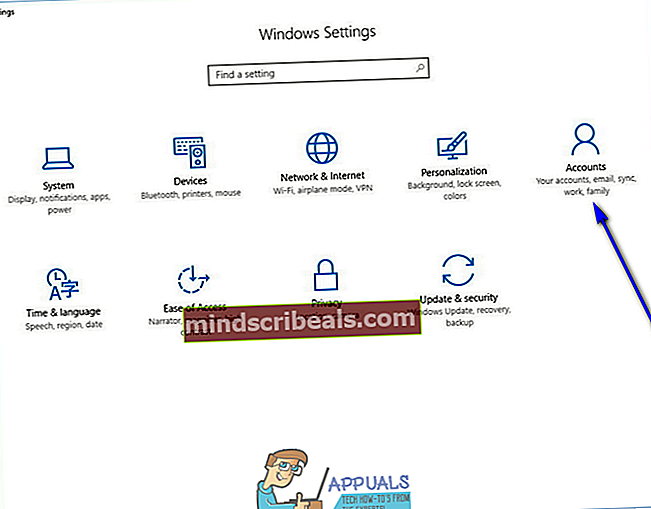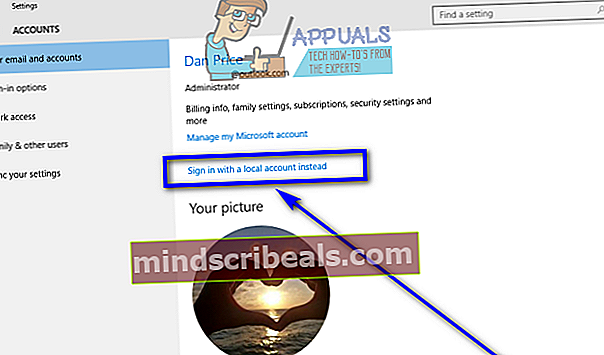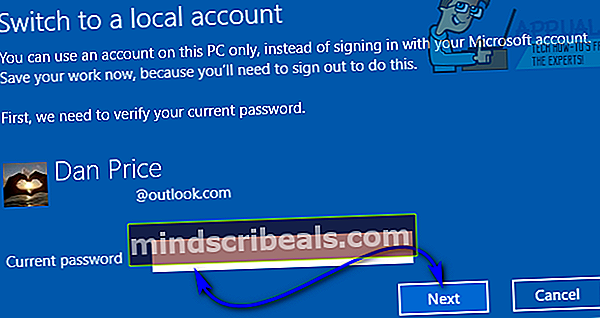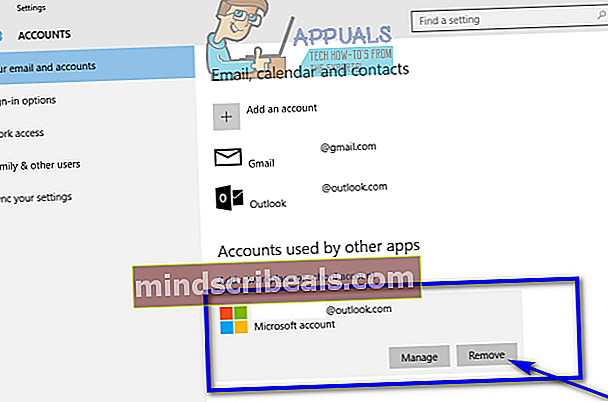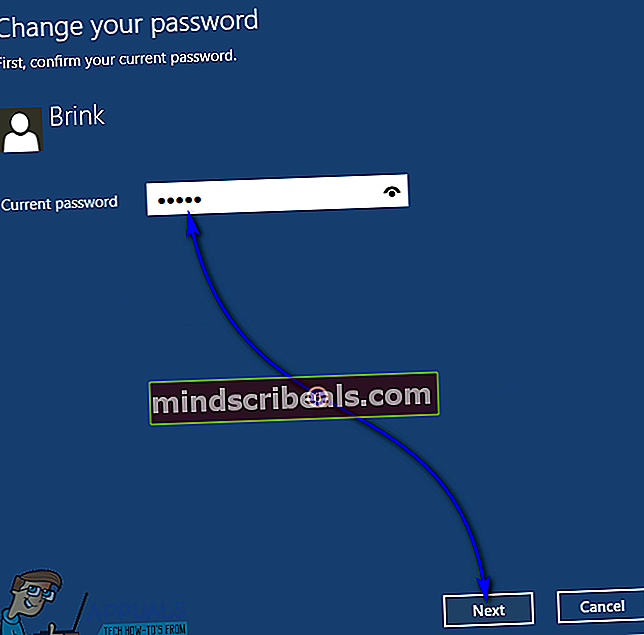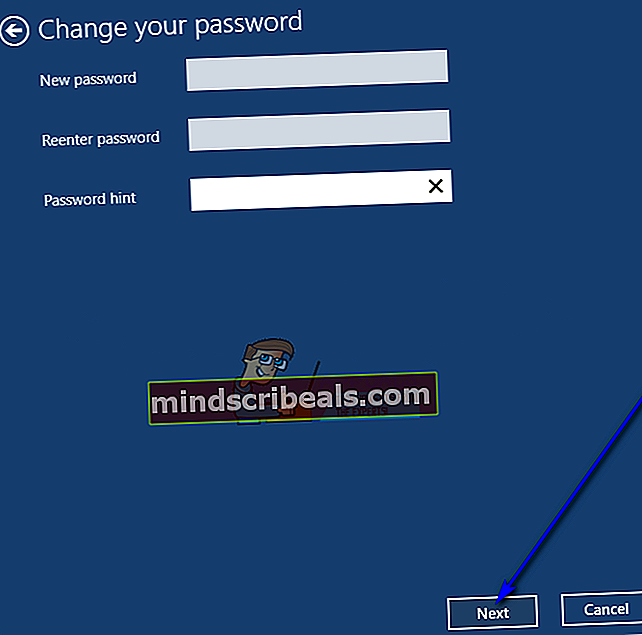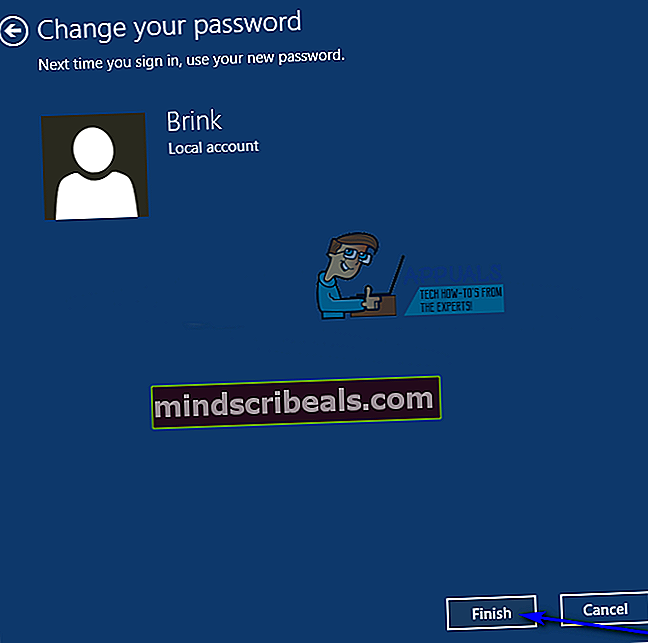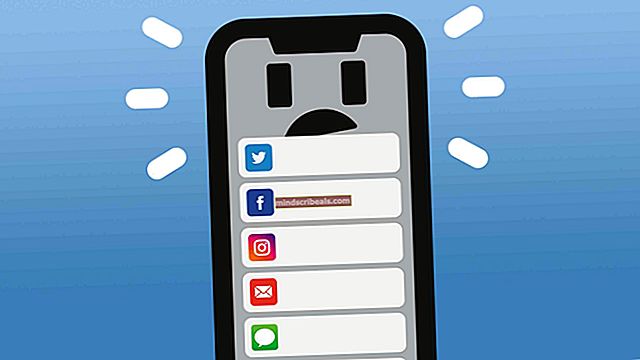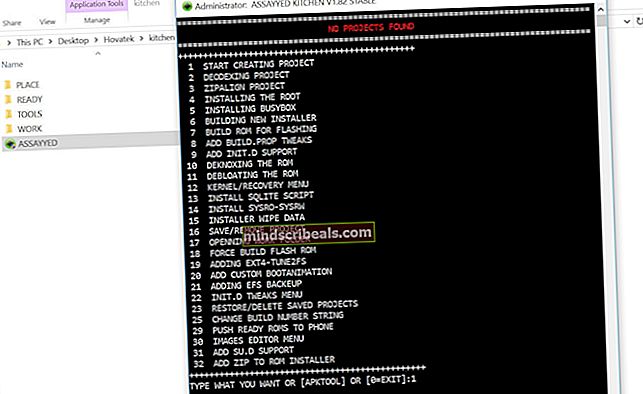Kako odstraniti geslo iz sistema Windows 10
Na splošno potrebujete kombinacijo uporabniškega imena (ali e-poštnega naslova, če imate Microsoftov račun) in gesla za prijavo v računalnik z operacijskim sistemom Windows 10. Če morate vnesti geslo za prijavo v Windows 10, zagotovite celovitost in varnost vašega uporabniškega računa. Windows 10 je s seboj prinesel veliko alternativ alfanumeričnim geslom za niz znakov, ki jih vsi dobro poznamo. Uporabniki se lahko v sistem Windows 10 prijavijo s prstnimi odtisi (pod pogojem, da ima njihov računalnik senzor za prstne odtise), z uporabo interaktivnega gesla za sliko ali s številsko kodo PIN namesto alfanumeričnega gesla.
Vendar nekateri uporabniki sistema Windows 10 najdejo kakršno koli raven varnosti svojih uporabniških računov pretirano in se raje prijavijo v sistem Windows 10, ne da bi morali navesti kakršno koli geslo. Brez uporabniškega gesla je najmanj varna možnost, ki jo imate - vsi in vsi, ki imajo dostop do vašega računalnika, se bodo lahko prijavili v vaš uporabniški račun brez vašega soglasja. Če vam ni vseeno, da vaš uporabniški račun nima nobene varnosti, lahko to zagotovo naredite tako, da se lahko prijavite v Windows 10, ne da bi nam dali kakršno koli geslo. Spodaj sta navedena dva različna načina odstranjevanja zahteve za geslo, ko se poskušate prijaviti v sistem Windows 10:
1. način: Odstranite zahtevo za geslo za vse uporabnike
Windows 10 vam omogoča, da uporabnikom v računalniku ni treba vnašati kakršnega koli gesla za prijavo v svoj uporabniški račun. Če je ta možnost omogočena, lahko uporabniki preprosto zaženejo računalnik, izberejo uporabniški račun, v katerega se želijo prijaviti, Windows 10 pa jih bo prijavil v izbrani uporabniški račun - nobeno geslo ali PIN ni potreben. Če želite odstraniti zahtevo po geslu za vse uporabnike, morate le:
- Pritisnite tipkoLogotip sistema Windowstipka +R odpreti aTečipogovornem oknu.
- TipnetplwizvTečipogovorno okno in pritisniteEnterza začetekUporabniški računiuporabnost.
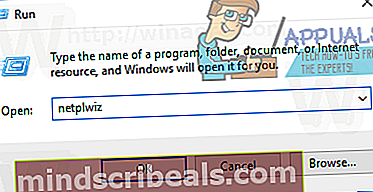
- Počistite potrditveno polje, ki se nahaja tik obZa uporabo tega računalnika morajo uporabniki vnesti uporabniško ime in geslomožnostonemogočito.
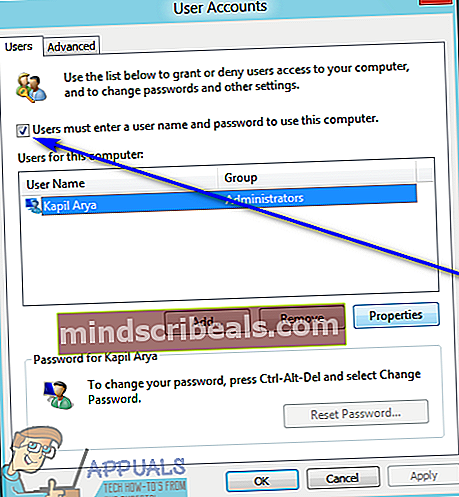
- Kliknite naPrijavite se.
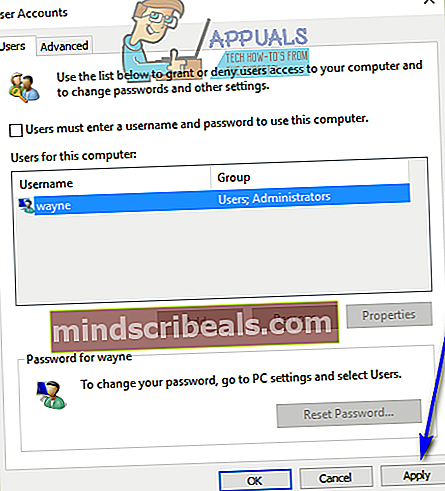
- Pozvani boste, da vnesete geslo za uporabniški račun, v katerega ste trenutno prijavljeni, in ga nato še enkrat vnesite za potrditev. Dvakrat vnesite geslo in nato kliknitev redu.
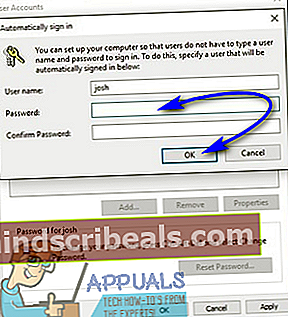
- Kliknite nav redu vUporabniški računiokno.
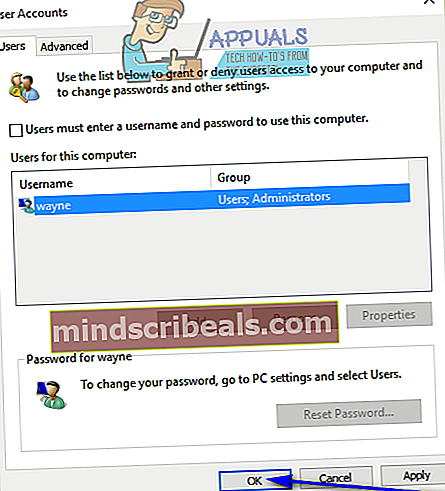
- Ponovni zagonračunalnik.
Ko se računalnik zažene, pod pogojem, da je šlo vse po načrtih, se boste lahko prijavili v svoj uporabniški račun tako, da ga preprosto izberete na prijavnem zaslonu - ne bo vam treba navesti nobenega gesla, ne bo nobenih biometričnih varnosti in od vas ne bo niti zahtevano, da potrdite, da je izbrani račun dejanski račun, v katerega želite, da se Windows 10 prijavi.
2. način: Odstranite geslo za uporabniški račun
Če1. metodane deluje pri vas ali če želite samo odstraniti geslo iz lastnega uporabniškega računa, ne da bi na kakršen koli način vplivali na nastavitve zaščite drugih uporabniških računov v vašem računalniku, se ne bojite - lahko preprosto odstranite geslo svojega uporabniškega računa brez poseganja v posle drugih uporabniških računov. Vendar bodite opozorjeni - gesla ne morete odstraniti iz Microsoftovega računa. Geslo boste morali vnesti vsakič, ko se v računalniku z operacijskim sistemom Windows 10 prijavite v Microsoftov račun - ni ga mogoče rešiti, le tako je zasnovano, da deluje.
Geslo pa lahko odstranite iz lokalnega uporabniškega računa v računalniku s sistemom Windows 10. Poleg tega lahko tudi Microsoftov račun v računalniku pretvorite v lokalni račun in nato z njega odstranite geslo. Če želite pretvoriti Microsoftov račun v sistemu Windows 10 v lokalni uporabniški račun, morate:
- OdpriteMeni Start.
- Kliknite naNastavitve.
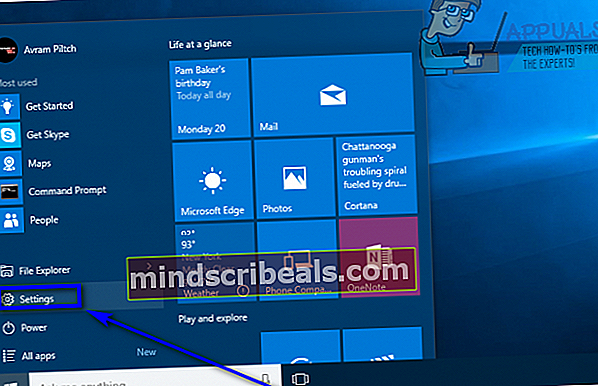
- Kliknite naRačuni.
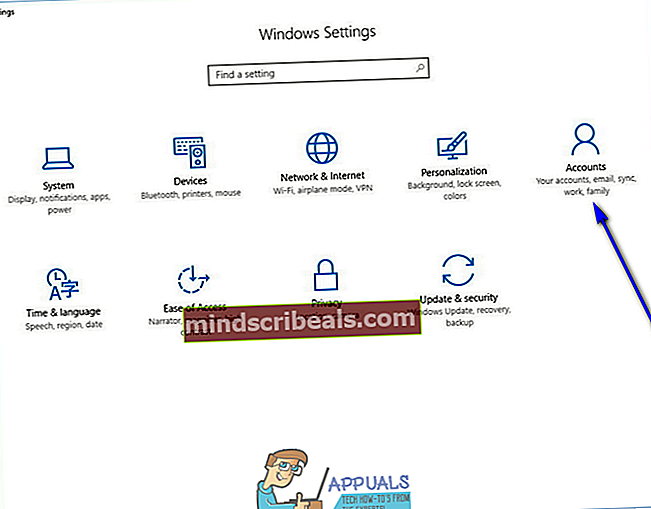
- Poiščite in kliknite naNamesto tega se prijavite z lokalnim računomv desnem podoknu okna.
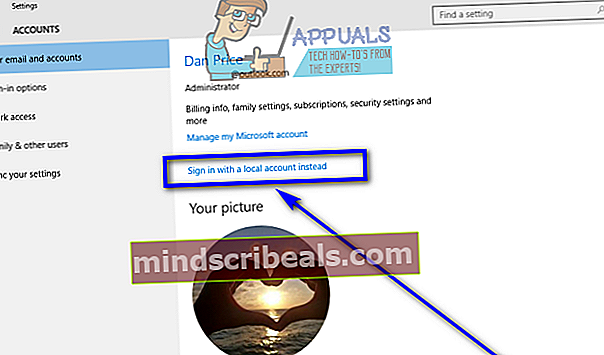
- Vnesite geslo in klikniteNaslednjiin sledite ostalim navodilom na zaslonu za pretvorbo Microsoftovega računa v lokalnega uporabniškega računa.
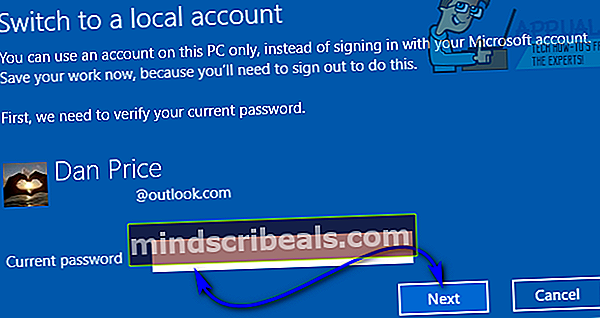
- Ponovite1. koraki–3.
- V desnem podoknu okna se pomaknite navzdol doDrugi računi, ki jih uporabljatein poiščite in kliknite Microsoftov račun, ki ga želite odstraniti iz računalnika, da ga izberete.
- Kliknite naOdstrani.
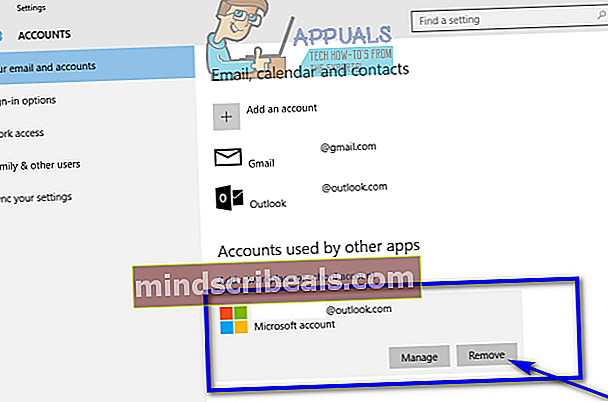
- Upoštevajte navodila na zaslonu in pozive za odstranitev Microsoftovega računa iz računalnika.
Za odstranitev gesla iz lokalnega uporabniškega računa v računalniku s sistemom Windows 10 morate storiti naslednje:
- OdpriteMeni Start.
- Kliknite naNastavitve.
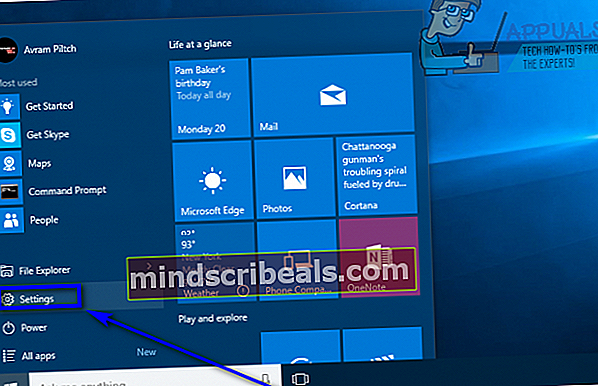
- Kliknite naRačuni.
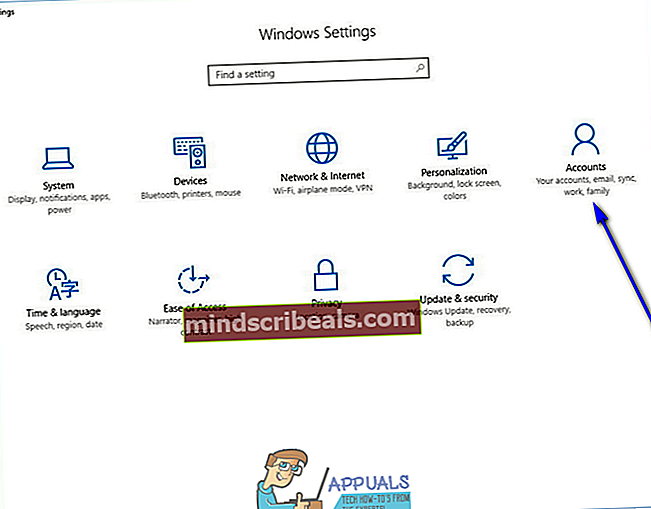
- V levem podoknu okna klikniteMožnosti prijave.
- V desnem podoknu okna klikniteSpremembapodGesloodsek.
- Vnesite trenutno geslo za svoj uporabniški račun vTrenutno geslo polje in kliknite naNaslednji.
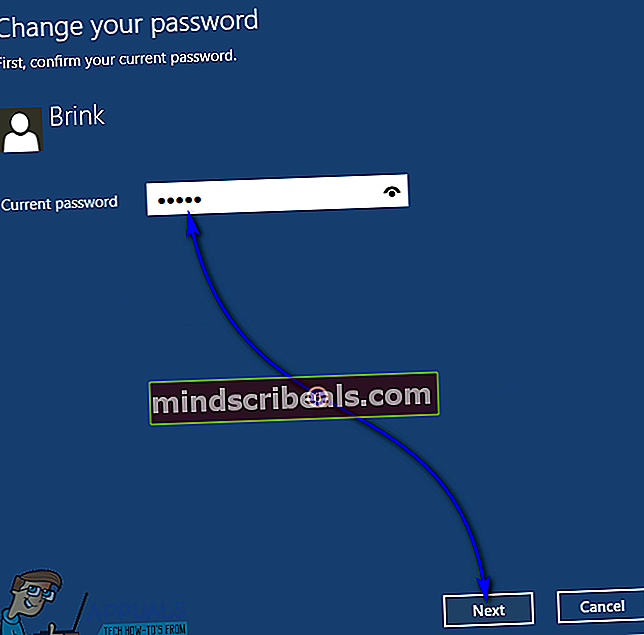
- Pustite vsa tri polja na naslednji strani prazna in kliknite naNaslednji.
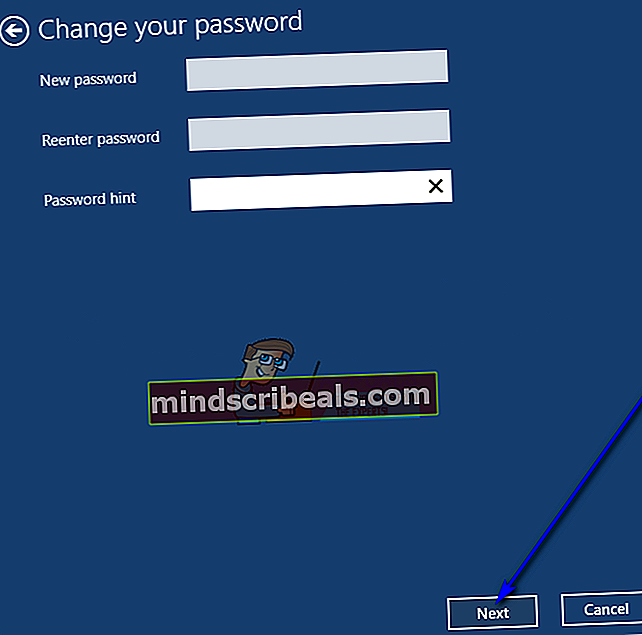
- Kliknite naKončaj.
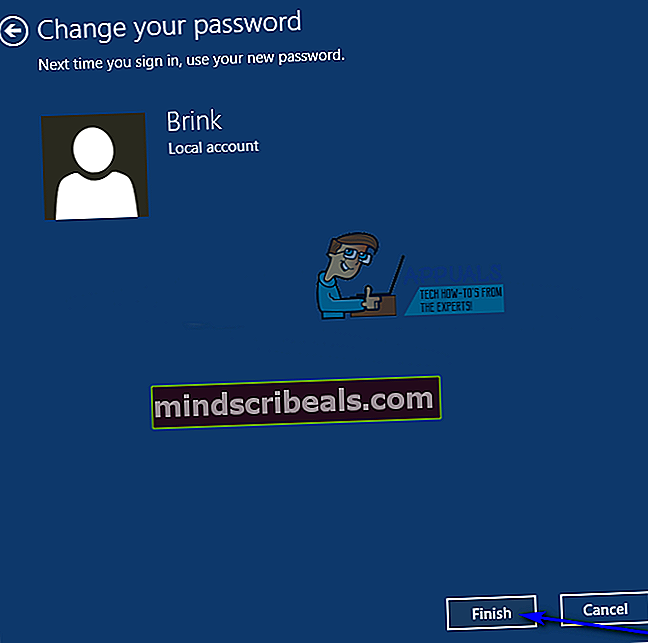
- Ko končate, lahko zapreteNastavitveuporabnost.
Takoj, ko opravite vse korake, navedene in opisane spodaj, bo geslo za vaš lokalni uporabniški račun odstranjeno. To pomeni, da vas ob naslednji prijavi v ta uporabniški račun v računalniku ne bo treba vnesti kakršnega koli gesla.