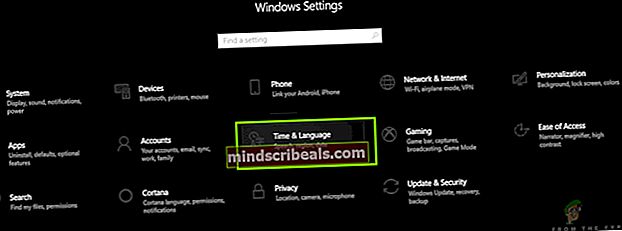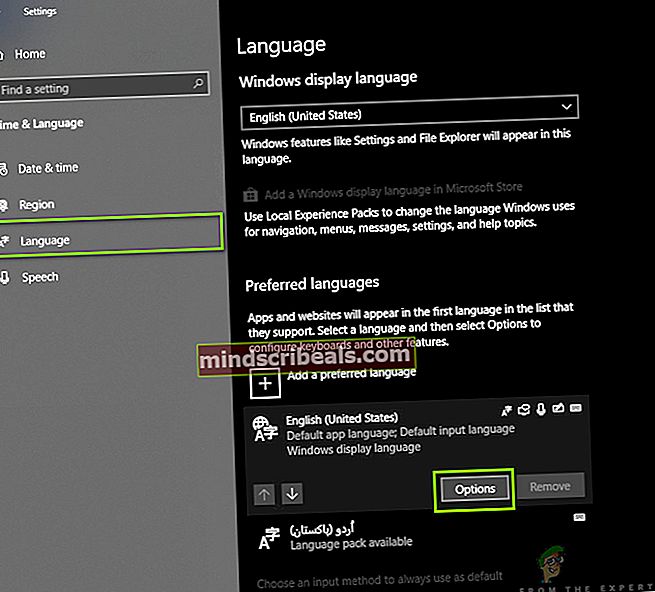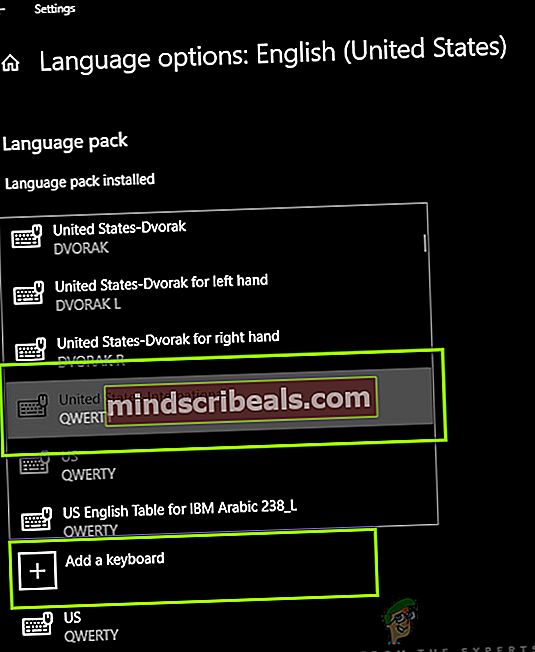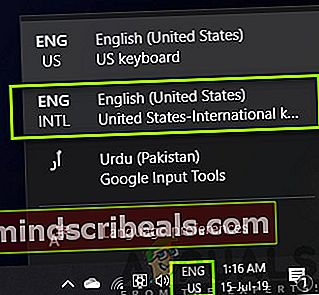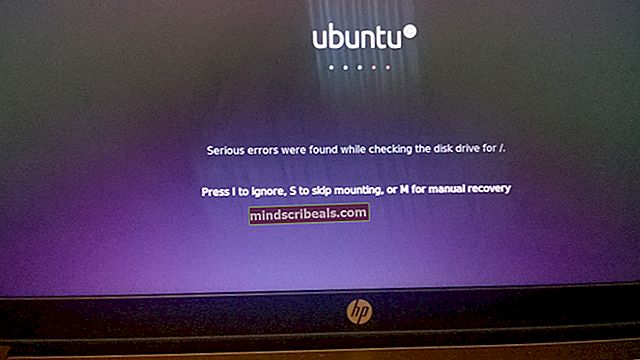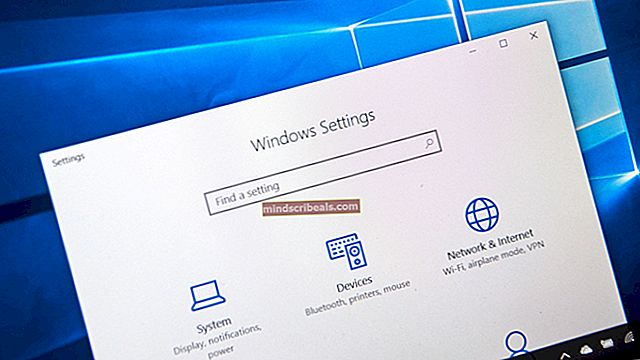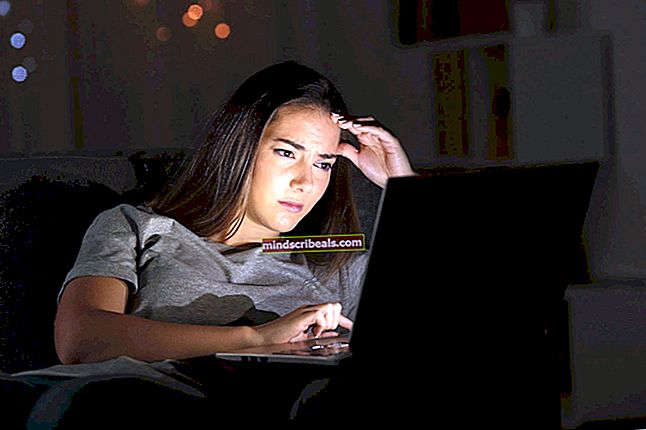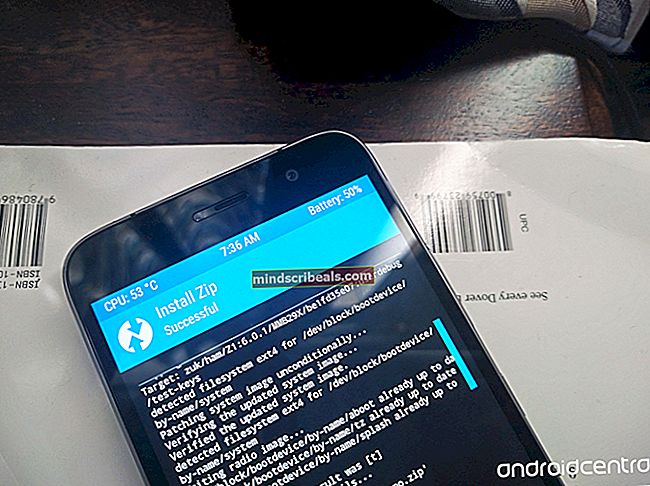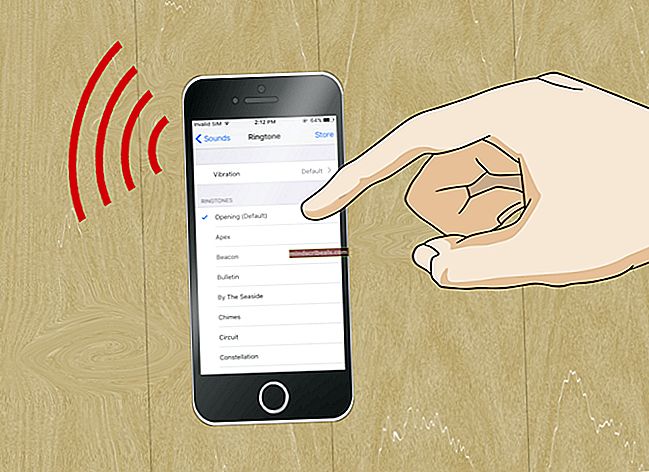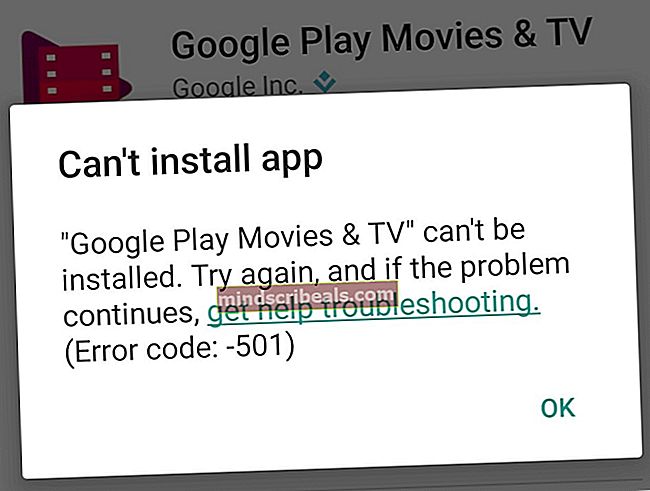Kako priti do mednarodne tipkovnice v sistemu Windows 10
Vsakič, ko v računalnik namestite Windows 10, obstaja večja verjetnost, da boste vnaprej namestili tipkovnico Qwerty »English - United Stated«. Glede različice v Združenem kraljestvu lahko pride do manjših odstopanj. Čeprav večina uporabnikov za svoje delo uporablja vnaprej nameščeno tipkovnico, smo naleteli na več primerov, ko so uporabniki želeli v svojem računalniku preklopiti na mednarodno tipkovnico.

Preklop na mednarodno tipkovnico Qwerty v računalniku se zdi brez napora, vendar nastavitve najdete globoko v operacijskem sistemu, zato jih običajni uporabnik ne najde zlahka. V tem članku bomo najprej preučili glavne razlike med mednarodno in običajno US Qwerty tipkovnico, nato pa vam bomo pokazali, kako spremeniti tipkovnico.
Kakšna je razlika med mednarodno in običajno tipkovnico v operacijskem sistemu Windows 10?
Zdi se, da je med dvema različicama tipkovnic zelo ‘majhna’ razlika. Tipke QWERTY so v obeh tipkovnicah enake (očitno), vendar se zdi, da je glavna razlika v velikosti Enter / Return tipko. Poleg tega „~'In'\Tipka 'se na obeh tipkovnicah popolnoma razlikuje. Tudi ameriška tipkovnica (ne mednarodna) nima oznake „€Je prisoten na tipkovnici, čeprav ga je mogoče enostavno vnesti s kombinacijo določenih tipk.
Razlogov, zakaj bi uporabniki morda želeli spremeniti postavitev tipkovnice v računalniku, je lahko več. Lahko imajo določeno strojno opremo ali pa so morda uporabljeni tudi za postavitev. Spodaj je naveden način dodajanja mednarodne tipkovnice v računalnik. Vedno lahko preklapljate med tipkovnicami, kot je prikazano v spodnji rešitvi.
Kako namestiti mednarodno tipkovnico v Windows 10
Kritiziran oblikovalski element sistema Windows 10 je, da nastavitve tipkovnice niso vidne v nastavitvah na sprednjih črtah. Ker so tipkovnice zelo pomembne za vsakodnevne uporabnike, ki bi morda želeli namestiti nove ali spremeniti obstoječe, se zdi, da je to precej težava. Nastavitve najdete v nastavitvah časa in datuma. Začnite s prvim korakom in se spustite navzdol.
- Pritisnite Windows + S, v pogovorno okno vnesite “settings” in pritisnite Enter.
- Ko ste v nastavitvah, kliknite možnost Čas in jezik.
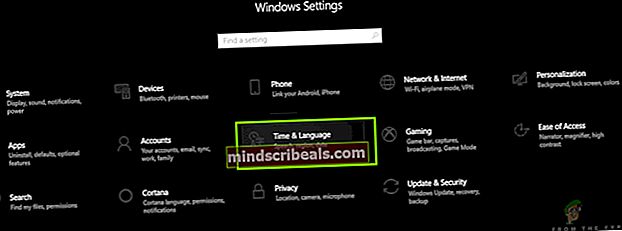
- Zdaj se bo odprlo novo okno. Kliknite na Jezik z uporabo levega podokna za krmarjenje in nato izberite angleški jezik (bodisi ameriški bodisi britanski).
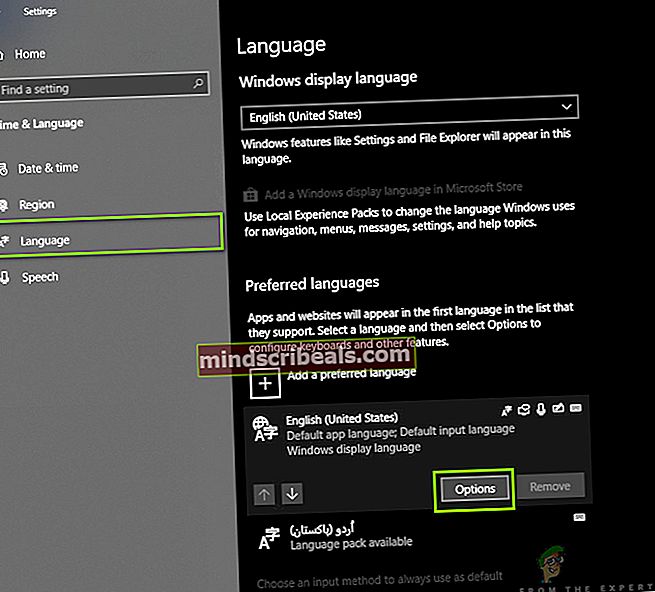
- Ko je jezik izbran, bodo zasvetile nekatere dodatne možnosti. Kliknite na Opcije.
- Zdaj kliknite možnost Dodajte tipkovnico. Na vrhu se odpre novo okno za pomikanje. Poiščite vnos Združene države Amerike. Kliknite.
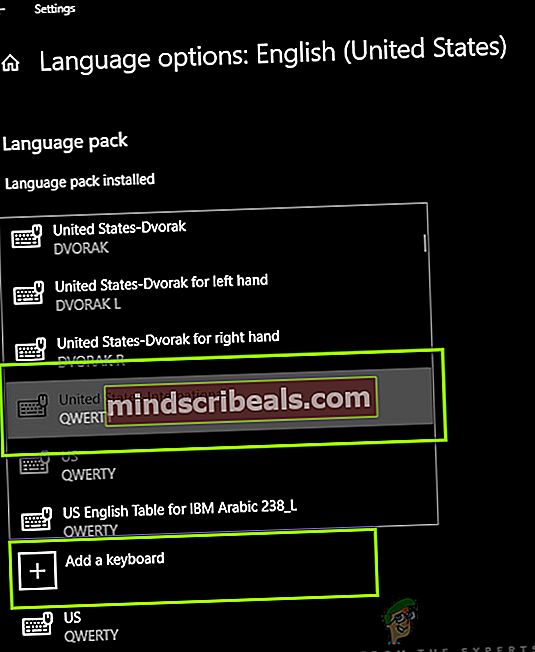
- Tipkovnica se samodejno prenese v računalnik in namesti v sistem.
Če želite kadar koli spremeniti tipkovnico, lahko to preprosto storite v opravilni vrstici. V opravilni vrstici lahko kadar koli spremenite katero koli tipkovnico za izboljšano dostopnost. Sem spada tudi tipkovnica drugih jezikov, ki ste jih dodali v sistem. Spodaj je navedena metoda, kako spremeniti trenutno aktivno tipkovnico.
- Poglej na spodaj desno kotu zaslona, kjer so prisotne informacije o jeziku. Kliknite.
- Ko kliknete ikono, se prikaže seznam različnih tipkovnic, ki so bile uporabljene v računalniku in ki so na voljo.
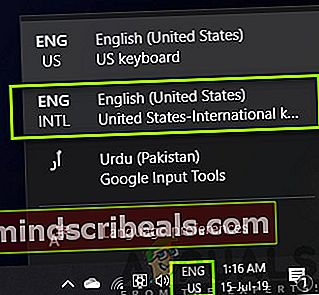
- Izberite vnos Angleščina (ZDA) Združene države Amerike - mednarodna tipkovnica in kliknite enkrat. Tipkovnica bo zdaj aktivna v vašem računalniku.
Tipkovnico lahko vedno ponovite tako, da ponovite iste korake.
Opomba: Ta metoda deluje tudi za druge postavitve tipkovnice, vključno z drugimi tujimi jeziki.