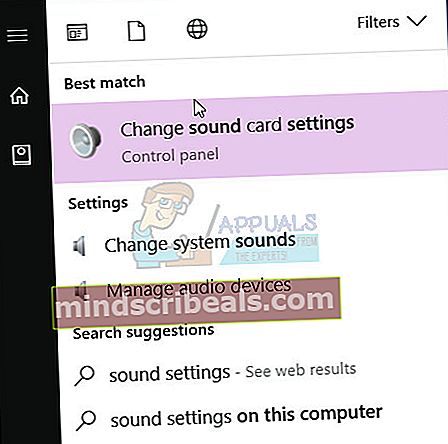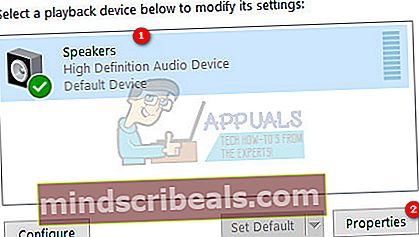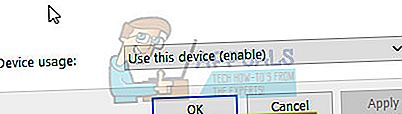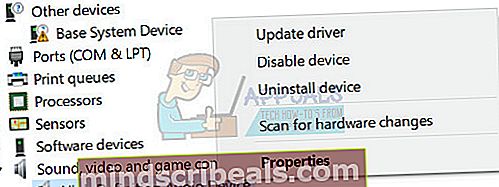Popravek: DTS Sound Windows 10 Creators Update
Uporabniki sistema Windows 10, ki so namestili posodobitev Creators, v svojih sistemih ne morejo dostopati do nastavitev Dolby. Sistem DTS nenadoma preneha delovati. Čeprav v nastavitvah zvoka vidite Dolby Digital Live (DDL) ali druge nastavitve Dolby Settings, lahko predvajate samo stereo kanale. Ko predvajate zvok HD, se prikaže napaka »Ta oblika ni podprta«. Tudi pri poskusu predvajanja diska Blu-ray z večkanalnim zvokom ne slišite zvoka.
Težava z dostopom do DTS je lahko posledica različnih razlogov. Nekateri strokovnjaki pravijo, da Microsoft v svojo najnovejšo različico sistema Windows 10 ni vključil predvajalnika predstavnosti in tehnologij pretakanja, zato morate prenesti ločen paket za uporabo zvoka visoke ločljivosti in funkcij pretakanja predstavnosti. Razlog za uvedbo operacijskega sistema Windows brez predstavnostnega predvajalnika in funkcij pretakanja je povezan z velikimi globami, ki jih je EU Microsoftu naložila pred nekaj leti zaradi nelojalne poslovne konkurence. Ker posodobitve Creators v sistemu naredijo več sprememb, starejši zvočni gonilniki HDMI in High Definition postanejo nezdružljivi z nadgrajenim sistemom Windows 10.
Težavo lahko rešite na različne načine. V tem članku smo našteli nekaj rešitev, ki so delovale za uporabnike, ki so se po namestitvi posodobitev za Windows 10 Creators soočili z isto težavo. Odvisno od osnovnega vzroka težave z Dolby Accessom lahko ena od spodnjih rešitev odpravi težavo in znova zažene DTS.
1. rešitev: Namestite paket Windows Media Feature
Številni uporabniki, ki so se soočali s težavo DTS, so jo lahko rešili tako, da so iz nje prenesli paket Windows Media Feature Pack povezava. Namestite paket medijskih funkcij in omogočite DTS, tako da sledite tem korakom
- Pojdi do Začni Meni
- Tip Nastavitve zvoka v iskalni vrstici
- Kliknite na Spremeni sistemske zvoke v rezultatih iskanja
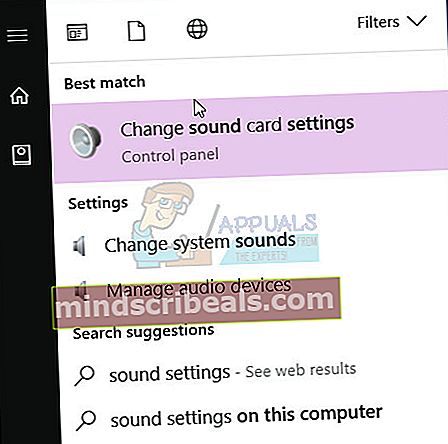
- Pojdite na zavihek Predvajanje in izberite Zvočniki (High Definition Audio Device), ki je izbrana kot privzeta naprava)
- Kliknite Lastnosti
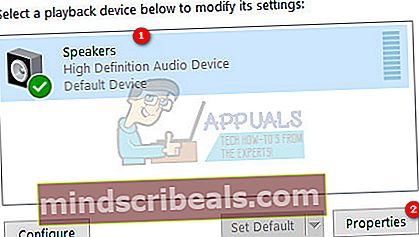
- V možnosti Uporaba naprave izberite »Uporabi to napravo (omogoči)”
- Kliknite Prijavite se
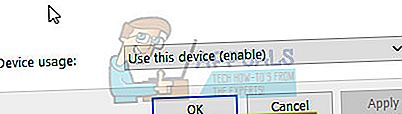
- Kliknite v redu
2. rešitev: Naj bo zvočna naprava visoke ločljivosti vaš privzeti izhod
Morda imate več zvočnih naprav visoke ločljivosti; na primer Zvočniki in slušalke. Sledite spodnjim korakom, da nastavite zvočnike ali slušalke za privzeto zvočno napravo
- Odprto Meni Start
- Tip Nastavitve zvoka v iskalni vrstici
- Kliknite na Spremeni sistemske zvoke v rezultatih iskanja
- Z desno miškino tipko kliknite nameravano Zvočna naprava visoke ločljivosti na seznamu
- Kliknite Nastavi kot privzeto napravo

3. rešitev: posodobite gonilnike za zvok visoke ločljivosti
- Pojdi do Meni Start
- Tip Upravitelj naprav v iskalno polje in ga izberite med rezultati
- V oknu upravitelja naprav pojdite na Krmilniki zvoka, videa in iger ter jih razširite
- Izberite svojo zvočno kartico in jo kliknite z desno miškino tipko
- Izberite Lastnosti
- Izberite Voznik zavihek
- Izberite Nadgradnja Voznik ali desni klik in izberiteNadgradnja
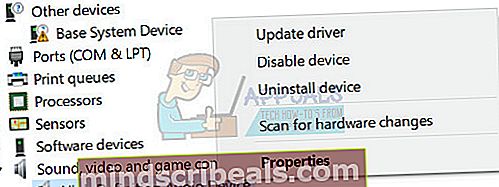
- Izberite Samodejno poiščite posodobljeno programsko opremo gonilnikov.
- Če Windows ne najde novega gonilnika, poskusite najti najnovejši gonilnik na spletnem mestu proizvajalca zvočne kartice
4. rešitev: Namestite splošni zvočni gonilnik za Windows
Če proizvajalec zvočne kartice ni izdal novega gonilnika, ki je združljiv s sistemom Windows 1703, lahko poskusite namestiti generični zvočni gonilnik za Windows. Številni uporabniki so lahko s tem trikom rešili težavo z zvokom.
- Pojdi do Meni Start
- Tip Upravitelj naprav v iskalno polje in ga izberite med rezultati
- V oknu upravitelja naprav pojdite na Krmilniki zvoka, videa in iger ter jih razširite
- Izberite svojo zvočno kartico in jo kliknite z desno miškino tipko
- Izberite Posodobi gonilnik
- Izberite V računalniku poiščite gonilniško programsko opremo
- Izberite Naj izberem s seznama gonilnikov naprav v računalniku
- Izberite Zvočna naprava visoke ločljivosti in izberite Naslednji in sledite navodilom za njegovo namestitev
5. rešitev: Če nič ne deluje, se vrnite na prejšnjo gradnjo
Če ne morete brez DTS ali Dolby Accessa, predlagamo, da se vrnete na prejšnjo različico, dokler Microsoft ne izda popravka ali popravka za rešitev te težave.
S prejšnjo gradnjo boste odložili vse posodobitve, ki so bile nameščene po namestitvi posodobitev Creators. Upoštevajte: če se vrnete na prejšnjo gradnjo, boste izgubili spremembe vseh nastavitev in morda tudi izgubili aplikacije, ki so bile nameščene po namestitvi posodobitve Creators. Če se želite vrniti na prejšnjo gradnjo, sledite spodnjim korakom.
- Odprto Meni Start
- Pojdi do Nastavitve -> Posodobitev in varnost -> Obnovitev
- Iskati Vrnite se na prejšnjo različico sistema Windows 10
- Kliknite Začeti gumb pod »Vrnite se na prejšnjo različico sistema Windows 10”
- Če vaša naprava Windows ni priključena na napajanje, boste dobili navodila za priključitev računalnika
- Kliknite Zapri in napravo Windows priključite na napajanje
- Vprašali se boste za razlog za vrnitev v prejšnjo gradnjo, na seznamu izberite kateri koli razlog in kliknite Naslednji
- V Preveri za posodobitve okno, clizati Ne hvala
- V Kaj morate vedeti okno, kliknite Naslednji
- V Ne izpustite se v oknu kliknite Naslednji
- V Hvala, ker ste preizkusili to gradnjo v oknu kliknite Vrnite se na prejšnjo gradnjo
- Postopek razveljavitve se začne. Ko je postopek končan, se bo računalnik znova zagnal in vrnili se boste v prejšnjo gradnjo, preden ste namestili posodobitev Creators.