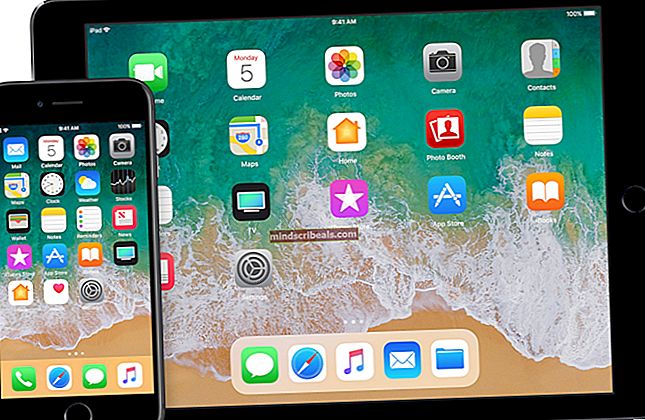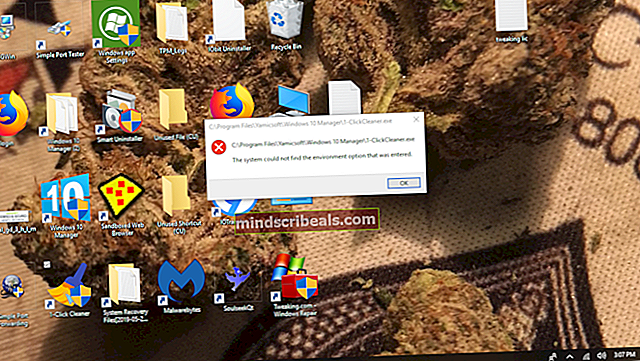Kako popraviti napako Windows Update 0x80246010
Več uporabnikov sistema Windows poroča, da z uporabo storitve Windows Update ne morejo namestiti ene (ali več posodobitev). Koda napake, ki se prikaže, je 0x80246010. Zdi se, da težava ni izključna za določeno različico WIndows, saj se ista napaka pojavlja v sistemih Windows 8, Windows 7 in Windows 10.

Kaj povzroča napako 0x80246010?
To posebno težavo smo raziskali tako, da smo preučili različna poročila uporabnikov in analizirali več popravkov, ki se običajno uporabljajo za odpravo te težave. Izkazalo se je, da lahko to kodo napake povzroči več možnih vzrokov. Tu je ožji seznam možnih krivcev, ki bi lahko sprožili postopek Napaka 0x80246010:
- Napaka Windows Update - V nekaterih okoliščinah lahko pride do te težave, ker posodabljajoča komponenta poskuša namestiti posodobitev, ki dejansko ni združljiva s sistemom. V tem primeru bi morali težavo odpraviti z ročnim posodabljanjem ali s pomočjo pripomočka za odpravljanje težav s sistemom Windows Update.
- Bistvene storitve WU niso omogočene - Možno je tudi, da vidite to kodo napake, ker so nekatere storitve, uporabljene med tem postopkom, prisilno onemogočene. Če je ta scenarij uporaben, bi morali težavo odpraviti tako, da spremenite vrsto zagona, tako da jih lahko WIndows po potrebi pokliče.
- Poškodba sistemske datoteke - tudi komponenta WU je izpostavljena poškodbam sistemskih datotek. V situacijah, kot je ta, je edina izvedljiva rešitev ponastavitev celotnega nabora odvisnosti WU, da bi odpravili krivca.
Če se trenutno trudite razrešiti isto sporočilo o napaki in je eden od zgornjih scenarijev primeren, boste v tem članku našli več različnih navodil za odpravljanje težav. V naslednjem razdelku boste našli zbirko metod, ki so jih drugi uporabniki v podobni situaciji uspešno uporabili za rešitev težave.
Če želite ostati čim bolj učinkoviti, vam svetujemo, da upoštevate zgornje metode, saj smo jih naročili glede na učinkovitost in težave. Ne glede na krivca, ki povzroča težavo, bi moral na koncu rešiti eno od spodnjih možnih rešitev.
1. način: Zagon orodja za odpravljanje težav s sistemom Windows Update
Preden preizkusite katero koli drugo strategijo popravila, najprej začnite s preverjanjem, ali vaš OS težave ne more rešiti sam. Nekateri uporabniki, s katerimi se prav tako srečujemo Napaka 0x80246010so poročali, da jim je težavo uspelo rešiti z uporabo Windows Update za samodejno odpravljanje težave.
Ta pripomoček je opremljen z različnimi strategijami popravil, ki se bodo uveljavile, če bo prepoznan zajeti scenarij. Tu je hiter vodnik za zagon orodja za odpravljanje težav s sistemom Windows Update:
- Odprite ukaz Run s pritiskom na Tipka Windows + R.. Nato vnesite »ms-settings: odpravljanje težav ”in pritisnite Enter , da odprete zavihek za odpravljanje težav v Nastavitve app.

- Ko se enkrat znajdete v Odpravljanje težav , se pomaknite navzdol do Vstani in teci v razdelku kliknite Windows Update in nato Zaženite orodje za odpravljanje težav.

- Ko se pripomoček zažene, počakajte in preverite, ali začetno skeniranje razkrije kakršno koli težavo s komponento za posodobitev WIndows.

- Če je ugotovljena težava, kliknite Uporabi ta popravek,nato sledite navodilom na zaslonu, da uporabite priporočeno strategijo popravila.

- Ko je uporabljena strategija popravila, znova zaženite računalnik in preverite, ali je težava odpravljena ob naslednjem zagonu sistema.
2. način: ročno posodabljanje prek kataloga Microsoft Update
Če vas ne moti ročna pot, lahko težavo verjetno popolnoma izognete tako, da ročno namestite posodobitev, ki ne uspe. To je najprimerneje na spletnem mestu kataloga Microsoft Update.
Nekateri uporabniki, ki naletijo na isto težavo, so poročali, da je koda napake 0x80246010med uporabo ročne metode ni več prišlo. Tu je hiter vodnik za ročno namestitev neuspešne posodobitve:
- Obiščite Microsoft Update spletna stran kataloga na tej povezavi (tukaj).
- Ko pridete tja, uporabite funkcijo iskanja v zgornjem desnem kotu, da poiščete posodobitev, ki ne uspe, ko jo poskušate namestiti običajno.

- Ko se prikažejo rezultati, poiščite primerno glede na arhitekturo procesorja in različico sistema Windows.

- Ko vam uspe najti pravilno različico, pritisnite Prenesi za zagon postopka prenosa.
- Ko je prenos končan, dvokliknite izvedljivo datoteko in sledite navodilom za ročno namestitev posodobitve.
- Če se posodobitev uspešno namesti, znova zaženite računalnik in preverite, ali je težava odpravljena ob naslednjem zagonu sistema.
Če ste še vedno naleteli na kodo napake 0x80246010tudi pri poskusu ročne namestitve se pomaknite na naslednjo metodo spodaj.
3. način: Omogočanje vseh bistvenih storitev WU
Drug možen razlog, ki lahko povzroči Napaka 0x80246010je onemogočena ena ali več storitev, ki so bistvene za postopek posodabljanja. Številnim uporabnikom, ki so se znašli v podobni situaciji, je težavo uspelo rešiti tako, da so omogočene vse ključne storitve.
Obstajata dve različni metodi, s katerimi lahko zagotovite, da so omogočene vse storitve WU, ki sodelujejo pri posodabljanju. Sledite tistemu vodniku, ki vam ustreza.
Omogočanje storitev prek ukaznega poziva
To je najhitrejša in najučinkovitejša metoda za zagotovitev, da so omogočene vse bistvene storitve. Tu je kratek vodnik za njihovo omogočanje prek povišanega ukaznega poziva:
- Pritisnite Tipka Windows + R. odpreti pogovorno okno Zaženi. Nato vnesite "Cmd", nato pritisnite Ctrl + Shift + Enter odpreti povišan ukazni poziv. Če vas sistem pozove UAC (poziv uporabniškega računa), kliknite Da podeliti upravne privilegije.

- Ko ste v povišanem ukaznem pozivu, vnesite naslednje zaporedje in za vsakim pritisnite Enter, da nastavite Vrsta zagona vsake storitve do Samodejno:
SC config trustedinstaller start = auto SC bitov start = auto SC config cryptsvc start = auto
- Ko so vse te storitve uspešno prilagojene, znova zaženite računalnik in preverite, ali je težava odpravljena, ko je naslednji zagon končan.
Omogočanje storitev prek GUI
Če z uporabo terminala CMD niste zadovoljni, lahko iste storitve omogočite tudi z uporabniškim vmesnikom Windows (zaslon s storitvami). Koraki so bolj dolgočasni od pristopa terminala, vendar so rezultati popolnoma enaki. Tukaj morate storiti naslednje:
- Pritisnite Tipka Windows + R. odpreti pogovorno okno Zaženi. Nato vnesite “Services.msc” in pritisnite Enter odpreti Storitve zaslon.

- Ko ste na zaslonu Storitve, se pomaknite navzdol po seznamu storitev in poiščite namestitveni program Windows Module. Ko ga vidite, dvokliknite nanj, da odprete Lastnosti zaslon.

- Ko ste enkrat v Lastnosti namestitvenega modula sistema Windows zaslon, pojdite na Splošno in spremenite Vrsta zagona do Samodejno, nato kliknite Prijavite se za uveljavitev sprememb.

- Nato ponovite koraka 2 in 3 s Kriptografske storitve in Zaupanja vreden namestitveni program storitev.
- Ko so vse vključene storitve omogočene, znova zaženite računalnik in preverite, ali je težava odpravljena.
Če vam ta metoda ni omogočila rešitve težave, se pomaknite na naslednjo metodo spodaj.
4. način: Ponastavite vse komponente sistema Windows Update
Če vam nobena od zgornjih metod ni dovolila razrešiti težave, je verjetno, da imate stalno napako, povezano s posodobitvenimi komponentami sistema Windows 10. Možno je, da se je ena ali več komponent WU (Windows Update) zataknilo v ohlapnem stanju. Če je ta scenarij uporaben, boste težavo lahko odpravili s ponastavitvijo vseh komponent WU, ki so vključene v postopek posodabljanja.
Za ponastavitev vseh komponent sistema Windows Update lahko sledite dvema različnima metodama:
Ponastavitev WU prek agenta WU
- Obiščite to stran Microsoft Technet (tukaj) in prenesite datoteko Ponastavite skript posrednika za posodobitve sistema Windows.

- Ko je prenos končan, izvlecite zip arhiv s pripomočkom, kot so WinRar, WinZip ali 7Zip.
- Dvokliknite datoteko ResetWUENG.exe in sledite navodilom za zagon skripta v računalniku. Takoj po tem bo ponastavil vse vaše komponente WU.
- Ko je postopek končan, znova zaženite računalnik in preverite, ali ste sposobni namestiti neuspešno posodobitev, ko je končano naslednje zagonsko zaporedje.
Ponastavitev WU prek povišane CMD
- Pritisnite Tipka Windows + R. odpreti pogovorno okno Zaženi. Nato vnesite »Cmd« in pritisnite Ctrl + Shift + Enter odpreti povišan ukazni poziv. Ko vidite UAC (nadzor uporabniškega računa) , kliknite Da podeliti upravne privilegije.

- V povišani ukazni poziv vnesite naslednje ukaze in zaporedoma pritisnite Enter, da ustavite vse storitve, povezane z WU:
net stop wuauserv net stop cryptSvc net stop bitov net stop msiserver
Opomba: Ti ukazi bodo ustavili storitve Windows Update Services, MSI Installer, kriptografske storitve in storitve BITS.
- Ko so vse storitve ustavljene, zaženite naslednje ukaze za brisanje in preimenovanje Distribucija programske opreme in Catroot2mape:
ren C: \ Windows \ SoftwareDistribution SoftwareDistribution.old ren C: \ Windows \ System32 \ catroot2 Catroot2.old
Opomba: Te mape so odgovorne za shranjevanje datotek posodobitev, ki jih uporablja komponenta WU.
- Zdaj, ko so mape očiščene, zaženite naslednje ukaze, da znova omogočite storitve, ki smo jih prej onemogočili:
net start wuauserv net start cryptSvc neto start bitov net start msiserver
- Znova zaženite računalnik in preverite, ali je težava odpravljena.