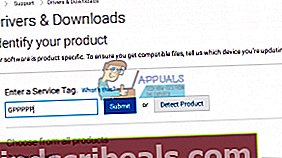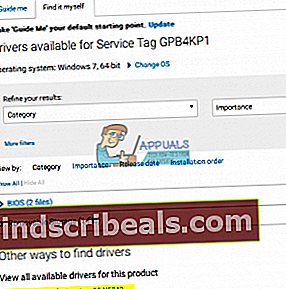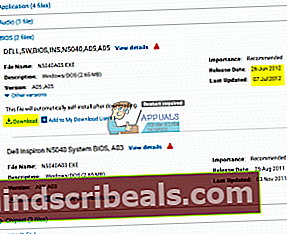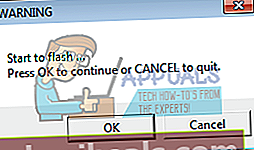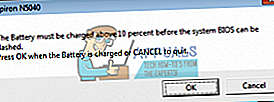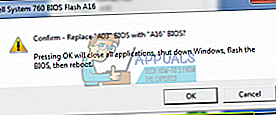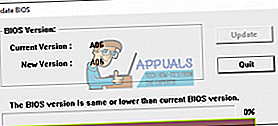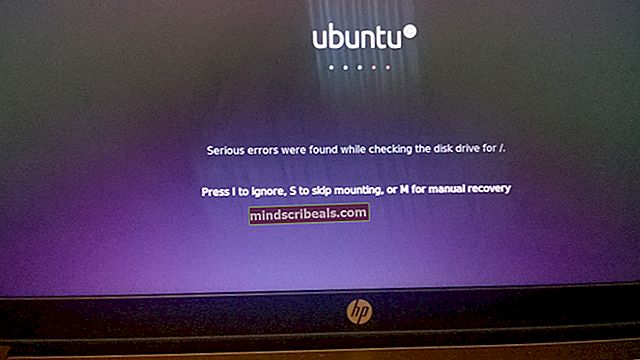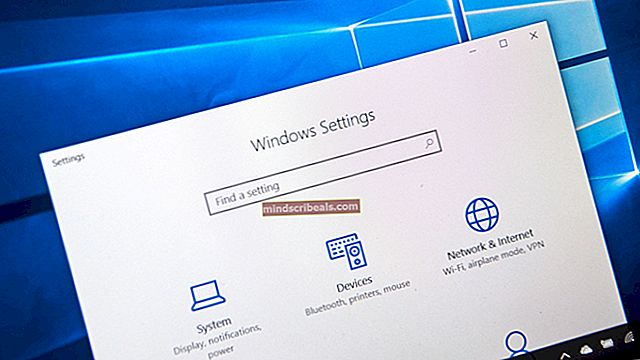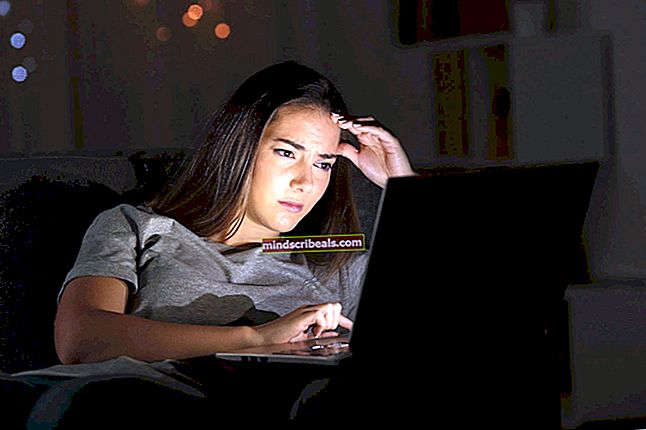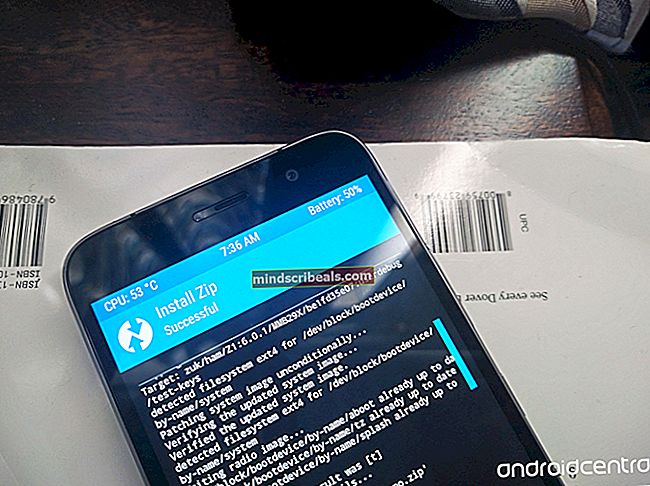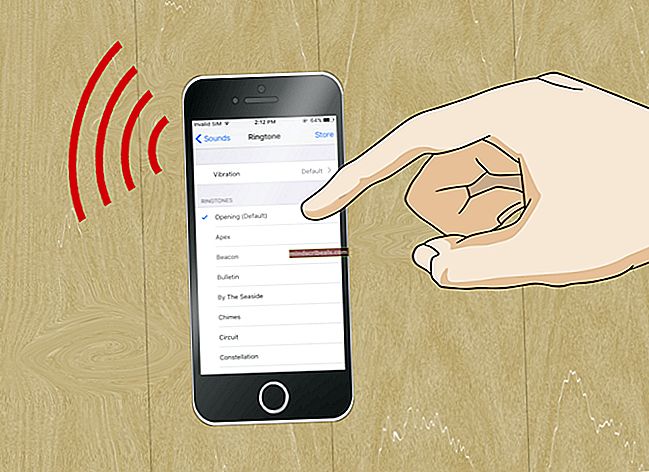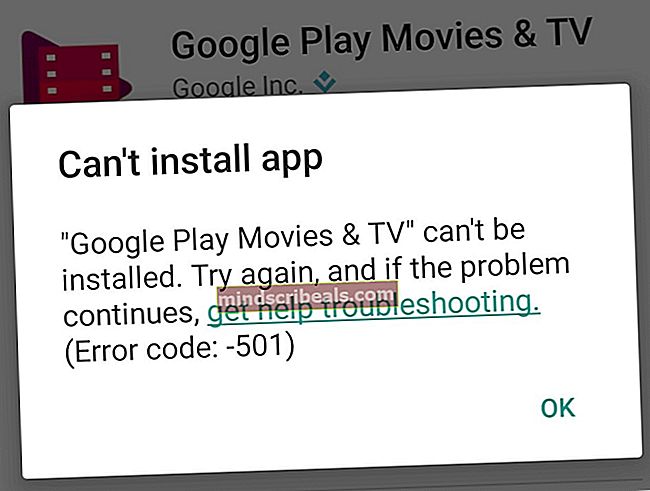Popravek: puščične tipke ne delujejo
Tipkovnica je ena najbolj uporabna zunanja naprava v računalniku. Pred grafičnim uporabniškim vmesnikom so za vse uporabljali tipkovnice. Puščične tipke in druge tipke za premikanje kurzorja so bile uporabljene za premikanje kurzorja do točke vstavitve v DOS, za razliko od poenostavljenega načina uporabe miške v GUI. Puščične tipke ohranijo svoj pomen in se zdaj uporabljajo v računalniških igrah za premikanje znakov in v večini programov za premikanje kurzorja med drugim. Običajno ne pričakujete, da bosta tipka gor in dol delovala skupaj; ali levi in desni ključ za skupno delo, saj bosta v konfliktu. Vendar pa naj bi tipka levo in navzgor, navzdol in desno ali katera koli takšna sprememba, zlasti v računalniških igrah, premikala znak diagonalno.
Pri prenosnih računalnikih je prišlo do težave s puščičnimi tipkami, kjer tipke gor ni mogoče uporabiti skupaj z levo tipko. To pomeni, da se lik ne more premikati v smeri naprej in levo hkrati ali skočiti navzgor, medtem ko se premika v levo, odvisno od igre. To postane problem predvsem za avtomobilske dirke in akcijske igre. Do težave pa pride le, če je uporabljena kombinacija obeh tipk. Sicer pritisk ene same tipke deluje po pričakovanjih. Težavo so med drugim naleteli na Dell Inspiron 5559, Dell N4050 in Dell E6400. Ta članek bo razložil, zakaj se ta težava pojavlja in kako jo je mogoče rešiti.
Zakaj tipk gor + levo ni mogoče združiti v prenosnikih Dell
Zdi se, da se ta težava pojavlja na tipkovnici prenosnih računalnikov. Uporaba zunanje tipkovnice bo delovala v redu, vendar bo to samo povečalo količino, ki jo nosite s seboj. To je zato, ker fiksne prenosne tipkovnice nadzoruje BIOS (osnovni vhodni, izhodni sistem). Tipke na tipkovnici so sprejete in postavljene v 15-mestni vmesni pomnilnik, ki ga vzdržuje BIOS. Če BIOS teh pritiskov tipk ne dekodira pravilno, tipkovnica ne bo delovala pravilno. Verjetno zadevne puščične tipke povzročajo konflikt pri dekodiranju, zato je poteza "gor + levo" preklicana. Da bi to rešili, moramo posodobiti BIOS. Spodaj je opisano, kako lahko posodobite svoj Dell BIOS.
Posodobite vdelano programsko opremo BIOS-a
Danes proizvajalci računalnikov izdelujejo čipe BIOS z uporabo pomnilnika flash. To pomeni, da lahko z lahkoto posodobijo vdelano programsko opremo, da odpravijo napake, ali dodajo novo podporo. Proizvajalci računalnikov ponujajo posodobljeno vdelano programsko opremo BIOS v svojem spletnem centru za prenose. Uporabili bomo izčrpen primer posodobitve sistema Dell BIOS, saj se ta težava večinoma pojavlja v prenosnikih Dell. Če želite posodobiti BIOS:
- Obiščite spletno mesto za podporo proizvajalca. Za uporabnike Dell obiščite njihovo spletno mesto tukaj
- Kliknite podporo, pojdite na 'gonilniki in prenosi'

- Če spletno mesto obiskujete prvič, se prikaže zaslon za vnos servisne oznake. V nasprotnem primeru bodo piškotki vašega brskalnika prikazali nedavne izdelke, ki ste jih brskali. Gonilnike lahko dobite na tri načine. Ena je uporaba servisne oznake, druga samodejno zaznavanje vašega sistema, druga pa ročno iskanje gonilnikov. Uporabili bomo najhitreje; z uporabo servisne oznake.
- Preverite spodnji del prenosnega računalnika ali prostor za baterije. Dobili bi nalepko z oznako »servisna oznaka (S / N)«. Na stran za podporo spletnega mesta Dell vnesite 7-mestno alfanumerično kodo in kliknite Pošlji.
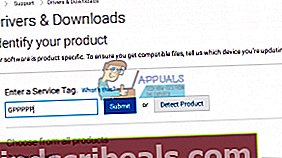
- Dell bo naložil izdelek, povezan s servisno oznako. Na tej strani lahko izberete samodejno zaznavanje posodobitev ali iskanje gonilnikov sami. Kliknite zavihek ‘Najdi sam’.
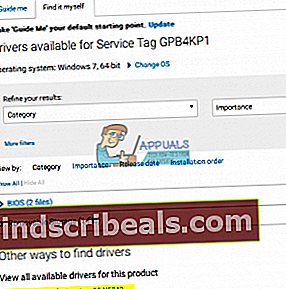
- Če ne vidite vdelane programske opreme BIOS-a, kliknite »Prebrskaj vse gonilnike za Inspiron [različica vašega prenosnika].« Kliknite razdelek BIOS, da ga razširite in prenesete najnovejšo programsko opremo BIOS.
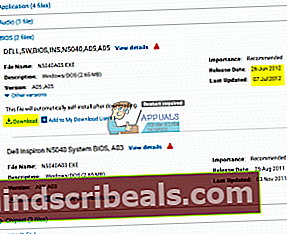
- Zaprite vse druge programe, ki se izvajajo (priporočeno), nato pa pojdite na datoteko, ki jo prenesete, in jo zaženite. Od tu naprej morate biti zelo previdni, saj lahko vsaka napaka opeče vašo matično ploščo, če ni na voljo nobenega mehanizma za obnovitev.
- Prvi poziv, ki ga dobite, je, da utripate BIOS čip. Kliknite v redu, da nadaljujete s čiščenjem čipa.
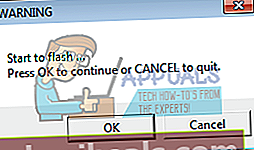
- Morda boste prejeli še eno varnostno opozorilo, v katerem potrebujete baterijo (vsaj 10% napolnjeno) in napajalnik, preden jo utripate. Tako zagotovite, da utripanja ne bo prekinila izguba moči. Kliknite V redu, če želite nadaljevati, potem ko ste prepričani, da sta baterija in napajalnik priključena.
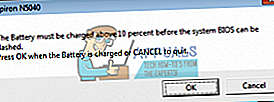
- Če boste uspešni, boste prejeli poziv za zamenjavo bliskanega BIOS-a. Kliknite V redu.
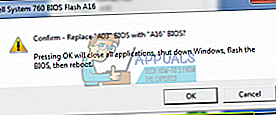
- Nato se bo računalnik znova zagnal s posodobitvijo BIOS-a. V TEM ČASU NE MOTITE RAČUNALNIKA in zagotovo ne prekinite napajanja. Če boste to storili, boste verjetno popolnoma ubili računalnik. Ko se računalnik naloži v sistem Windows, se bodo nekatere posodobitve BIOS-a samodejno znova zagnale, nato pa vam bodo sporočile, da že imate najnovejšo različico, zato preprosto kliknite Prekliči / Zapri.
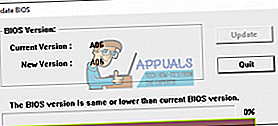
Upoštevajte, da je vmesnik posodobitve BIOS-a morda drugačen. Preprosto sledite pozivom na zaslonu, da ga namestite. Za več informacij in druge načine posodabljanja vdelane programske opreme Dell BIOS si oglejte naš vodnik tukaj.
Za uporabnike HP lahko tukaj najdete informacije o različnih načinih posodobitve HP-jevega BIOS-a za namizne in prenosne računalnike.
Za uporabnike Lenovo lahko tukaj najdete informacije o različnih načinih posodobitve LENOVO BIOS-a za namizne in prenosne računalnike.
Za uporabnike prehoda lahko tukaj najdete informacije o različnih načinih posodobitve prehoda BIOS za namizne in prenosne računalnike.
Če uporabljate matično ploščo MSI, lahko tukaj najdete naš vodnik za posodobitev BIOS-a na njej.