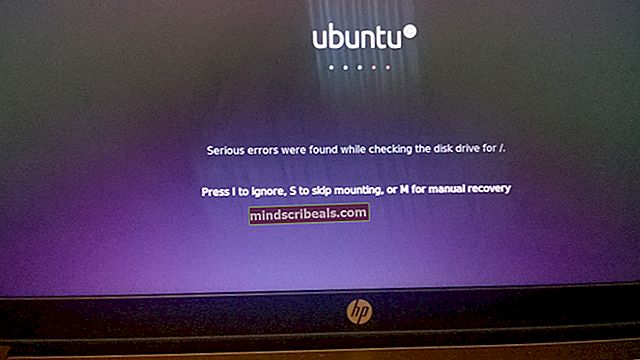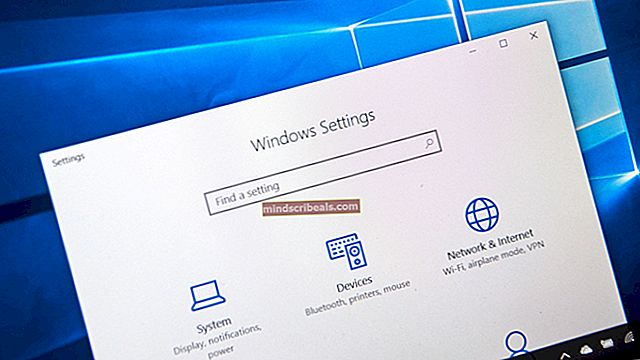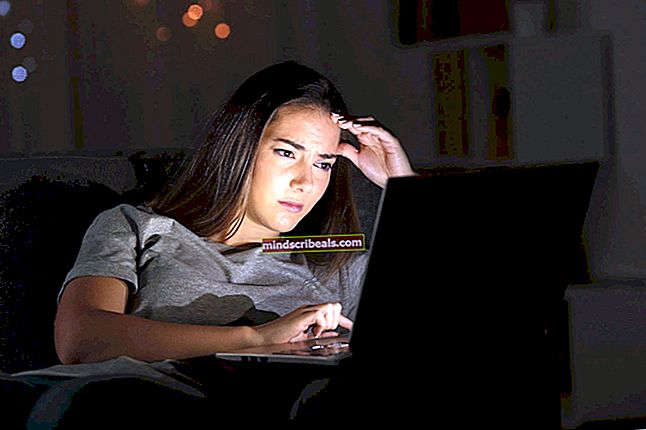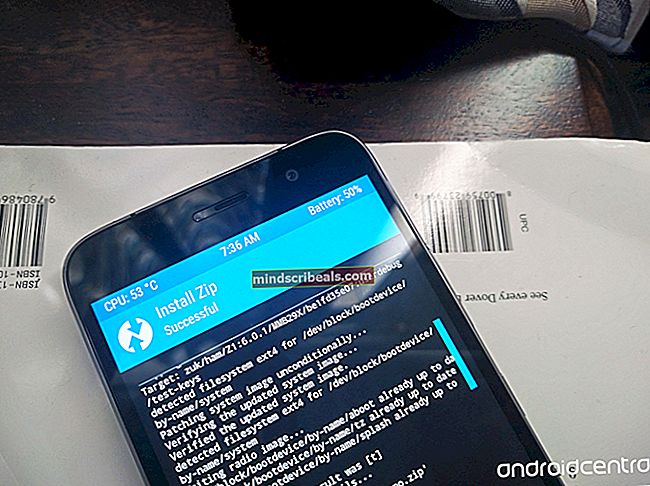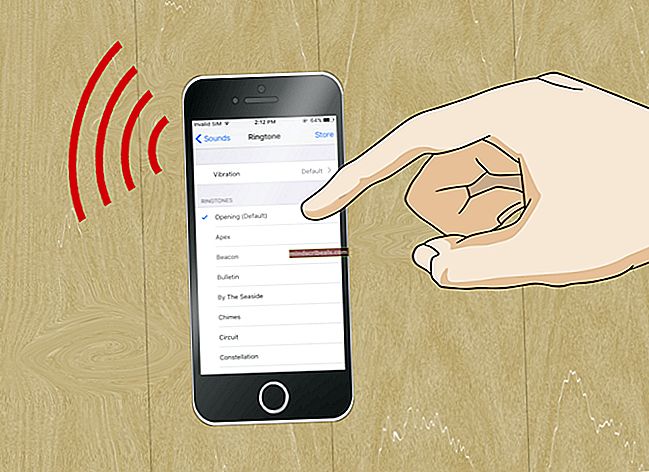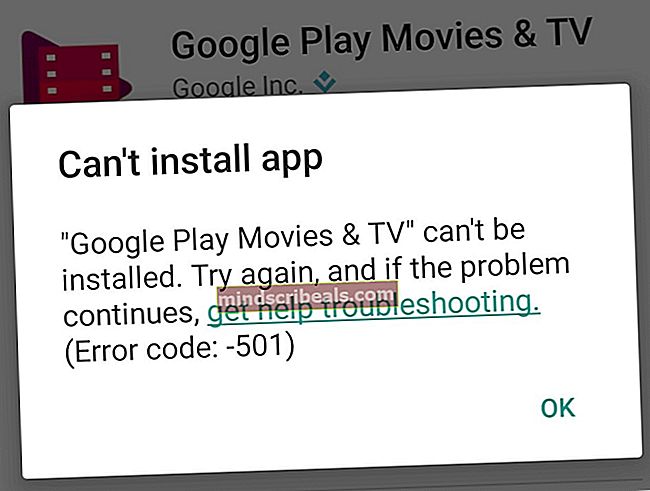Kako zagnati Google Chrome na 32-bitnih računalnikih Linux
Številna poročila kažejo, da je Google Chrome najbolj priljubljen spletni brskalnik v namiznih, prenosnih in mobilnih napravah. Google pa je presenetil številne uporabnike Linuxa, ko so napovedali, da ne bodo več zagotavljali posodobitev za 32-bitne distribucije Linuxa. Sodobne različice izhajajo le za 64-bitna okolja Linux. Obstaja rešitev za namestitev zadnje stabilne različice 32-bitne programske opreme na stroje, vendar upoštevajte nekaj opozoril. Google te različice ne podpira več, zato posodobitev ne boste prejemali. Dejansko vas bo programska oprema kot takega opozorila. Ker ne boste varni, boste to želeli uporabiti le za nekaj specializiranih nalog, kot je ogled videoposnetkov Netflix. Ne smete ga uporabljati kot brskalnik v živo, vendar kljub temu podpira platformo Netflix. S tem tudi vbrizgate zaprtokodno kodo v odprtokodno namestitev. Prav tako ni priporočljivo namestiti tega paketa, če imate že nameščeno drugo različico Chroma.
Poiščite datoteko z naslovom google-chrome-stable_48.0.2564.116-1_i386.deb, vendar jo prenesite samo iz uglednega vira. Potrditi boste morali tudi md5sum, zato to upoštevajte pri iskanju. Spletna mesta, kot je Internet Archive na archive.org, zakonito hranijo varno kopijo te datoteke, vendar boste kljub temu zaključili preverjanje zlonamerne programske opreme. To bo delovalo pri distribucijah, ki uporabljajo DEB pakete, ki vključujejo Debian in Ubuntu.
Namestitev 32-bitnega Google Chroma v Linux
Ko datoteko pridobite in popolnoma razumete s tem povezana tveganja, odprite paket z grafičnim upraviteljem paketov. Morda boste morali datoteko dvakrat klikniti v upravitelju datotek na ~ / Downloads, da jo odprete. Kliknite gumb »Namesti paket« in nato boste pozvani, da namestitveni program zaženete kot root.

V večini primerov ne boste imeli težav z odvisnostjo. Če se to zgodi, se bodo samodejno razrešile, čeprav vas bo namestitveni program po potrebi odobril namestitev dodatnih paketov.

Ko namestitveni paket konča namestitev, ga bo objavil, vendar ga boste morali ročno zapreti, če niste izbrali drugače. Kliknite ali tapnite gumb za zapiranje, če želite okna namestitvenega programa poslati stran. Prejeli boste hiter opis paketa, ki ste ga morda že videli, ki ga lahko tudi zaprete. Če se na oznakah na zgornjih gumbi glasi »Znova namesti paket« in »Odstrani paket«, potem veste, da je pravilno nameščen.

Če uporabljate katero koli obliko GNOME, KDE ali LXDE, bo v meniju Aplikacije pod Internetom ustvarjena nova ikona Google Chrome. To se bo pojavilo pod istim imenom v meniju Whisker v večini okusov namiznega okolja Xfce. Ne glede na to, kje je ikona, jo kliknite ali tapnite, da odprete novo okno Chrome.

Chrome vas bo pozval, da se prijavite, ko vas bo opozoril, da sistem Linux, v katerem delate, ni več podprt. Pred nadaljevanjem kliknite x poleg tega opozorila in v pozivu izberite »Ne sprašuj več«, da Chrome ni vaš privzeti brskalnik. Nočete, da je stari brskalnik privzeta nastavitev. Ko obe sporočili izgineta, namesto tega kliknite meni poleg ikone Priljubljene v obliki zvezdice in izberite Nastavitve. Nato boste morali klikniti na »Upravljanje iskalnikov« in izbrati privzeti iskalnik. Ker tega brskalnika ne boste uporabljali za resnično delo, je priporočljivo izbrati samo enega, preostalo pa izbrisati.

Ko končate, boste verjetno želeli onemogočiti brskanje gostov in nato za nadaljevanje izberite »Pokaži napredne nastavitve…«, preden boste lahko s klikom na ustrezen gumb izbrali polje Zasebnost. To polje je precej pomembno, saj boste delali z zastarelim brskalnikom. Več kot verjetno boste želeli onemogočiti uporabo spletnih storitev in storitev predvidevanja. Prepričajte se, da je izbrana možnost »Zaščiti sebe in svojo napravo pred nevarnimi mesti«. Če so barve videti nekoliko nenavadno, imate Chrome nastavljen za risanje sistemskih barv iz teme GTK +. Upoštevajte, da namizna okolja Linux, popolnoma nepovezana z GNOME, vključno z LXDE in Xfce4, še vedno uporabljajo knjižnice GTK + za aplikacije. Pod naslovom Videz izberite »Uporabi klasično temo«, da bo Chrome prisiljen uporabljati privzeto modro-belo barvno shemo namesto katere koli sheme, ki jo določite za aplikacije GTK +. Če uporabljate sodoben upravitelj oken, vključno s tistimi, ki so priložena vsem večjim namiznim okoljem, se prepričajte, da ni izbrana možnost »Uporabi sistemsko vrstico in meje«. To je potrebno le, če uporabljate klasični upravitelj oken.

Ko dobite možnost izbire domače strani, jo boste verjetno želeli nastaviti na približno: blank, da preprosto naložite prazno stran. Kadar koli odprete nove zavihke in imate pri tem možnost skriti privzete prikaze iskanja, boste želeli izbrati tudi to možnost. To bo Chromu preprečilo, da bi s svojim brskalnim prometom prenašal nepotrebne podatke in morda tudi zmanjšal odtis pomnilnika. Nekatere 32-bitne mobilne in prenosne naprave imajo precej malo RAM-a.

Izberite izbirni gumb z oznako, da lahko ob zagonu odprete določeno stran ali strani. URL v nastalem pogovornem oknu nastavite na približno: prazen in nato kliknite ali tapnite v redu.

Ko izberete možnost, ki Googlu Chrome naroči, da pošljeNe sledi”Z zahtevo za vaš brskalni promet, boste dobili napako.

To sporočilo lahko varno prezrete in izberete ok za pošiljanje zahteve. Ker boste Chrome uporabljali le za dokončanje nekaterih izbranih nalog, to za vas sploh ne bo pomembno. To sporočilo zgolj navaja, da pošiljanje tega sporočila ne zagotavlja popolne zasebnosti. Upoštevajte, da tega brskalnika ne smete uporabljati za prijavo v Googlove storitve, ne glede na to, kdaj vas k temu pozove. Ko končate s temi nastavitvami zasebnosti, se pomaknite do vrstice Razširitve na levi strani in kliknite ikono koša ob vsaki razširitvi, da jih izbrišete. Nobenega od teh ne boste želeli namestiti v posebni brskalnik.