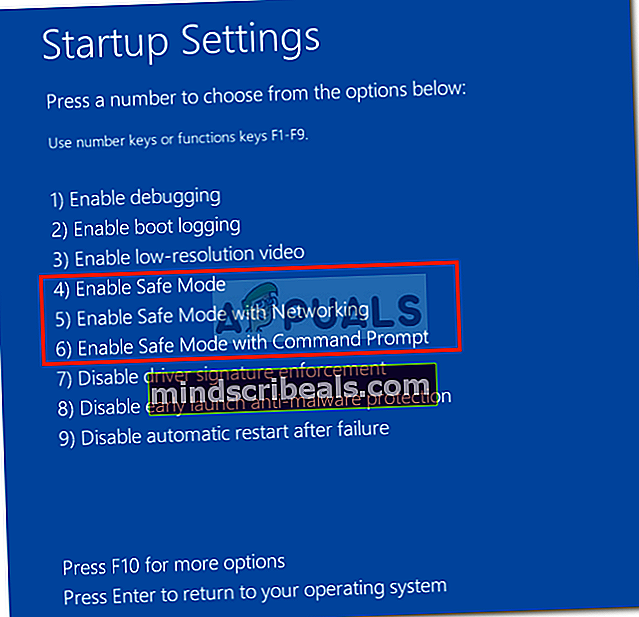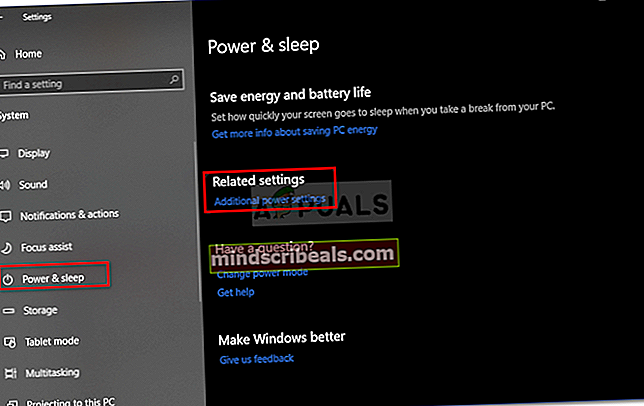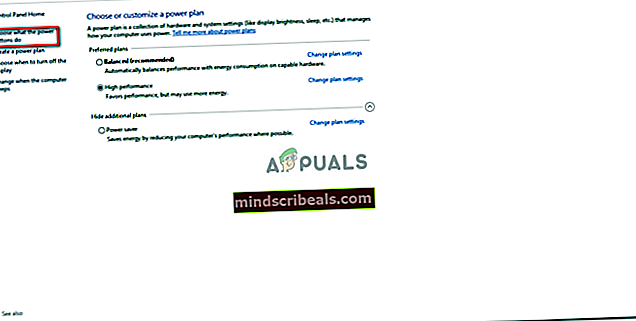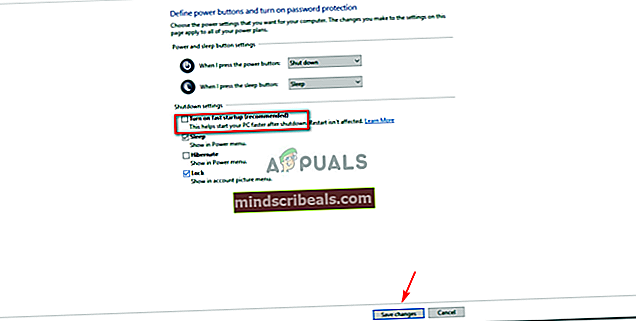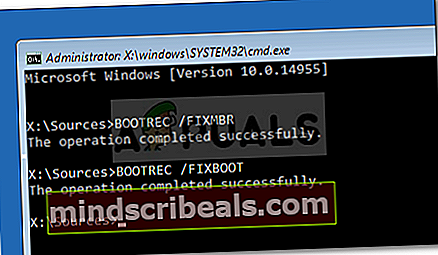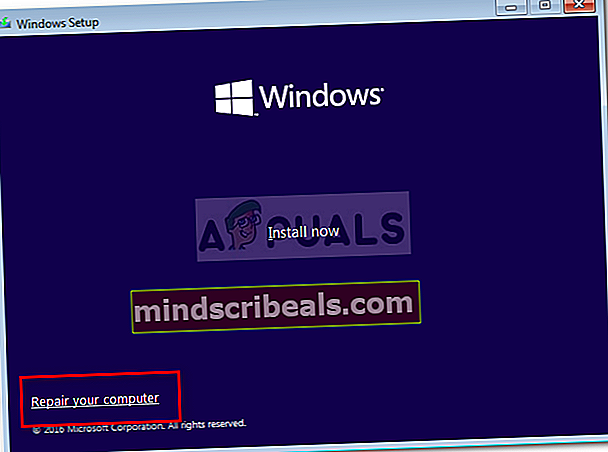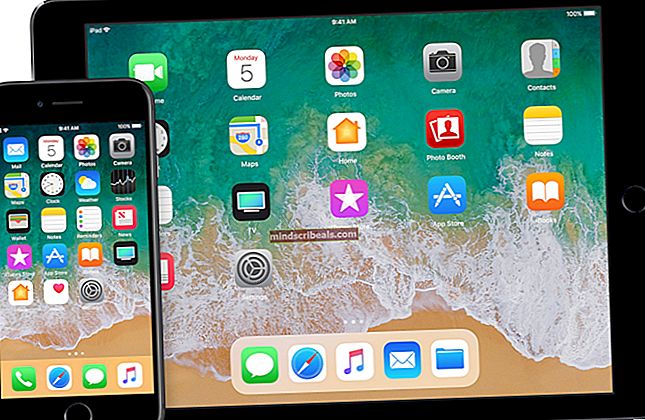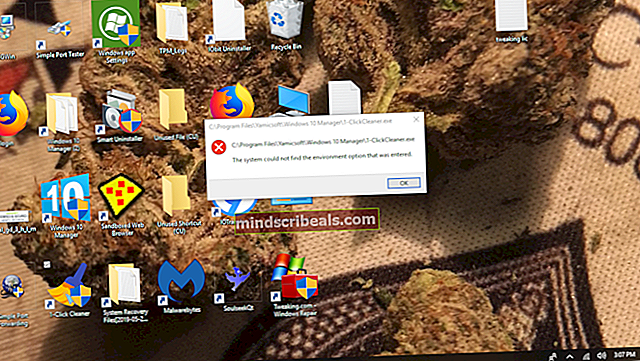Popravek: zaslon za prijavo se v sistemu Windows 10 ne prikaže
Uporabniki so poročali, da je po posodobitvi sistema Windows prijavni zaslon izginil. To pomeni, da so se uporabniki samodejno prijavili in ne bodo pozvani z zaslonom za prijavo. To težavo pogosto povzročajo neodvisne aplikacije, nameščene v vašem sistemu, nastavitve zagona sistema ali zagon morda preprosto ne delujejo. Težava je lahko zelo moteča, če imate v sistemu več uporabniških računov ali če preprosto ne želite, da kdo dostopa do vašega sistema.
Težava se reši, ko uporabniki sprožijo ponovni zagon sistema, vendar se ponovi, ko se računalnik izklopi in nato ponovno vklopi. Da bi se izognili težavi, smo omenili nekaj preprostih rešitev, ki so delovale za ostale ljudi, ki so se srečevali z isto težavo. Preden pa skočimo v rešitve, je vsekakor potreben podrobnejši pregled vzrokov težave.
Kaj povzroči, da zaslon za prijavo izgine v sistemu Windows 10?
No, od tega, kar smo rešili, se težava večinoma pojavlja zaradi naslednjih dejavnikov -
- Najnovejša posodobitev sistema Windows. V večini primerov se težava pojavi po nedavni posodobitvi sistema Windows, ki lahko redko spremeni nastavitve, zaradi katerih izgine prijavni zaslon.
- Hiter zagon. V ozadju hitrega zagona sistema Windows 10 je funkcija hitrega zagona. Pri nekaterih uporabnikih se je težava pojavila zaradi tega.
- Motnje zagonskih možnosti. Včasih je težava lahko preprosto posledica neke težave z zagonom sistema Windows, v tem primeru pa jo boste morali popraviti z ukazom bootrec.
S tem upoštevajte dane rešitve, da odpravite težavo. Prav tako vam svetujemo, da rešitve upoštevate v istem vrstnem redu, kot je navedeno spodaj.
1. rešitev: Omogočanje varnega načina
Če želite odpraviti možnost, da težavo povzročijo programi drugih proizvajalcev, se morate najprej zagnati v varnem načinu. Varni način se uporablja za odpravljanje težav, saj sistem zažene z minimalnimi gonilniki, storitvami in brez programov drugih proizvajalcev. Zagon v varnem načinu:
- Pojdite v meni Start in držite tipko Shift in znova zaženite sistem.
- Odpravite se do Odpravljanje težav >Napredne možnosti >Nastavitve zagona.

- Na seznamu izberite »Omogočite varni zagon’ (4).
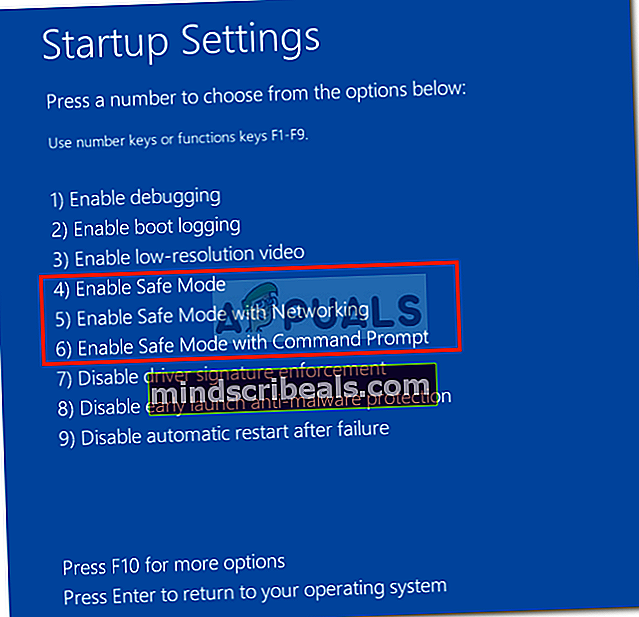
- Preverite, ali je s tem odpravljena težava.
Če se težava ponovi tudi po zagonu v varnem načinu, svetujemo, da preostale rešitve izvedete v varnem načinu.
2. rešitev: Onemogočite hitri zagon
Kot je razvidno iz njegovega imena, je hiter zagon odgovoren za hiter zagon sistema. Vendar je v tem primeru lahko krivec za izginotje zaslona za prijavo. V takem primeru boste morali onemogočiti hitri zagon. To storite tako:
- Pritisnite Tipka Windows + I , da odprete nastavitve.
- Pojdi do Sistem.
- Pomaknite se do Moč in spanje plošča.
- Kliknite na 'Dodatne nastavitve napajanjaV razdelku Sorodne nastavitve.
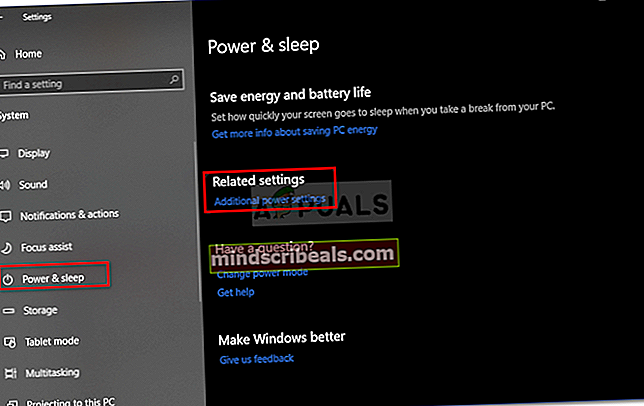
- IzberiteIzberite, kaj počnejo gumbi za vklopNa levi strani.
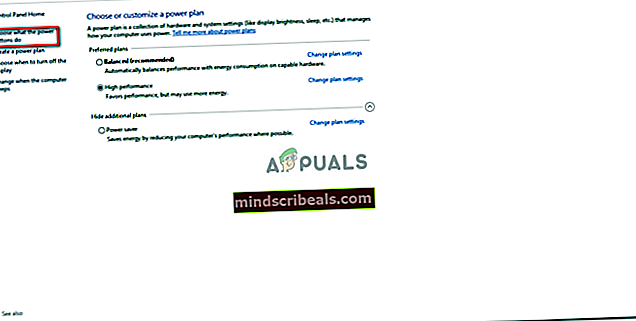
- Kliknite »Spremenite nastavitve, ki trenutno niso na voljo’.
- Počistite polje »Vklopite hiter zagon' škatla.
- Kliknite »Shrani spremembe«In znova zaženite sistem.
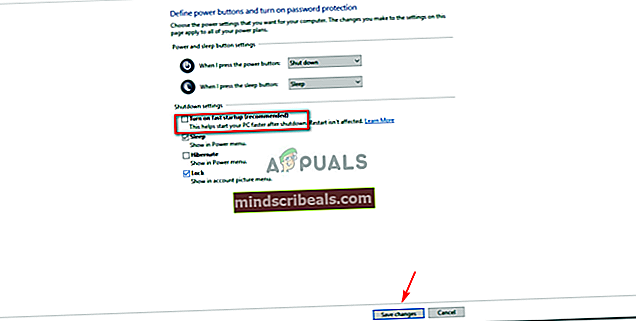
- Preverite, ali se na zagonu prikaže zaslon za prijavo.
To bo najverjetneje rešilo vašo težavo.
3. rešitev: Obnovljene možnosti zagona sistema Windows
Kot smo že omenili, je včasih težava lahko le posledica možnosti zagona sistema Windows. Morda ne delujejo pravilno, zaradi česar se zaslon za prijavo ne prikaže. V takem primeru ga boste morali obnoviti z uporabo bootrec ukaz v ukaznem pozivu. To storite tako:
- Vstopite v Varen način z ukazno vrstico kot smo pokazali zgoraj.
- Vnesite naslednji ukaz:
Bootrec / rebuildbcd
- Nato vnesite naslednje ukaze enega za drugim in pritisnite enter:
Bootrec / fixMBR Bootrec / Fixboot
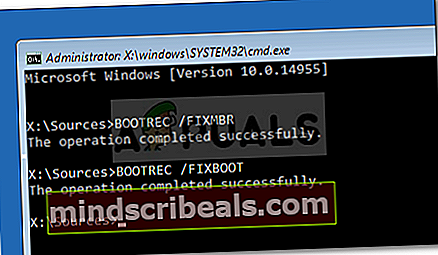
- Ko vnesete zgornje ukaze, znova zaženite sistem in preverite, ali je bila težava odpravljena.
4. rešitev: Izvedite obnovitev sistema
Če se s težavo soočate po določeni posodobitvi sistema Windows, lahko obnovitev sistema samo odpravi težavo. Obnovitev sistema lahko sistem pripelje do točke, ko se težava ni pojavila.
Če želite izvedeti obnovitev sistema, se lahko naučite tako ta podroben članek objavljeno na naši spletni strani.
5. rešitev: Zaženite Windows Startup Repair
Nazadnje, če vam nobena od zgornjih rešitev ne uspe, lahko popravite težavo ob zagonu. Tako bo sistem odkril morebitne težave in jih popravil. Za to pa boste potrebovali zagonski pogon Windows. To storite tako:
- Vstavite zagonski pogon (USB, CD ali DVD) in se zaženite z njega.
- Ko se prikaže okno za namestitev sistema Windows, kliknitePopravite računalnik v spodnjem levem kotu nastavitvenega okna.
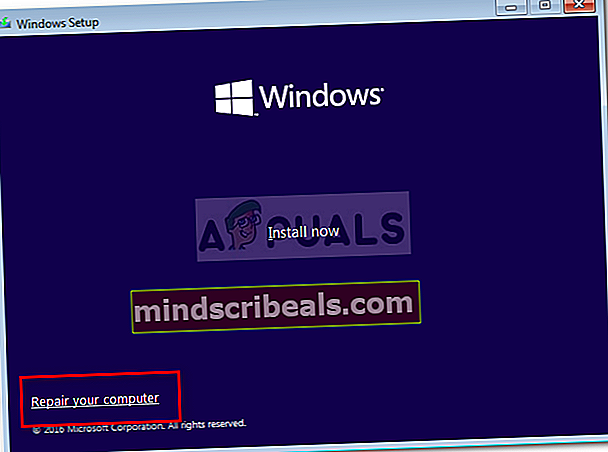
- Sledite postopku in preverite, ali je odpravil vašo težavo.