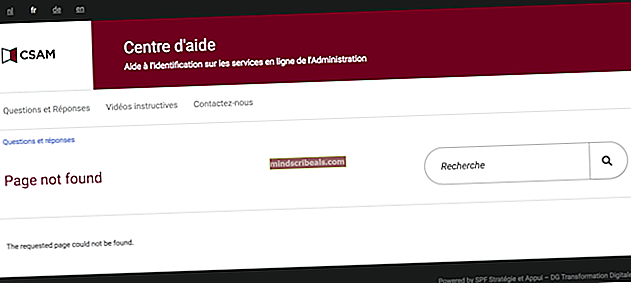Kako popraviti napako posodobitve sistema Windows 0x8007043c?
Več uporabnikov sistema Windows nas je vprašalo, ker niso mogli namestiti posodobitve sistema Windows. Najbolj prizadeti uporabniki poročajo, da po dolgem času posodobitev s kodo napake na koncu ne uspe 99% 0x8007043c.Čeprav je težava veliko pogostejša v operacijskem sistemu Windows 7, smo uspeli najti isto težavo, ki se pojavlja v operacijskem sistemu Windows 7, vendar smo uspeli najti nekaj pojavov v sistemih Windows 8.1 in Windows 10.

Kaj povzroča napako Windows Update 0x8007043c?
To posebno težavo smo raziskali tako, da smo si ogledali različna poročila uporabnikov in preizkusili različne strategije popravil, ki jih pogosto priporočajo drugi uporabniki, ki so se znašli v podobni situaciji. Izkazalo se je, da je za pojav te težave lahko odgovornih več različnih situacij.
Tu je ožji seznam možnih krivcev, s katerimi bi se lahko spopadli:
- Nezdružljiva posodobitev sistema Windows - Kot kaže, se ta težava lahko pojavi tudi zaradi posodobitve sistema Windows, ki jo poskuša namestiti vaš sistem, čeprav ni združljiv z različico vašega operacijskega sistema. Če je ta scenarij uporaben, bi morali težavo odpraviti tako, da zaženete orodje za odpravljanje težav s sistemom Windows Update.
- Vmešavanje AV tretjih oseb - Kot je poročalo več različnih prizadetih uporabnikov, se ta težava lahko pojavi tudi zaradi preveč zaščitne protivirusne programske opreme tretje osebe, ki blokira komunikacijo med osebnim računalnikom in strežnikom WU zaradi lažno pozitivne. V tem primeru bi morali težavo odpraviti tako, da onemogočite sprotno zaščito ali odstranite varnostni paket tretje osebe.
- Poškodba sistemske datoteke - Drug možen vzrok, ki bo sprožil to kodo napake, je korupcija med sistemskimi datotekami. V tem primeru bi morali težavo odpraviti z uporabo vrste pripomočkov (DISM in SFC), ki lahko popravijo in nadomestijo poškodovane primerke, ki prekinjajo posodobitveno komponento.
- Zlomljena komponenta OS - V redkih okoliščinah se lahko s to težavo srečate zaradi osnovnega primera korupcije, ki ga ni mogoče rešiti na običajen način. V tem primeru lahko težavo odpravite tako, da osvežite vsako komponento OS s postopkom, kot je popravilo ali čista namestitev.
Če naletite na isto težavo in se zdi, da je eden od zgornjih scenarijev primeren, boste v tem članku našli več korakov za odpravljanje težav, ki naj bi vam omogočili, da pridemo do dna težave. Spodaj boste našli zbirko morebitnih popravkov, ki so jih drugi uporabniki v podobni situaciji uspešno uporabili za razrešitev kode napake 0x8007043c.
Če želite ostati čim bolj učinkoviti, vam svetujemo, da upoštevate navodila v enakem vrstnem redu, kot smo jih razporedili (po učinkovitosti in resnosti). Sčasoma bi morali naleteti na popravek, ki bo odpravil težavo, ne glede na krivca, ki povzroča težavo.
Začnimo!
1. način: Zagon orodja za odpravljanje težav s sistemom Windows Update (samo Windows 10)
Glede na več različnih poročil uporabnikov se lahko ta težava zelo dobro pojavi zaradi slabe posodobitve sistema Windows, ki jo vaš OS morda poskuša namestiti, čeprav ni združljiva z različico vašega operacijskega sistema.
Če je ta scenarij uporaben, imate srečo, ker je Microsoft že izdal hitri popravek za to težavo. Če želite to izkoristiti, morate le zagnati orodje za odpravljanje težav s sistemom Windows Update. Ta avtomatizirani pripomoček bo samodejno poskrbel za nezdružljiv gonilnik, če ugotovi, da je scenarij že zajet v eni od strategij popravila.
Številnim uporabnikom sistema Windows 10 je uspelo rešiti 0x8007043ckodo napake z zagonomOrodje za odpravljanje težav s sistemom Windows Update in uporabo priporočene strategije popravila. Če niste vedeli, Windows Update vsebuje izbor strategij popravil, ki jih je treba samodejno uveljaviti, če se odkrije že zajeta težava.
Tu je kratek vodnik o vodenju Orodje za odpravljanje težav s sistemom Windows Update:
- Pritisnite Tipka Windows + R. odpreti a Teči pogovorno okno. Nato vnesite »ms-settings: odpravljanje težav ”in pritisnite Enter odpreti Odpravljanje težav zavihka Nastavitve app.

- Ko ste enkrat v Odpravljanje težav , premaknite kazalec miške na desni del zaslona in se pomaknite do Vstani in teci odsek. Ko pridete do tega menija, kliknite Windows Update in nato Zaženite orodje za odpravljanje težav.

- Zaženite pripomoček in počakajte, da se zaključi začetni pregled. Ta začetni postopek je izredno pomemben, saj bo določil, ali se katera od strategij popravila, vključno s pripomočki, nanaša na težavo, s katero se spopadate.

- Če je ugotovljena ustrezna strategija popravila, se vam prikaže okno, v katerem lahko kliknete Uporabi ta popravek uporabiti veljavno strategijo popravila.

Opomba: Upoštevajte, da boste morda morali uporabiti nekaj dodatnih korakov za uporabo strategij popravil, odvisno od vrste popravka.
- Ko je popravek uspešno uporabljen, znova zaženite računalnik in preverite, ali je težava odpravljena ob naslednjem zagonu računalnika.
Če še vedno naletite na 0x8007043cnapake pri poskusu namestitve posodobitve sistema Windows, se pomaknite na naslednjo metodo spodaj.
2. način: odpravljanje motenj tretjih oseb (če je primerno)
Še en verjeten vzrok, ki bi lahko sprožil 0x8007043cNapaka je preveč zaščitna protivirusna programska oprema tretje osebe, ki bo na koncu blokirala zunanjo komunikacijo med računalnikom in strežniki Windows Update. To se običajno zgodi zaradi lažno pozitivnih rezultatov - vaša programska oprema AV meni, da je internetno omrežje ogroženo.
AVAST, McAfee, Comodo in Sophos so najverjetnejši krivci tretjih oseb, ki bi lahko povzročili težave (lahko pa obstajajo tudi drugi, ki jih nismo uspeli prepoznati).
Če uporabljate programsko opremo AV tretje osebe in sumite, da bi ta težava lahko veljala, bi jo lahko rešili bodisi tako, da onemogočite sprotno zaščito ali pa jo popolnoma odstranite in se vrnete na privzeti varnostni program ( Windows Defender).
Seveda bo postopek onemogočanja sprotne zaščite drugačen, odvisno od tega, katero programsko opremo AV aktivno uporabljate, v večini primerov pa boste to lahko storili neposredno iz menija v opravilni vrstici.

Ko onemogočite sprotno zaščito, poskusite namestiti posodobitev sistema Windows, ki je prej propadala, in preverite, ali je težava zdaj odpravljena. Če se ista težava še vedno pojavlja, to ne pomeni samodejno, da težava ne povzroča vaša programska oprema AV.
Upoštevajte, da nekatera programska oprema tretjih oseb vključuje komponento požarnega zidu, čeprav končnemu uporabniku ni očitna. V večini primerov bo ta varnostni mehanizem ostal v veljavi, tudi če onemogočite sprotno zaščito. Zaradi tega lahko potrdite, da težava ne povzroča vaša programska oprema tretje osebe, tako da jo popolnoma odstranite in se prepričate, da za seboj ne puščate ostankov datotek, ki bi lahko še vedno povzročile 0x8007043cnapaka.
Če se odločite za to pot, sledite navodilom v tem članku (tukaj), da popolnoma odstranite programsko opremo AV in zagotovite, da težave še vedno ne povzročajo nobene preostale datoteke.
Če tega že niste naredili brez izboljšav ali če se ta način ne uporablja za vaš scenarij, se pomaknite na naslednjo metodo spodaj.
3. način: Izvajanje pregledov DISM in SFC
Če vam zgornje metode niso omogočale odpravljanja težave ali niso bile uporabne, raziščimo, ali težava ni posledica neke vrste poškodbe sistemske datoteke. Ker je o tem poročalo več različnih uporabnikov sistema Windows, se lahko ta težava sproži kot posledica poškodbe nekaterih sistemskih datotek, ki vpliva na pomembne datoteke operacijskega sistema.
Če je ta scenarij uporaben, bi morali težavo odpraviti tako, da zaženete dva vgrajena pripomočka, ki lahko obvladujeta primere korupcije - DISM (servisiranje in upravljanje slike za razmestitev) in SFC (sistemsko preverjanje datotek)
SFC je boljši pri odpravljanju logičnih napak, medtem ko je DISM veliko bolj osredotočen na popravilo sistemskih odvisnosti, ki bodo najverjetneje prekinjene. Zaradi tega vam toplo priporočamo, da zaženete obe pripomočki, da povečate možnosti za odpravo poškodovanih primerkov, ki bi lahko povzročili 0x8007043cnapaka.
Tu je kratek vodnik za zagon skeniranja SFC in DISM iz povišanega ukaznega poziva:
- S pritiskom odprite pogovorno okno za zagon Tipka Windows + R.. Nato vnesite ‘Cmd’ v besedilno polje in pritisnite Ctrl + Shift + Enter odpreti povišano CMD poziv. Če vidite UAC (poziv uporabniškega računa) kliknite Da, da skrbniku omogočite dostop do okna CMD.

- Ko vam uspe priti v povišan poziv CMD, vnesite naslednji ukaz in pritisnite Enter, da začnete SFC pregled:
sfc / scannow
Opomba: SFC z lokalno predpomnjeno kopijo nadomesti poškodovane datoteke z zdravimi kopijami. Če želite zagotoviti, da sistem ne bo izpostavljen drugim logičnim napakam, ne prekinjajte pripomočkov, dokler operacija ni končana.
- Ko je postopek končan, znova zaženite računalnik in počakajte, da se zaključi naslednje zagonsko zaporedje. Ko se to zgodi, znova sledite koraku 1, da odprete še en povišan ukazni poziv.
- Ko se vrnete v povišano okno CMD, vnesite naslednji ukaz in pritisnite Enter za začetek skeniranja DISM:
DISM / Online / Cleanup-Image / RestoreHealth
Opomba: DISM bo aktivno uporabljal komponento Windows Update za prenos zdravih kopij, ki bodo nadomestile poškodovane primerke. Zaradi tega morate zagotoviti, da je vaša internetna povezava stabilna.
- Ko so navodila končana, znova zaženite računalnik in preverite, ali je težava odpravljena pri naslednjem zagonskem zaporedju.
Če ste sledili tej metodi in še vedno naletite na isto 0x8007043cnapake, se pomaknite na naslednjo metodo spodaj.
4. način: Osvežitev vseh komponent OS
Če ste upoštevali vse zgoraj navedene morebitne popravke in še vedno ne morete namestiti posodobitve sistema Windows, se verjetno sistem spopada z neko vrsto korupcije, ki je ni mogoče odpraviti na običajen način. Eden od načinov za rešitev te težave je ponastavitev vseh komponent sistema Windows, ki bi lahko bile odgovorne za težavo (vključno s procesi, povezanimi z zagonom).
To vam omogočata dva načina: čista namestitev ali popravilo namestite.
A čista namestitev je najhitrejša in najbolj uporabna rešitev brez predpogojev, vendar je glavna pomanjkljivost, da boste utrpeli večjo izgubo podatkov, če podatkov vnaprej ne varnostno kopirate. Vse vaše datoteke (slike, glasba, video), aplikacije, igre in uporabniške nastavitve bodo izgubljene, razen če najprej uporabite pripomoček za varnostno kopiranje.
A popravilo namestitev (popravilo na mestu) je bolj dolgočasna rešitev, ki zahteva, da imate namestitveni medij. Toda glavna prednost je, da bodo ponastavljene samo komponente sistema Windows. To pomeni, da boste lahko obdržali svoje podatke, aplikacije, igre in celo nekatere uporabniške nastavitve.
Če torej iščete kaj hitrega, kar bi rešilo težavo in nimate pomembnih podatkov, ki bi jih morda izgubili, pojdite na čisto namestitev. Če želite obdržati vse svoje podatke in želite nekaj, kar je osredotočeno samo na komponente sistema Windows, pojdite na popravilo.