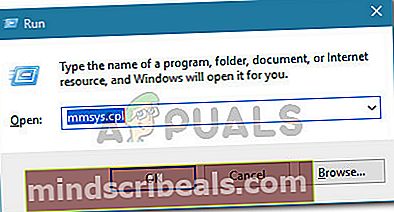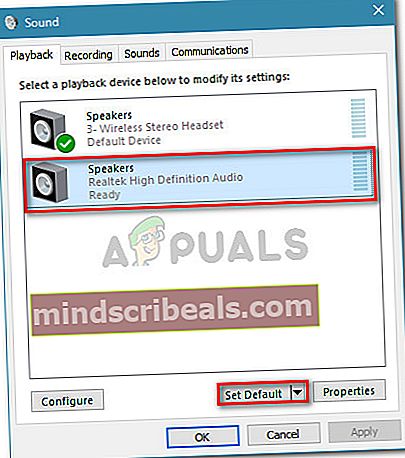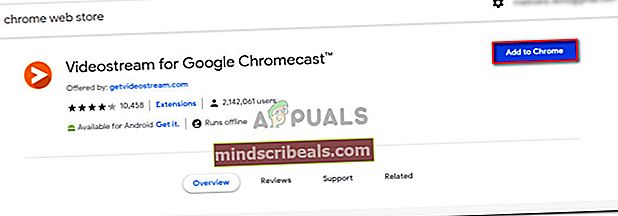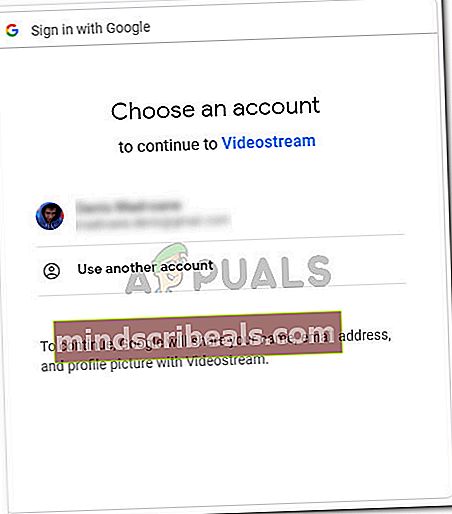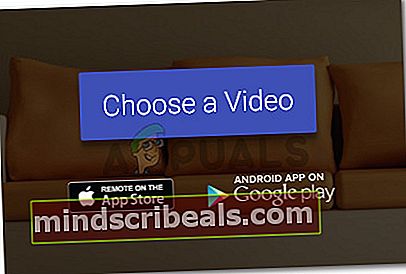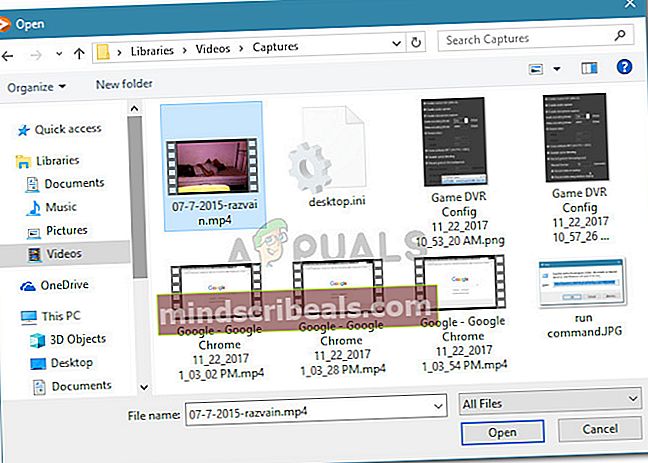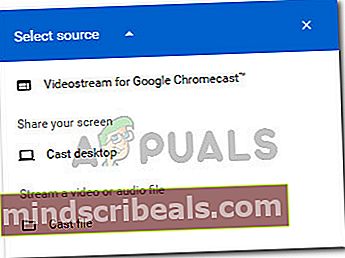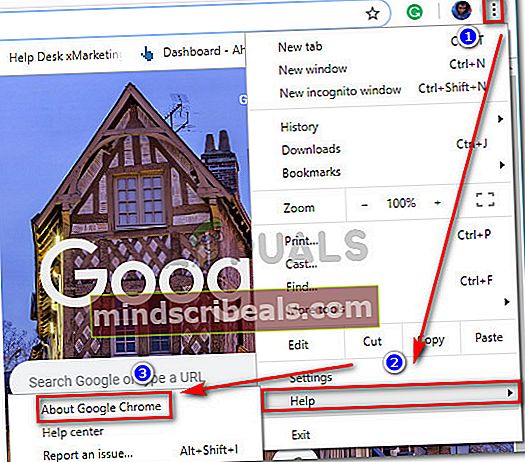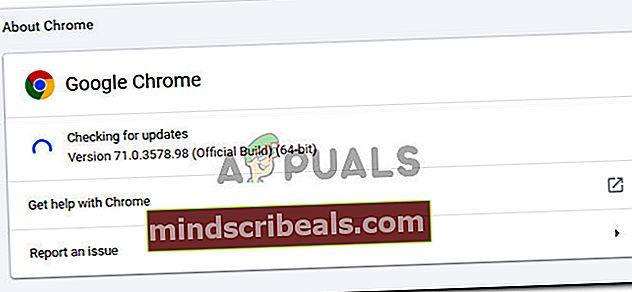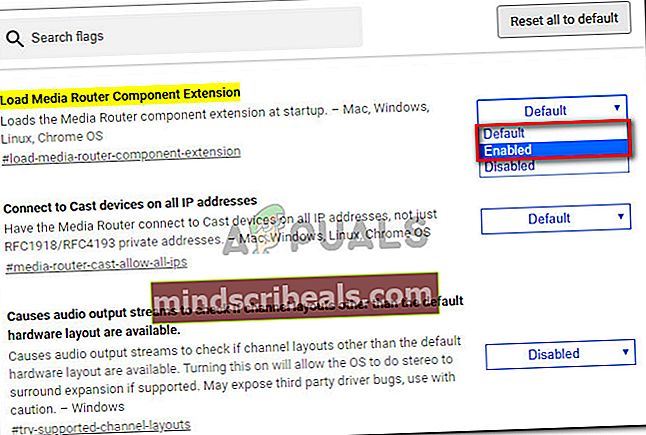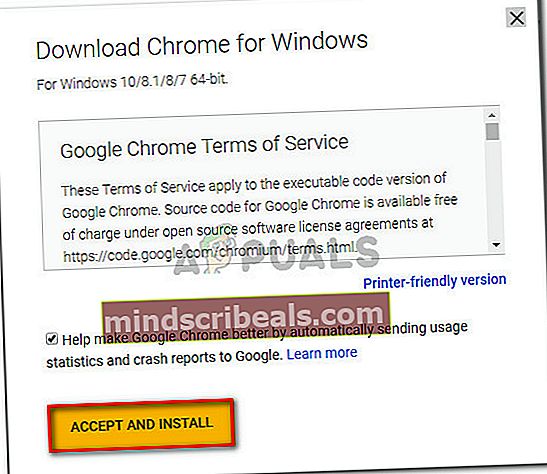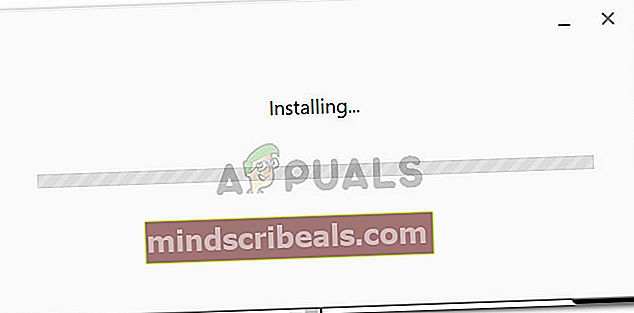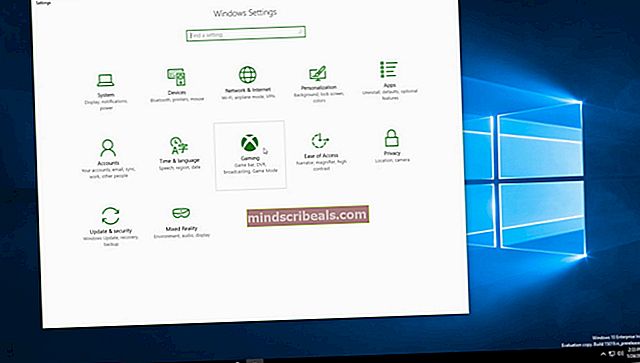Popravek: predvajanje sistemskega zvoka v tej napravi ni podprto
Nekateri uporabniki Chromecasta so dobili »Ta naprava ne podpira predvajanja sistemskega zvoka”Pri poskusu predvajanja nečesa iz računalnika z operacijskim sistemom Windows. Prizadeti uporabniki poročajo, da se video komponenta predvaja povsem dobro, vendar je vse brez zvoka. Zdi se, da ta težava ni značilna za določeno različico sistema Windows, saj naj bi se pojavila v sistemih Windows 7, Windows 8.1 in Windows 10.

Kaj povzroča napako »Sistem za predvajanje zvoka v tej napravi ni podprt«?
To posebno težavo smo raziskali tako, da smo si ogledali različna poročila uporabnikov in strategije popravil, ki so jih uporabili za reševanje ali izogibanje težavam. Iz tega, kar smo zbrali, je nekaj pogostih scenarijev, ki bodo sprožili to posebno sporočilo o napaki:
- Privzeta zvočna naprava je nastavljena na slušalke - Do te težave pride velikokrat, če je privzeta zvočna naprava nastavljena na brezžične zvočne slušalke. Očitno predvajanje zvoka v Chromecastu morda ne bo delovalo, če bo moral predvajati zvok z uporabo druge zvočne naprave, kot je privzeta.
- Chromecast ne podpira predvajanja nekaterih formatov datotek - Ta težava se lahko pojavi pri poskusu predvajanja lokalno shranjenih datotek s Chromecastom. Čeprav jih pripomoček na koncu lahko odda, boste za to morali uporabiti podprto razširitev.
- Medijski usmerjevalnik je onemogočen ali ga je treba osvežiti - Komponenta usmerjevalnika medijev je zelo pomemben del postopka predvajanja. Če je medijski usmerjevalnik onemogočen ali postane pokvarjen, ne boste mogli pravilno predvajati, dokler komponente ne osvežite.
- Chrome je zelo zastarel - Oddajanje v Chromu je bilo sprva zelo nezanesljivo. Morda imate pri poskusih predvajanja težave, ker je različica Google Chroma že zastarela.
- Chrome napaka - Nekateri uporabniki so poročali, da se napaka ne pojavlja več, ko uporabljajo Chrome Canary (javna beta različica kroma). To kaže na to, da ima stabilna različica Chroma nekaj težav, ki jih še nismo odpravili.
Če se trudite razrešiti to posebno sporočilo o napaki in obnoviti normalno delovanje Chromecasta, boste v tem članku našli nekaj navodil za odpravljanje težav. Spodaj je na voljo nekaj metod, ki so jih drugi uporabniki v podobni situaciji uporabili za rešitev težave.
Za najboljše rezultate upoštevajte metode v vrstnem redu, kot so predstavljene. Sčasoma bi morali odkriti metodo, ki je učinkovita v vašem scenariju. Začnimo!
1. način: preklapljanje zvočnih naprav
Več prizadetih uporabnikov je poročalo, da je bila težava v celoti rešena po spremembi aktivne zvočne naprave. Izkazalo se je, da je Google ChromeCast (vključno z najnovejšimi ponovitvami) predvajan brez zvoka, če je privzeta zvočna naprava nastavljena na brezžične slušalke (ali kaj drugega). Bistvo je, da se izognete uporabi nečesa, kar ne uporablja privzetih zvočnih gonilnikov.
Če ste v tem računalniku prej uporabljali drug zvočni izhod, sledite spodnjim korakom, da zagotovite, da uporabljate privzete zvočne gonilnike:
- Pritisnite Tipka Windows + R. odpreti pogovorno okno Zaženi. Nato vnesite „mmsys.cpl‘In pritisnite Enter odpreti Zvok opcije.
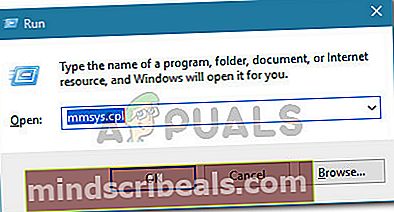
- Znotraj Zvok okno, pojdite na Predvajanje zavihek. Ko pridete tja, izberite privzeto možnost zvoka in kliknite Nastavi privzeto.
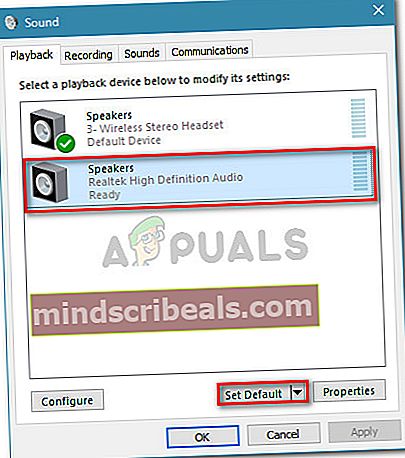
- Ko je Zvočni izhod je bil preklopljen, znova zaženite računalnik, ponovite postopek predvajanja ob naslednjem zagonu. Zdaj bi morali imeti možnost predvajanja z zvokom.
Če še vedno naletite naPredvajanje zvoka sistema v tej napravi ni podprtonapake pri predvajanju predstavnostne vsebine s Chromecastom, se pomaknite na naslednji način spodaj.
2. način: Namestitev razširitve VideoStream v Google Chrome
Če naletite na to težavo med poskusom predvajanja lokalnih videoposnetkov v Chromecast, boste napako najverjetneje lahko odpravili z namestitvijo razširitve VideoStream.
Ta razširitev vam omogoča predvajanje lastnih videoposnetkov neposredno iz računalnika - podpira tudi podnapise. Več uporabnikov je poskušalo obitiPredvajanje zvoka sistema v tej napravi ni podprtoso sporočili, da je bila težava odpravljena in se je zvok vrnil, ko so začeli predvajati vsebino z uporabo Videostream.
Tu je kratek vodnik o tem, kako konfigurirati in uporabljati Videostream:
- Obiščite to povezavo (tukaj) v Google Chromu in kliknite na Dodaj v Chrome za namestitev razširitve Videostream.
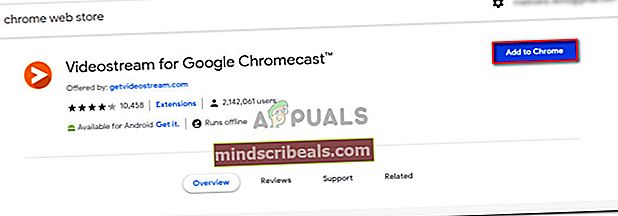
- Ko je razširitev nameščena, odprite Videosteam in izberite Google Račun, s katerim se želite povezati.
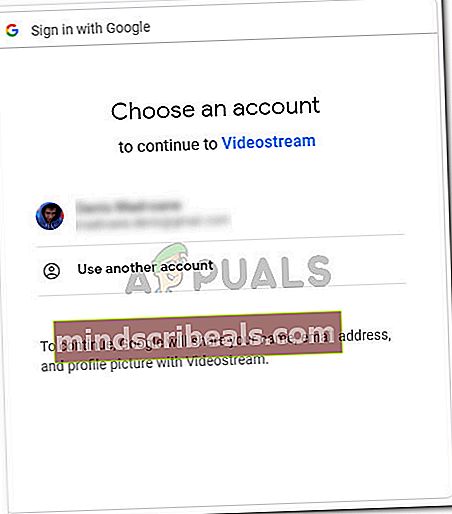
- V aplikaciji Videostream kliknite Izberite video.
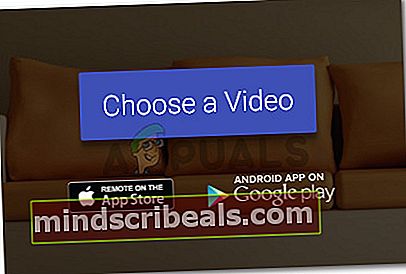
- Pomaknite se do datoteke, ki jo želite predvajati, izberite jo in kliknite Odprto.
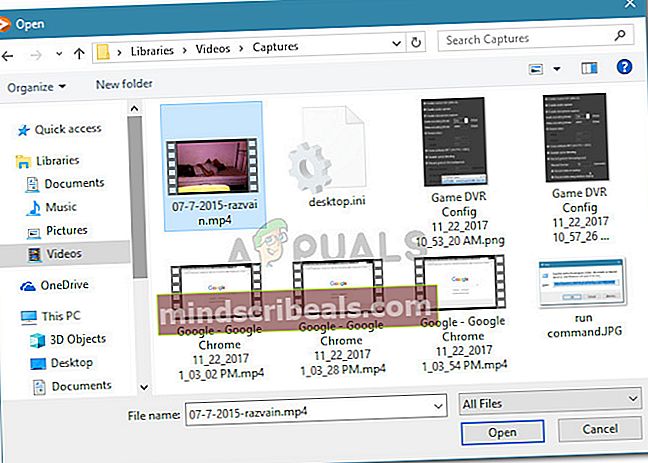
- Izbira vira in cilja (naprava Chromecast).
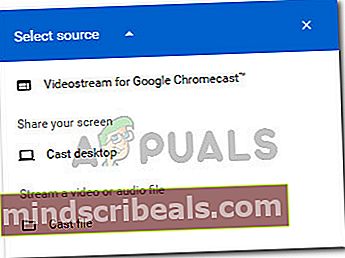
- Ko je povezava vzpostavljena, morate opaziti, da video in zvok deluje pravilno.
Če še vedno naletite naPredvajanje zvoka sistema v tej napravi ni podprtonapake, se pomaknite na naslednjo metodo spodaj.
3. način: Ponovno omogočite usmerjevalnik medijev
Nekateri uporabniki so lahko razširili razširitev chrome: // flags / # load-media-router-component-extension tako, da so Google Chrome posodobili na najnovejšo različico in zagotovili, da je omogočen Media Router. Izkazalo se je, da funkcija Google Casting za predvajanje ne bo delovala, razen če Medijski usmerjevalnik je omogočena. Toda tudi če ugotovite, da je omogočena, nekateri uporabniki poročajo, da pomaga osvežiti komponento Media Router.
Tu je hiter vodnik za posodobitev brskalnika Google Chrome in osvežitev komponente medijskega usmerjevalnika:
- Odprite Google Chrome, kliknite akcijski gumb (ikona s tremi pikami) in pojdite na Pomoč> O brskalniku Google Chrome.
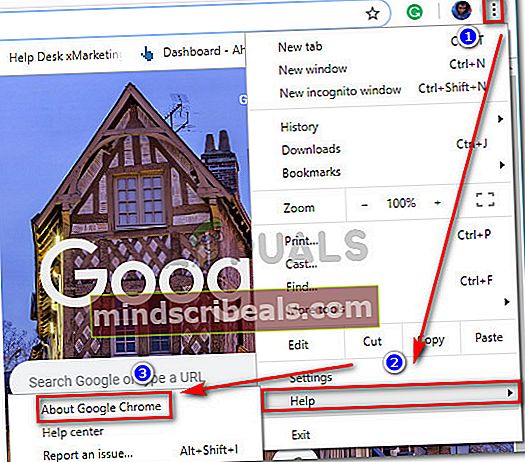
- Chrome bo samodejno preveril, ali je na voljo nova različica. Če najdete novo različico, sledite navodilom na zaslonu, da namestite najnovejšo različico brskalnika Google Chrome.
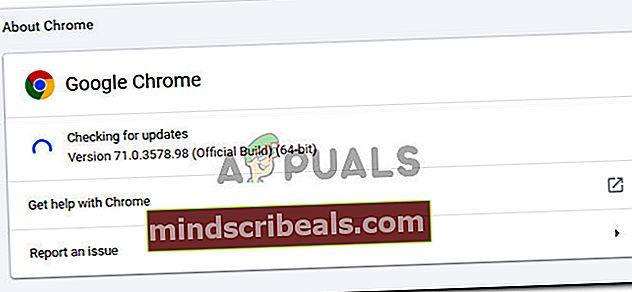
- Znova zaženite Chrome, da zagotovite, da uporabljate najnovejšo različico.
- Odprite nov zavihek in v navigacijsko vrstico kopirajte / prilepite naslednji URL in pritisnite Enter:
chrome: // flags / # load-media-router-component-extension
- Če je stanje datoteke Naloži razširitev komponente usmerjevalnika medijev je nastavljeno na Onemogočeno, nastavite na Omogočeno ali Privzeto.
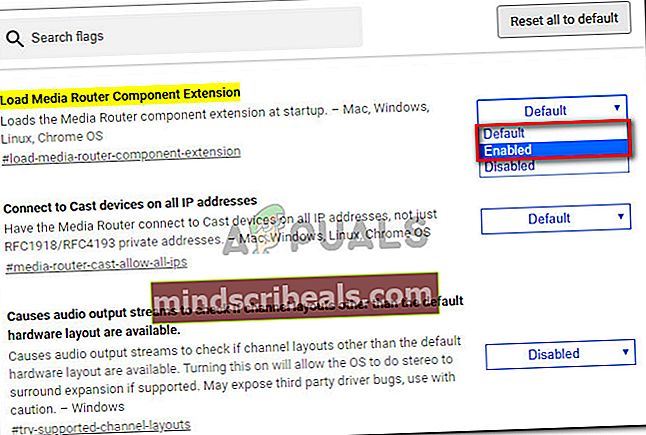
Opomba: Če je Komponenta medijskega usmerjevalnika je že omogočeno, ga onemogočite, znova zaženite brskalnik in ga znova omogočite tako, da sledite zgornjim korakom. To je enako osvežitvi.
- Znova zaženite brskalnik in poskusite znova predvajati vsebino. To bi morali imeti, ne da bi naleteli naPredvajanje zvoka sistema v tej napravi ni podprtonapaka.
Če se pri poskusu predvajanja nečesa v napravo Chromecast še vedno srečujete z napako, se pomaknite na naslednji način spodaj.
4. način: predvajanje s Chrome Canary
Več uporabnikov, ki naletijo na isto sporočilo o napaki, je poročalo, da je bila težava v celoti odpravljena po namestitvi Chrome Canary - javne beta različice Chroma.
Čeprav ni uradne razlage, zakaj Google Canary deluje pri nekaterih uporabnikih, se domneva, da so bile nekatere napake odpravljene v javni različici Chroma - kar je na koncu rešilo težavo z oddajanjem za nekatere ljudi.
Tu je kratek vodnik o predvajanju vsebine s storitvijo Chrome Canary:
- Obiščite to povezavo (tukaj) in kliknite na Prenesite Chrome Canaryza prenos namestitvene izvedljive datoteke. Nato kliknite Sprejmite in namestite potrditi.
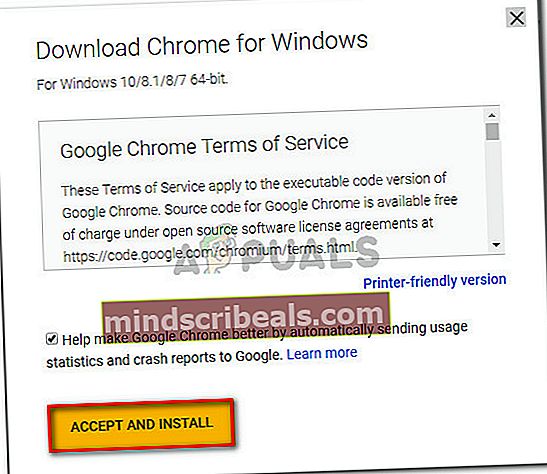
- Ko je prenos končan, odprite ChromeSetup izvršljiv in sledite navodilom na zaslonu, da namestite Chrome Canary v računalnik.
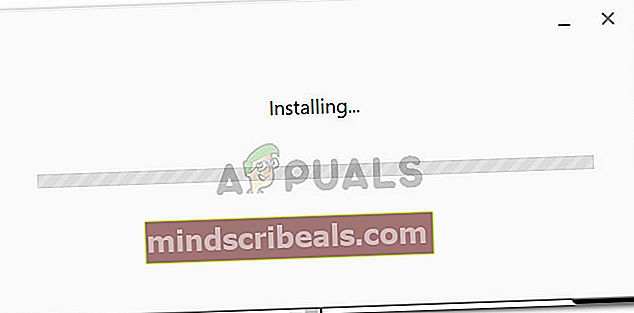
- Odprite Chrome Canary in sledite 2. metoda še enkrat, da namestite Videostream in ga pravilno konfigurirate.
- Ko je Videostream nameščen, znova zaženite brskalnik in preverite, ali je težava z oddajanjem odpravljena.