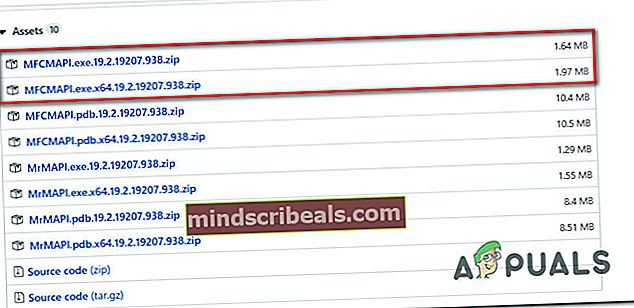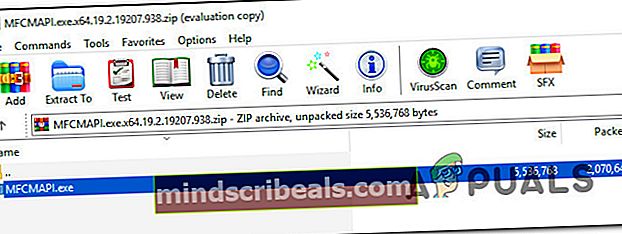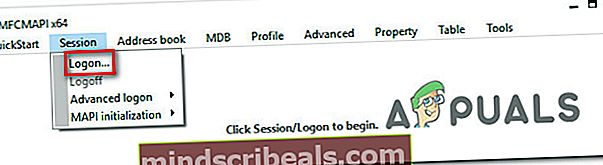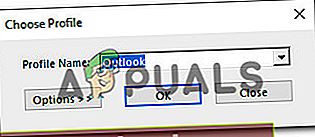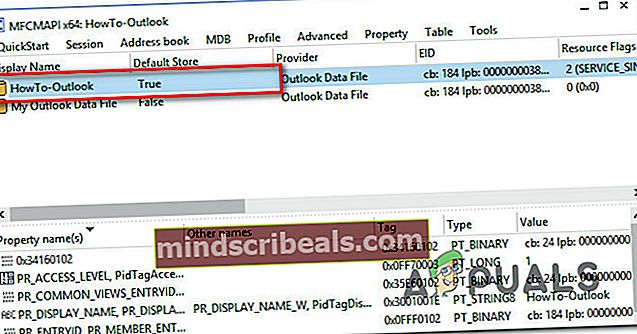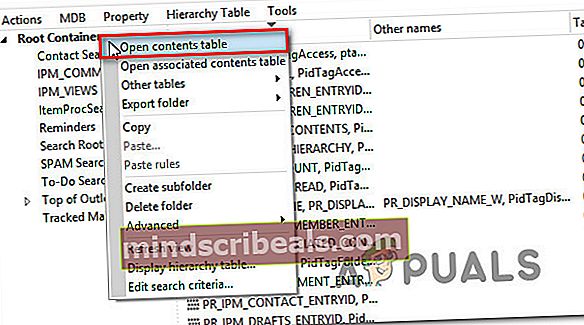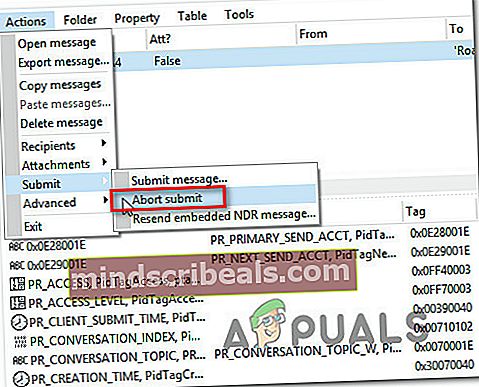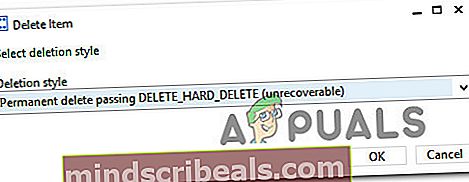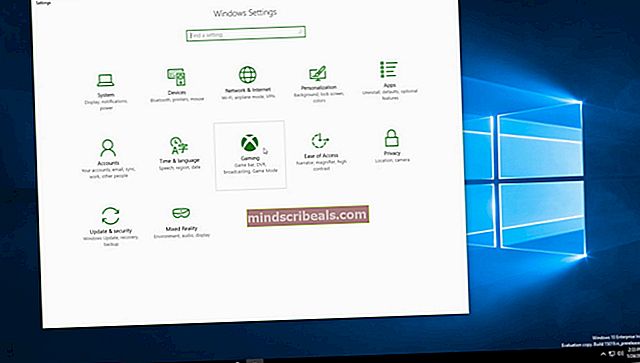Kako popraviti napako Outlook 0x8004210B v sistemu Windows?
Več uporabnikov sistema Windows nas je kontaktiralo z vprašanji, ker niso mogli poslati e-pošte. Po več poskusih ponovnega poskusa operacija poteče in pojavi se naslednja napaka: “(0x8004210B) Časovna omejitev operacije je čakala na odgovor s strežnika pošiljatelja (SMTP / POP3) ”. Po preučitvi težave prizadeti uporabniki poročajo, da je e-poštno sporočilo še vedno zataknjeno v pošiljanju. Nekateri uporabniki poročajo, da če še enkrat kliknejo Pošlji, se e-poštno sporočilo pošlje brez težav. Težava ni izključna za določeno različico sistema Windows, ker je potrjena, da se pojavlja v sistemih Windows 7, Windows 8.1 in Windows 10.

Kaj povzroča (0x8004210B) Koda napake Outlook?
To posebno kodo napake smo raziskali tako, da smo preučili različna poročila uporabnikov in preizkusili različne strategije popravil, ki jih priporočajo prizadeti uporabniki. Izkazalo se je, da obstaja več različnih scenarijev, ki bi lahko sprožili to sporočilo o napaki. Tu je ožji izbor z morebitnimi krivci:
- Poškodovan Outlook profil - Možno je, da se to sporočilo o napaki prikaže zaradi poškodovanega e-poštnega računa Outlook. Če se datoteke iz vašega Outlookovega profila poškodujejo, Outlook ne bo mogel vzpostaviti stika s strežnikom. V tem primeru bi morali težavo odpraviti tako, da znova dodate e-poštni račun prek okna Pošta in prisilite aplikacijo, da ustvari nov profil.
- E-poštno sporočilo je zataknjeno v načinu pošiljanja - Drug scenarij, v katerem bo prišlo do te kode napake, je, ko operacija poteče zaradi poškodovane ali velike priloge, ki je ni mogoče pravilno obdelati. Če je ta scenarij uporaben, je edina izvedljiva rešitev, da aplikacijo nastavite v način brez povezave in izbrišete e-poštno sporočilo, ki je zataknjeno v pošiljanju.
- Zaljubljen v potrdilo o branju - V starejših različicah Outlooka lahko to vedenje povzroči tudi zaljubljenost potrdila o branju. Ker so računi v Outlooku nevidni, jih običajno ni mogoče izbrisati. V tem primeru lahko težavo odpravite tako, da z nizkorazrednim orodjem za razvijalce, kot je MFCMAPI, dostopate do shrambe podatkov v Outlooku in ročno izbrišete zaljubljen račun.
- Vmešavanje AV tretjih oseb - Kot kaže, lahko to težavo povzroči tudi preveč zaščitna programska oprema AV, ki Outlooku preprečuje komunikacijo z e-poštnim strežnikom zaradi domnevnih varnostnih razlogov. Da se to ne bi zgodilo, morate popolnoma odstraniti programsko opremo tretje osebe in se odločiti za manj vsiljiv AV paket.
Če se trenutno trudite razrešiti to kodo napake Outlooka (0x8004210B), vam bo ta članek zagotovil več različnih strategij za odpravljanje težav, ki bi morale težavo odpraviti v večini primerov. Spodaj boste našli zbirko metod, ki so jih drugi prizadeti uporabniki uspešno uporabili za odpravo napake, skupaj s sporočilom o napaki »Časovna omejitev operacije je čakala na odgovor s strežnika pošiljatelja (SMTP / POP3) ”.
Če želite ostati učinkoviti in vdor zmanjšati na najmanjšo možno mero, vam svetujemo, da upoštevate spodnje metode v istem vrstnem redu, kot smo jih razporedili. Ker so urejeni glede na učinkovitost in resnost, bi morali na koncu naleteti na popravek, ki težavo reši ne glede na to krivca, ki povzroča težavo.
Začnimo!
1. način: Ponovno dodajanje e-poštnega računa
Kot se je izkazalo, je eden najpogostejših scenarijev, ki bo sprožil (0x8004210B)je poškodovan e-poštni račun za Outlook. Nekatere datoteke, ki pripadajo e-poštnemu računu, se lahko poškodujejo, zato jih Outlook ne more več pravilno uporabljati.
Če je ta scenarij uporaben, bi morali težavo odpraviti tako, da znova ustvarite e-poštni račun z možnosti Pošta na nadzorni plošči. Več uporabnikov, ki so se prav tako srečali s to težavo, je poročalo, da je bila težava v celoti rešena, potem ko so sledili navodilom za ponovno dodajanje e-poštnega računa.
Tukaj morate storiti naslednje:
- Pritisnite Tipka Windows + R. odpreti a Teči pogovorno okno. Nato vnesite "Nadzor" in pritisnite Enter odpreti klasični vmesnik nadzorne plošče.
- Ko vstopite v klasični vmesnik nadzorne plošče, uporabite funkcijo iskanja v zgornjem desnem kotu zaslona za iskanje »pošte«.
- Ko to storite, kliknite Mail (Microsoft Outlook) za seznam rezultatov.
- V Nastavitve računov v oknu izberite E-naslov in kliknite Novo…
- Znotraj Dodaj račun vstavite ime, e-poštni naslov in geslo, nato kliknite Naslednji če želite dodati račun.
- Počakajte, da se postopek zaključi. Odvisno od vašega e-poštnega odjemalca boste morda pozvani, da račun nastavite ročno.
- Ko je nov e-poštni račun konfiguriran, se vrnite na Nastavitve računa> E-pošta in izbrišite stari račun (tistega, ki je pokvarjen), tako da ga izberete in kliknete Odstrani.
- Nato izberite novo ustvarjeno e-poštno sporočilo in nato kliknite Nastavi na privzeto.

Če enako (0x8004210B)koda napake se še vedno pojavlja tudi po konfiguraciji novega e-poštnega računa, se pomaknite navzdol do naslednje metode spodaj.
2. način: Brisanje zataknjenega e-poštnega sporočila
V novejših različicah Outlooka je najpogostejši vzrok, ki sproži(0x8004210B) Napaka, ki je potekla med čakanjem na odgovor s strežnika za pošiljanje (SMTP / POP3), je situacija, ko e-poštno sporočilo vsebuje prilogo, ki vsebuje nepodprte datoteke, ali pa je preprosto prevelike velikosti.
Če je ta scenarij uporaben, bi morali težavo odpraviti tako, da v način Outlook preklopite na »Delo brez povezave«in odstranitev e-pošte, ki je zataknjena v načinu pošiljanja. Po tem in reševanju priloge, ki je imela težave s pošiljanjem, so prizadeti uporabniki poročali, da je bila težava v celoti rešena.
Tu je hiter vodnik za brisanje zataknjenega e-poštnega sporočila v Outlooku:
- Odprite različico Outlooka in izberite Pošlji / prejmi zavihek s trakovne vrstice na vrhu zaslona.
- Nato se spodaj pomaknite do podmožnosti in kliknite na Delajte brez povezave enkrat, da prekinete povezavo programa Outlook z internetom.
- Ko je internet odrezan iz Outlooka, se pomaknite do sporočila, ki je prej sprožalo sporočilo o napaki, z desno miškino tipko kliknite nanj in izberite Izbrišiiz kontekstnega menija, da ga odstranite iz e-poštnega odjemalca.
- Ukvarjajte se s prilogo, nato znova zaženite aplikacijo in onemogočite način dela.
- Poskusite znova poslati e-pošto in preverite, ali je težava zdaj odpravljena.

Če še vedno naletite naČasovna omejitev operacije je čakala na odgovor s pošiljajočega (SMTP / POP3) strežnika napake, se pomaknite na naslednjo metodo spodaj.
3. način: Brisanje zataknjenega potrdila o branju
Drug scenarij, ki bo povzročil(0x8004210B) Časovna omejitev operacije je čakala na odgovor s pošiljajočega (SMTP / POP3) strežnika «. Napaka je zataknjeno potrdilo o branju. Pri računih v Outlooku pa je stvar ta, da so v pošiljanju popolnoma nevidni, zato jih je težko izbrisati.
Več uporabnikov sistema Windows, ki so se prav tako srečali s to težavo, je poročalo, da jim je uspelo izbrisati zaljubljen račun s pomočjo Microsoftovega orodja za podporo, imenovanega MFCMAPI. Čeprav je to orodje prvotno namenjeno zagotavljanju podpore „na nizki ravni“ za razvijalce, tako da lahko dostopajo do shramb podatkov v Outlooku, je tudi priročno orodje za običajne uporabnike, ki želijo napredno odpravljanje težav.
Tu je hiter vodnik za uporabo MFCMAPI za brisanje zataknjenega potrdila o branju, ki povzroča sporočilo o napaki:
- Obiščite to povezavo GritHub (tukaj) in prenesite najnovejšo različico izvršljive datoteke MFCMAPI. Prenesite prvo različico, če uporabljate 32-bitno različico, ali drugo, če uporabljate 64-bitno različico sistema Windows.
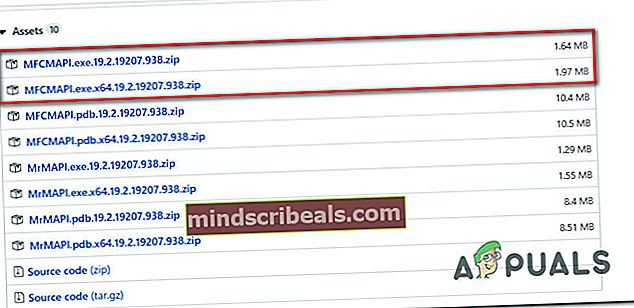
- Ko je prenos končan, uporabite pripomoček za ekstrakcijo, kot je WinZip ali WinRar, da izvlečete izvršljivo datoteko, ki jo je treba zagnati.
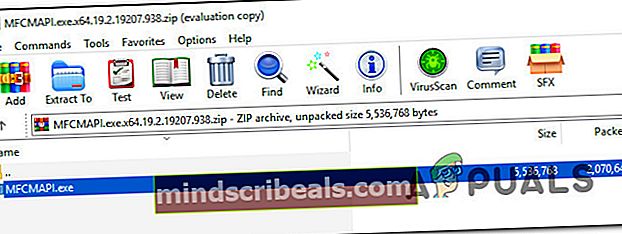
- Dvokliknite izvršljivo datoteko, ki ste jo pravkar izvlekli.
- Ko ste v aplikaciji MFCMAPI, pojdite na Seja> Prijava od traku na vrhu.
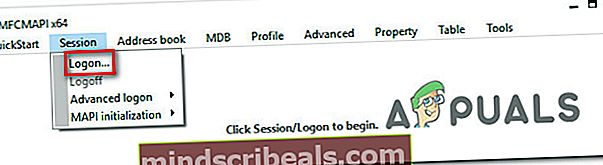
- Na naslednjem zaslonu izberite profil v Outlooku, ki ga želite urediti, in kliknite V redu.
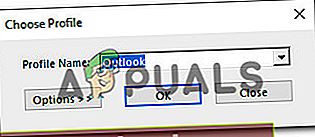
- Dvokliknite bazo podatkov, ki vsebuje Privzeta trgovina nastavljena Prav.
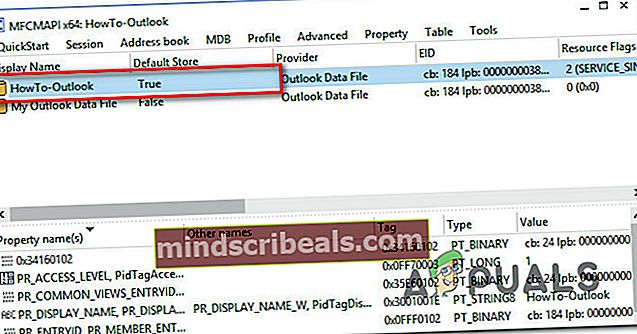
- Ko ste enkrat v Korenski nabiralnik, z desno miškino tipko kliknite mapo na najvišji ravni in izberite Odprite tabelo z vsebino iz na novo prikazanega kontekstnega menija.
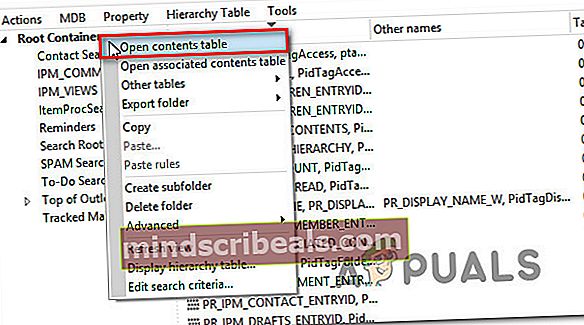
- V primerku branja bi morali videti element z zadevo s predpono "Preberite:“. Izberite Preberite primerek, nato kliknite na Dejanja na traku na vrhu in izberite Pošlji> Prekini oddajo.
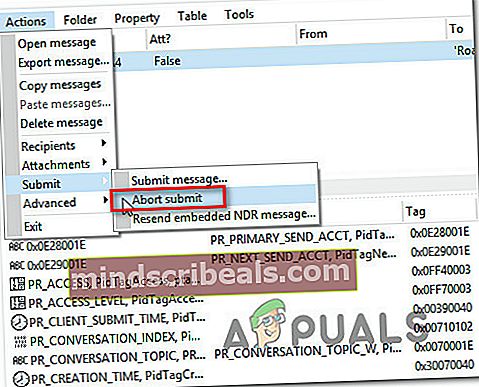
Opomba: Če tega ne vidite, pomeni, da težave ne povzroča zaljubljen račun za branje. V tem primeru se premaknite neposredno na naslednjo metodo spodaj.
- Ko to storite, se prepričajte, da je izbran isti vnos, nato pa pojdite na Dejanja> Izbriši sporočilo. Nato izberite možnost rek Trajno brisanje posreduje DELETE_HARD_DELETEin izberite V redu da shranite spremembe.
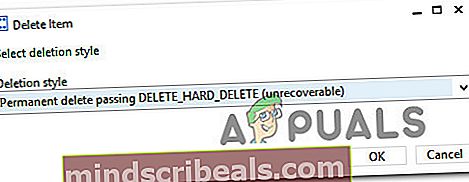
- Zaprite vsa okna, po katerih ste predhodno krmarili in pripadajo MFCMAPI, nato znova zaženite računalnik in odprite Outlook, da preverite, ali je bila težava odpravljena ob naslednjem zagonu sistema.
Ko je ta postopek izveden, ponovite vedenje, ki je prej sprožiloČasovna omejitev operacije je čakala na odgovor s pošiljalnega (SMTP / POP3) strežnikanapake in preverite, ali je težava zdaj odpravljena.
Če še vedno naletite na isto težavo, se pomaknite do naslednje metode spodaj.
4. način: Odstranjevanje motenj tretjih oseb (če je primerno)
Na podlagi različnih poročil uporabnikov lahko do te težave pride tudi zaradi preveč zaščitne programske opreme AV, ki preprečuje komunikacijo Outlooka z e-poštnim strežnikom. Izkazalo se je, da obstaja več apartmajev tretjih oseb, za katere je znano, da povzročajo to težavo v sistemu Windows 10 (vključno z McAfeejem in Kasperskyjem).
Če je ta scenarij uporaben, bi morali imeti možnost razrešiti "Časovna omejitev operacije je čakala na odgovor s pošiljajočega (SMTP / POP3) strežnika napako z odstranitvijo zaščite tretje osebe in zagotavljanjem odstranitve vseh preostalih datotek.
Tu je kratek vodnik za odstranitev varnostnega paketa, ne da bi za seboj pustili ostanke datotek, ki lahko še naprej povzročajo to napako:
- Odprite pogovorno okno Zaženi s pritiskom na Tipka Windows + R.. Ko ste v polju Zaženi, vnesite “Appwiz.cpl” in pritisnite Enter odpreti Programi in lastnosti meni.

- Znotraj Programi in lastnosti zaslona, se pomaknite navzdol po seznamu programov in poiščite programsko opremo AV tretje osebe, ki jo želite odstraniti. Ko ga uspete najti, z desno miškino tipko kliknite nanj in izberite Odstraniiz na novo prikazanega kontekstnega menija.

- Ko je odstranitev končana, sledite temu članku (tukaj), da zagotovite, da za seboj ne puščate ostankov datoteke, ki bi lahko v prihodnosti sprožili isto napako.