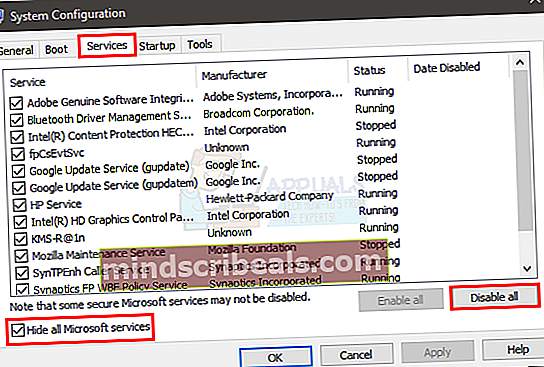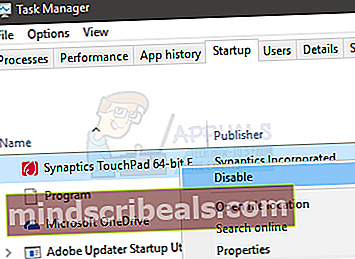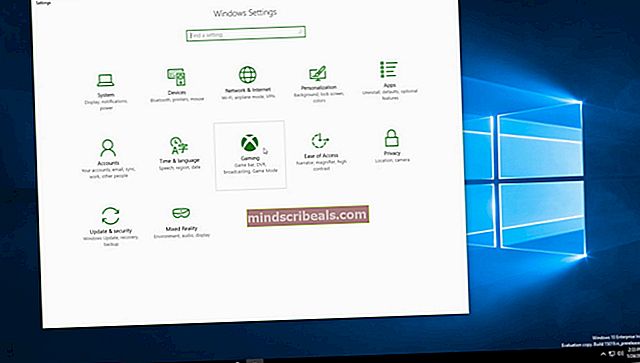Popravek: koda napake Windows Defender 0x800b0100
Ko zaženete Windows Defender, boste morda videli napako s kodo napake 0x800b0100. Ta napaka vam bo preprečila, da bi vklopili Windows Defender in Windows Defender bo ostal izklopljen.
Napako 0x800b0100 lahko povzroči marsikaj. Pojavi se lahko, ker je vaš sistem okužen ali pa težavo povzroča protivirusni program ali pa so poškodovane sistemske datoteke. Razlogov je lahko več, zato so za to težavo na voljo tudi različne rešitve. Katera koli metoda vam lahko ustreza, odvisno od vzroka napake, zato preizkusite vsako spodnjo metodo, dokler težave ne odpravite.

1. način: Očistite zagonski sistem
Čisti zagon vam bo pomagal zagnati sistem Windows z minimalističnimi funkcijami, kar pomeni, da vam bo lahko pomagal preveriti, ali je težava v kateri koli aplikaciji tretje osebe ali ne. Če Windows Defender začne delovati pravilno, ko čistite zagonski sistem, to pomeni, da je do napake prišlo zaradi neke tretje osebe.
- Drži Tipka Windows in pritisnite R
- Tip msconfig in pritisnite Enter
- Izberite Storitve zavihek
- Označite možnost, ki piše Skrij vse Microsoftove storitve
- Kliknite Onemogoči vse
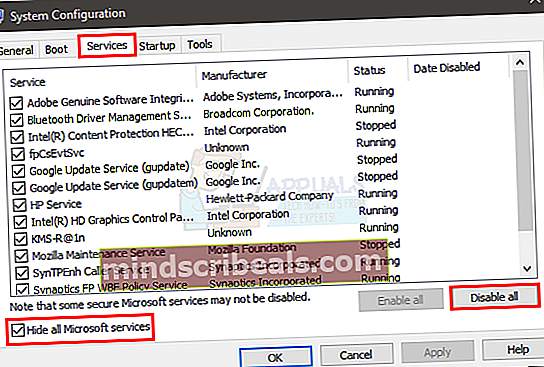
- Kliknite Začeti zavihek
- Kliknite Upravitelj opravil
- Z desno miškino tipko kliknite enega od elementov, ki so se pojavili v Upravitelj opravil in izberite Onemogoči
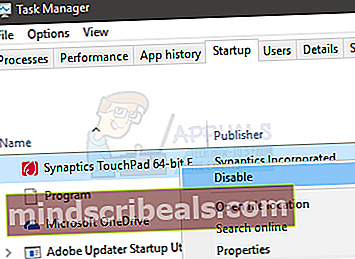
- Ponovite 8. korak za vsak element v Začeti zavihek
- Zapri Upravitelj opravil
- Izberite V redu v Konfiguracija sistema okno
- Znova zaženite računalnik
Ko je ponovni zagon končan, poskusite znova zagnati Windows Defender, da preverite, ali težava še vedno obstaja. Če je težava odpravljena, to pomeni, da je neodvisna aplikacija vmešavala v Windows Defender. Najverjetnejša aplikacija je lahko kateri koli drug protivirusni program. Odstranite morebitni protivirusni program in znova poskusite Windows Defender.
Ko preverite Windows Defender, morate spremeniti nastavitve nazaj na stanje, da se bo računalnik znova normalno zagnal. Če želite to narediti, sledite spodnjim korakom
- Drži Tipka Windows in pritisnite R
- Tip msconfig in pritisnite Enter
- Izberite Splošno zavihek
- Izberite Običajni zagon
- Kliknite Storitve zavihek
- Počistite možnost Skrij vse Microsoftove storitve
- Kliknite Omogoči vse
- Kliknite Začeti zavihek
- Izberite Upravitelj opravil
- Na vsakem od elementov (enega za drugim) v Upravitelj opravil in izberite Omogoči za vsakega od njih
- Če ste pozvani, da znova zaženete, izberite znova zaženi. Če vas računalnik ne pozove, preprosto znova zaženite računalnik in deloval bi kot običajno
2. način: Preverite storitev Windows Defender
Prepričajte se, da so storitve Windows Defender vklopljene. Včasih jih lahko izklopi okužba ali aplikacija tretje osebe
- Drži Tipka Windows in pritisnite R
- Tip storitve.msc in pritisnite Enter
- Poiščite Windows Defender
- Dvojni klik Windows DefenderStoritev
- Prepričajte se Vrsta zagona je Samodejno in storitev je v Začeli stanje (če ni, boste videli omogočen gumb Start)
- Preveri Storitev napredne zaščite pred nevarnostmi Windows Defender in Pregled omrežja Windows DefenderStoritev. Prepričajte se, da so te omogočene in se izvajajo, tako da ponovite 5. korak. Glede na vaše konfiguracije so te nastavitve morda zatemnjene, zato ne skrbite. Samo spremenite, če možnosti niso zatemnjene in niso nastavljene na samodejne.

Ko končate, preverite, ali se Windows Defender izvaja. Če ni, preverite, ali lahko Windows Defender zaženete brez napake.
3. način: Preverite okužbe
Včasih je vaš Windows Defender morda izklopljen, ker je bil vaš sistem ogrožen. Okužba lahko izklopi Windows Defender, da bo sistem bolj ranljiv.
Pojdite sem in prenesite Malwarebytes. Malwarebytes vam bo pomagal preveriti in odpraviti morebitne težave zaradi okužbe in zlonamerne programske opreme. Prenesite Malwarebytes in ga namestite. Nato skenirajte računalnik z Malwarebytes, da vidite, ali je vaš sistem okužen ali ne.
4. način: Zaženite skeniranje SFC
Težava z Windows Defender je lahko tudi zaradi poškodovanih sistemskih datotek. Torej boste morali zagnati skeniranje SFC, da boste našli in odpravili poškodovane datoteke, da boste odpravili težavo, če jo povzročijo poškodovane sistemske datoteke.
Pojdite sem in sledite tem vodnikom po korakih, da zaženete pregledovanje SFC in popravite poškodovane sistemske datoteke.
5. način: Zaženite DISM
Storitev za upravljanje in upravljanje uvajanja slik (DISM) je orodje, s katerim lahko popravite poškodovano sistemsko datoteko. To je vgrajeno orodje, ki je prednaloženo v sistemu Windows. Torej vam ni treba prenesti nobene programske opreme drugih proizvajalcev in lahko preprosto zaženete ukaze iz cmd.
- Drži Tipka Windows in pritisnite X
- Izberite Ukazni poziv (skrbnik)
- Tip dism.exe / Online / Cleanup-image / Restorehealth in pritisnite Enter.
Trajalo bo nekaj časa, zato počakajte. Ko je ukaz končan, svetujemo, da sledite 4. metodi.
Zdaj preverite, ali Windows Defender deluje ali ne.