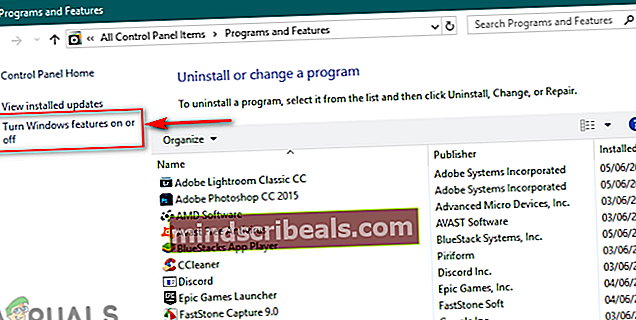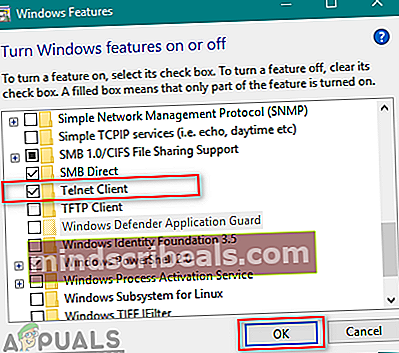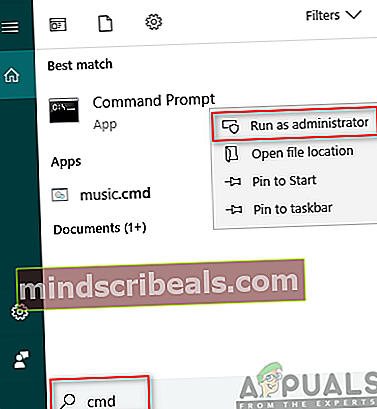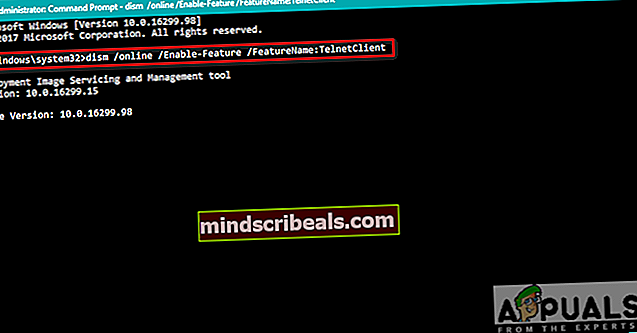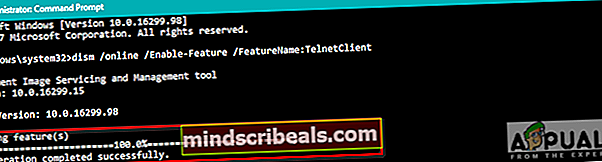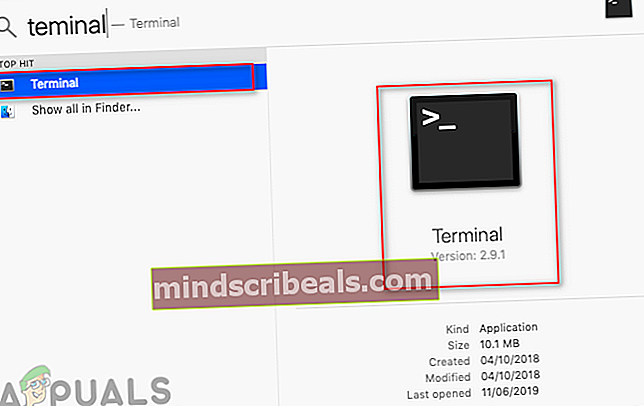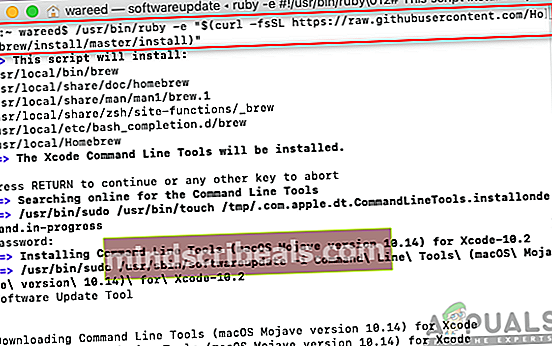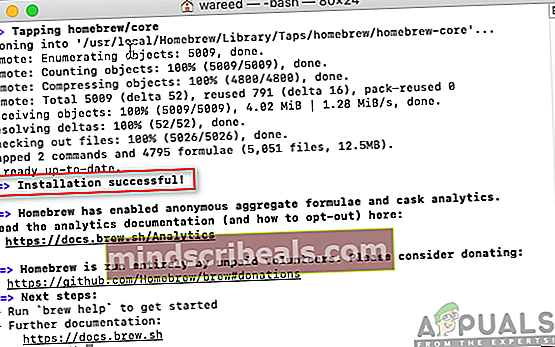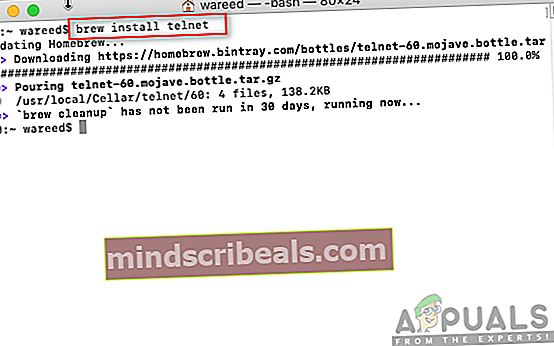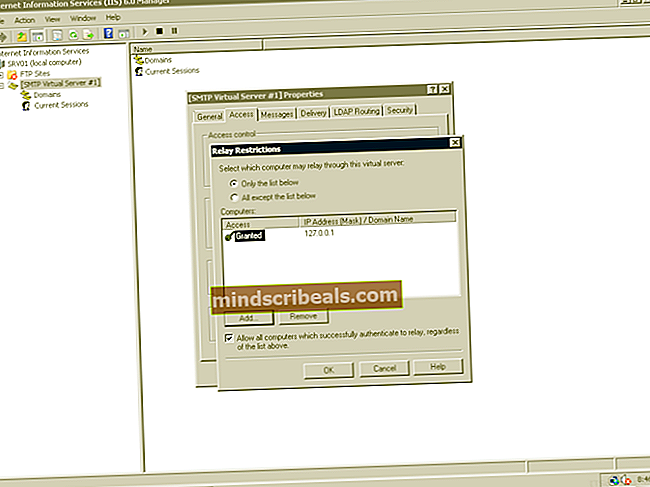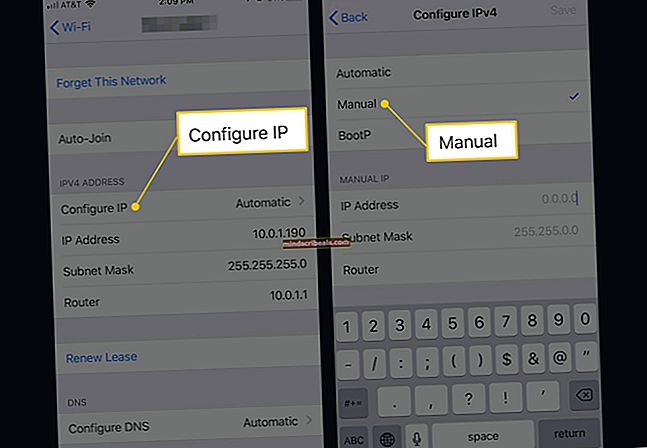Kako popraviti Telnet ni prepoznan
Telnet (kratica za TELetype NETwork) je eden od oddaljenih protokolov za prijavo v internet. Preko Telneta lahko enostavno dostopate do računalnika drugega uporabnika na daljavo. Ko pa uporabniki poskušajo uporabiti kateri koli ukaz Telnet, dobijo napako "telnet ni prepoznan"Ali"telnet: ukaza ni mogoče najti“. V tem članku bomo razpravljali o tej napaki in podali nekaj preverjenih rešitev.

Kaj je vzrok, da napaka Telnet ni prepoznana?
Sporočilo o napaki pomeni, da Telnet ni nameščen v vašem sistemu. Ukazov ne morete uporabljati za določeno programsko opremo ali pripomoček, ki ni nameščen v vašem sistemu. Preprosto ukaz ni najden pomeni, da ni nobenega rezultata za tisto, do česar želite dostopati ali poklicati prek ukaza.
1. način: Omogočanje izvršljivega programa Telnet v sistemu Windows
Nekatere funkcije so v sistemu Windows onemogočene, ker bodo upočasnile delovanje sistema. Telnet je v sistemu Windows privzeto onemogočen. Vendar ga je zelo enostavno omogočiti z nadzorne plošče v sistemu, tako da sledite spodnjim korakom:
- Drži Windows tipko in pritisnite R odpreti Teči, nato vnesite »appwiz.cpl"In Enter.

- Kliknite na Vklopite ali izklopite funkcijo Windows v levi vrstici.
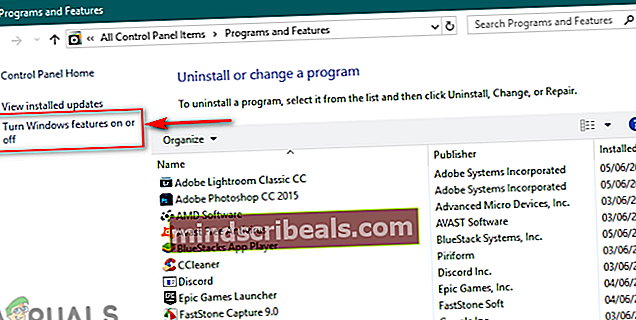
- Najti Odjemalec Telnet na seznamu in obkljukajte za namestitev kliknite v redu.
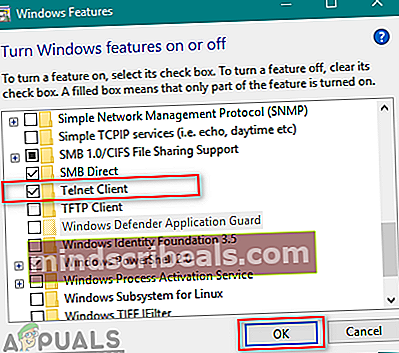
- Zdaj pa poskusite znova ukaz Telnet v ukazni poziv.
2. način: Namestitev Telneta prek ukaznega poziva v sistemu Windows
Telnet lahko namestite tudi z enim samim ukazom v ukaznem pozivu. Številni uporabniki z uporabo metode nadzorne plošče niso mogli namestiti Telneta, kar jim je uspelo.
- Drži Windows tipko in pritisnite S če želite odpreti funkcijo iskanja, vnesite »cmd" iskanje.
- Desni klik v ukaznem pozivu in izberite Zaženi kot skrbnik (ali pa lahko samo pritisnete Shift + Ctrl + Enter medtem ko je ukazni poziv označen).
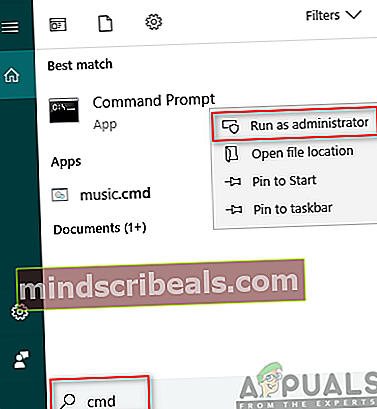
- Vnesite naslednji ukaz in Enter:
dism / online / Enable-Feature / FeatureName: TelnetClient
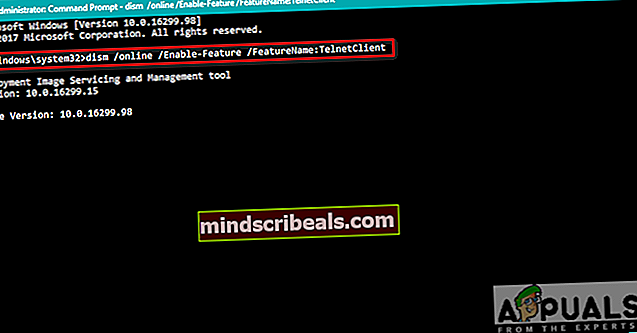
- Za omogočanje funkcije bo trajalo nekaj minut in po dokončanju boste videli sporočilo za uspešno delovanje.
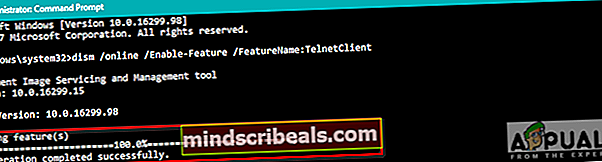
3. način: Namestitev Telneta za macOS
Če želite namestiti Telnet v macOS, morate imeti v sistemu nameščen homebrew. Zaradi tega smo to metodo razdelili v dva koraka. Če ste že namestili homebrew, preskočite 1. korak in neposredno uporabite 2. korak, da namestite Telnet.
1. korak: Namestitev aplikacije Homebrew na macOS
- Drži Ukaz tipko in pritisnite Vesolje , da odprete reflektor, nato vnesite Terminal in Enter.
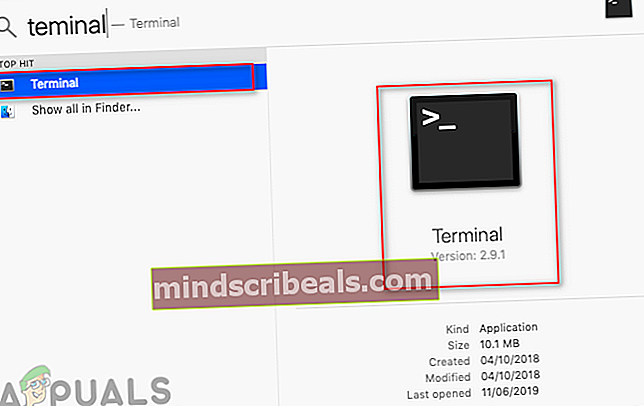
- Za namestitev vnesite naslednji ukaz Homebrew na macOS:
/ usr / bin / ruby -e "$ (curl -fsSL //raw.githubusercontent.com/Homebrew/install/master/install)"
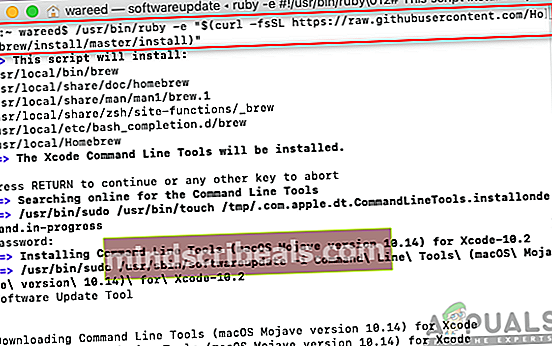
- Vprašal bo Vrnitev (Enter) tipko in geslo za potrditev.
- Ko je nameščen, boste videli sporočilo, kot je prikazano spodaj:
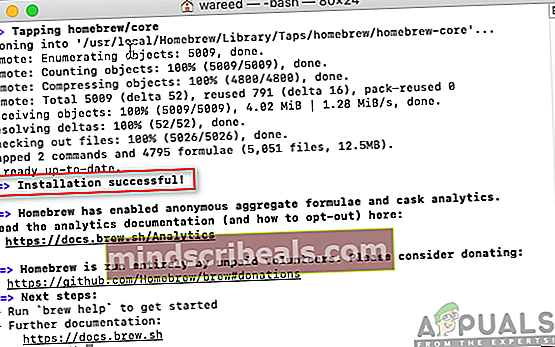
2. korak: Namestitev Telneta prek Homebrew
- Drži Ukaz tipko in pritisnite Vesolje , da odprete reflektor, nato vnesite Terminal in Enter.
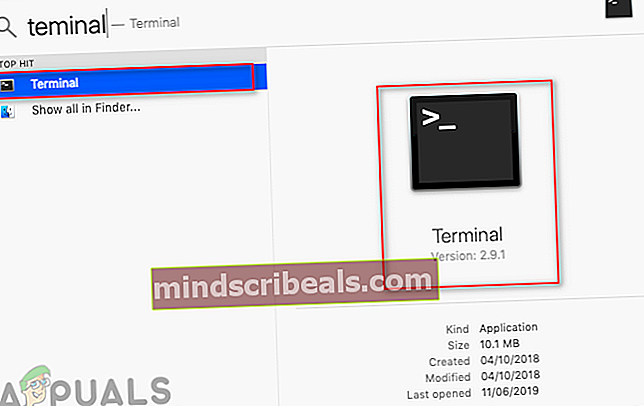
- Za namestitev vnesite naslednji ukaz Telnet na macOS:
pivo namesti telnet
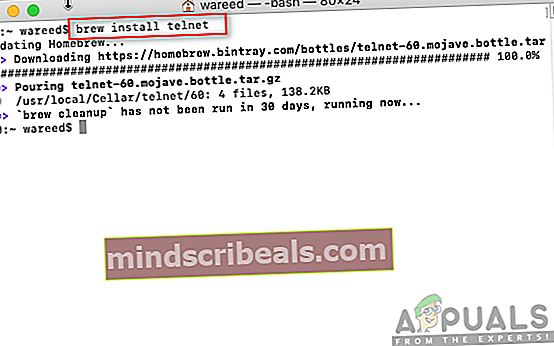
- Homebrew bo naložil in namestil Telnet. Potem lahko brez napak zaženete kateri koli ukaz Telnet.
Metoda 4: Alternative Telneta
Telnet ni varen, vaši prijavni podatki se posredujejo v odprtem besedilu in vsakdo lahko v kratkem ukrade vaše poverilnice z Wiresharkom. Torej bo uporaba SSH kot alternativa boljša izbira za dobre izkušnje in varno uporabo. Spodaj je navedenih nekaj vrednih omembe možnosti:
Natančna: PuTTy je programska oprema za emulacijo terminalov, ki deluje v sistemu Microsoft Windows. Omogoča vam povezavo z oddaljenim strežnikom in nudi platformo za izvajanje vaših ukazov na strežniku. Podpira protokola SSH in Telnet.

Povezava za prenos: PuTTy
TeraTerm: TeraTerm (ali Tera Term) je brezplačen odprtokodni program za emulacijo terminalov, ki posnema različne vrste računalniških terminalov. Podpira povezave SSH 1 in 2, Telnet in serijska vrata.

Povezava za prenos: TeraTerm
ZOC: ZOC je zmogljiv in profesionalen emulator odjemalca in terminala SSH, Telnet za Windows in macOS. Ima nekaj posebnosti, kot so šestnajstiški pogled, skript REXX, vendar ni brezplačen.

Povezava za prenos: ZOC