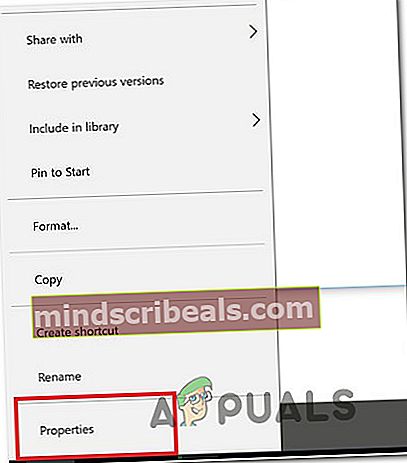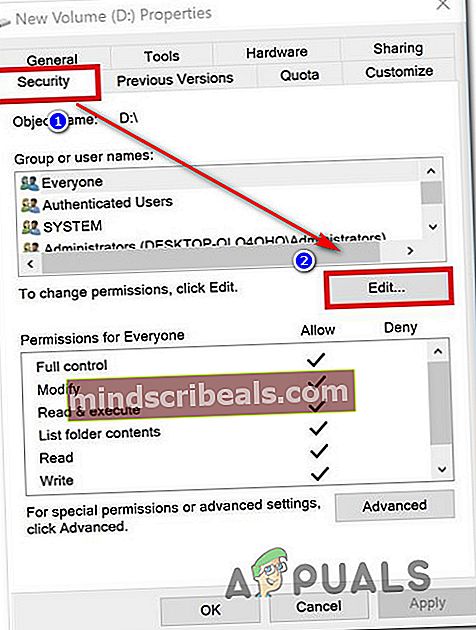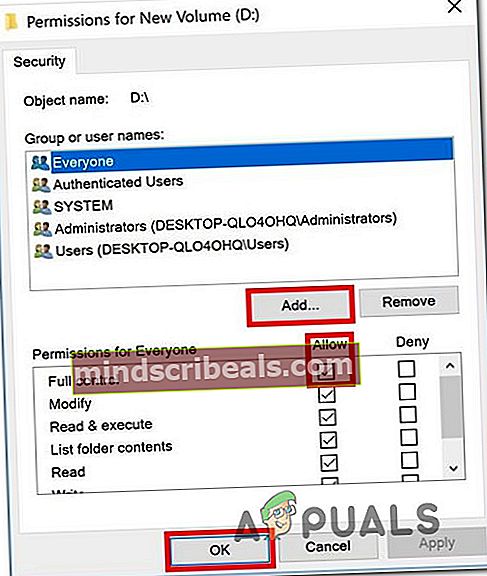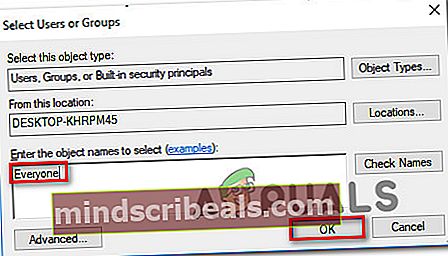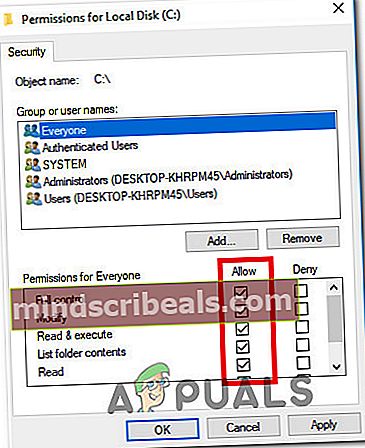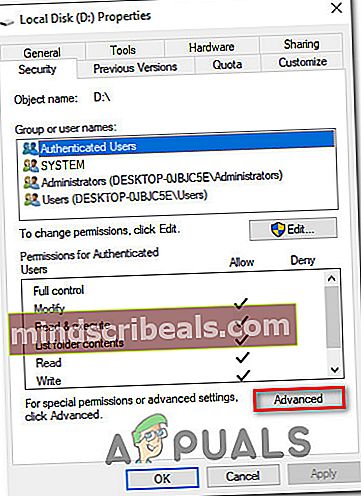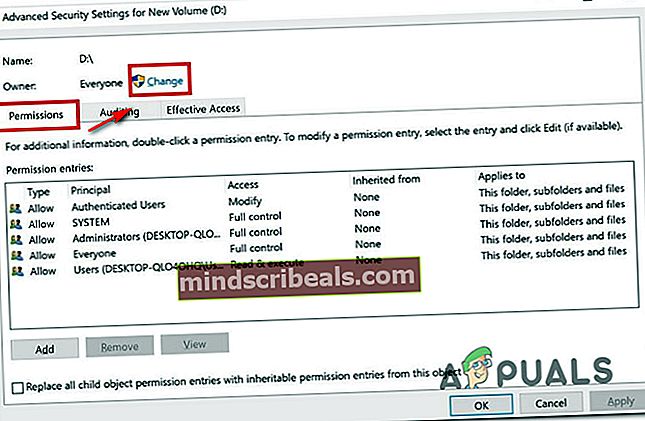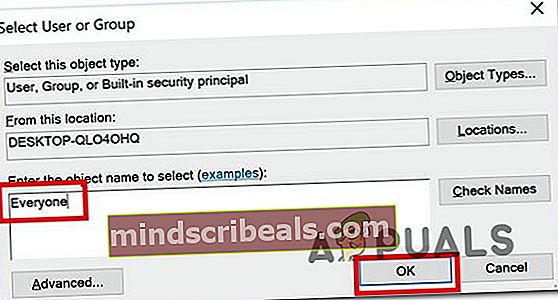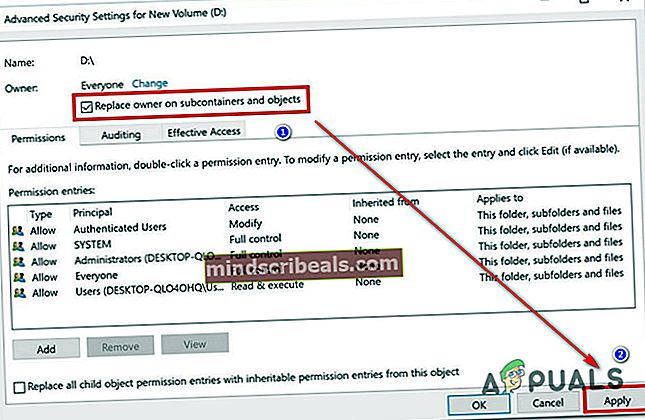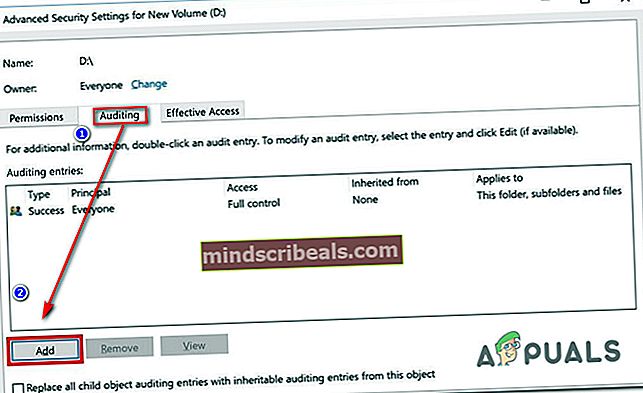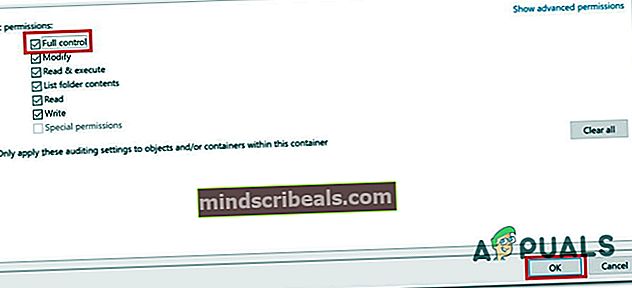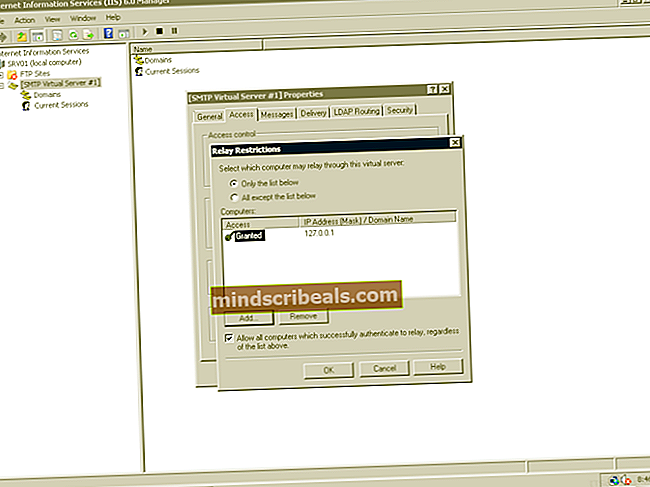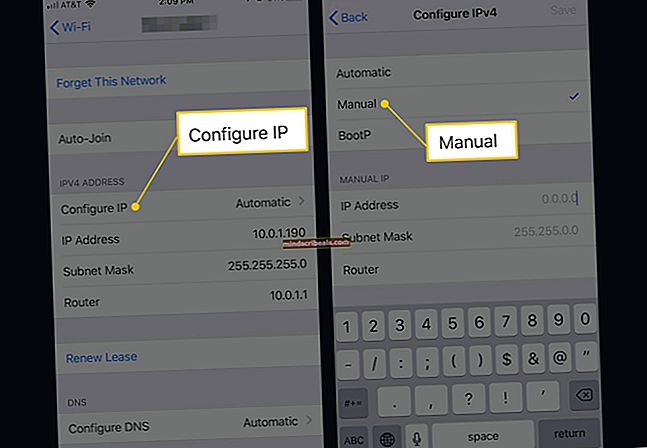Popravek: napaka 0x80071771 v sistemu Windows 10
Nekateri uporabniki dobivajo 0x80071771 napaka pri poskusu odpiranja ali obdelave datoteke v operacijskem sistemu Windows 10. Običajno se poroča, da se pojavi, ko uporabnik nadgradi na najnovejšo različico sistema Windows s starejše različice. Sporočilu o napaki je včasih priloženo sporočilo »Navedene datoteke ni bilo mogoče dešifrirati“.

Kaj povzroča napako 0x80071771?
To posebno težavo smo raziskali tako, da smo si ogledali različna poročila uporabnikov in strategijo popravila, ki so jo prizadeti uporabniki uporabili za rešitev težave.
Izkazalo se je, da se ta posebna koda napake večinoma pojavi, ko uporabnik poskuša dostopati do datoteke, ki je bila prej ustvarjena in šifrirana v drugem računalniku.
To posebno sporočilo o napaki je večinoma povezano z datotekami, ki so šifrirane z Šifrirni datotečni sistem (EFS). To je vgrajeno šifriranje sistema Windows, ki se pogosto uporablja za šifriranje datotek in map, da jih zaščiti pred neželenim dostopom.
Ta sistem šifriranja je bil zasnovan tako, da grozi ali napadalec dostopa do vaših računalnikov do vaših zaupnih podatkov. Stvar je v tem, da ko je datoteka šifrirana, je za dostop do nje iz druge naprave potrebno potrdilo. Zaradi tega je do šifrirane datoteke mogoče dostopati samo na računalniku, ki je šifriran, brez dodatnih operacij.
Glede na to obstajata dva načina za dostop do šifrirane datoteke v drugem računalniku:
- Z dešifriranjem datoteke, preden jo premaknete v nov računalnik.
- S premikanjem šifrirane datoteke v nov računalnik skupaj s potrdilom ali šifrirnim ključem.
Če trenutno iščete način za rešitev0x80071771 V tem članku boste našli nekaj korakov za odpravljanje težav. Verjetno vsaka od spodaj navedenih metod ne bo veljala za vaš scenarij.
Zaradi tega vam svetujemo, da upoštevate metode v vrstnem redu, kot so predstavljene, in prezrete tiste, ki jih ni mogoče ponoviti. Sčasoma bi morali naleteti na metodo, ki bo težavo rešila namesto vas.
1. način: pridobitev popolnega dovoljenja za dostop do datoteke
Eden od načinov, ki vam lahko omogoči dostop do šifrirane datoteke, je, da si v celoti odobrite dostop do sistemskih datotek in nato sledite enemu od internih načinov dešifriranja, da odklenete datoteke. Vendar ne pozabite, da ta metoda ne bo delovala v tistih primerih, ko je bila datoteka prvotno šifrirana na drugem računalniku.
V računalniku, kjer je bila datoteka prvotno šifrirana, boste morali slediti spodnjim korakom. Ko jih dokončate, boste datoteko lahko premaknili in odprli v drugem računalniku, ne da bi pri tem naleteli na0x80071771 napaka.
Več prizadetih uporabnikov je poročalo, da jim je uspelo rešiti0x80071771 napake, tako da sledite spodnjim korakom. Tukaj morate storiti naslednje:
- Znotraj File Explorerja z desno miškino tipko kliknite črko pogona, s katerim naletite na težavo, in izberite Lastnosti.
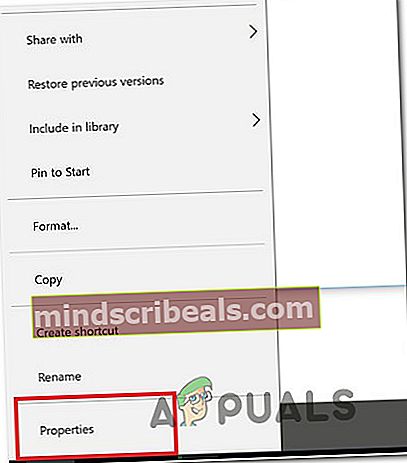
- Znotraj zaslona z lastnostmi pojdite na zavihek Varnost in kliknite gumb Uredi (blizu Če želite spremeniti dovoljenja, kliknite Uredi).
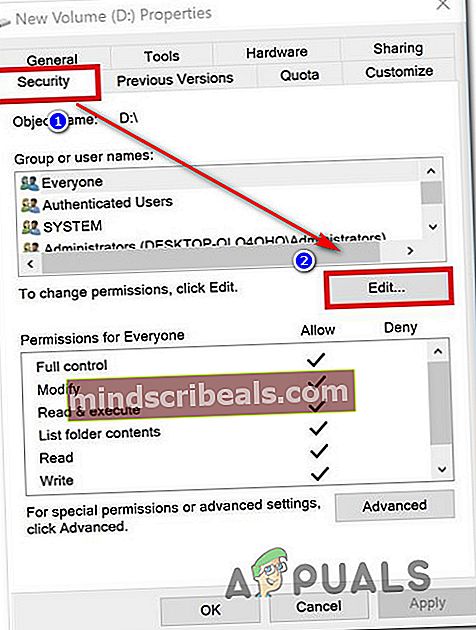
- Na zavihku varnost kliknite Dodaj gumb pod Imena skupin ali uporabnikov.
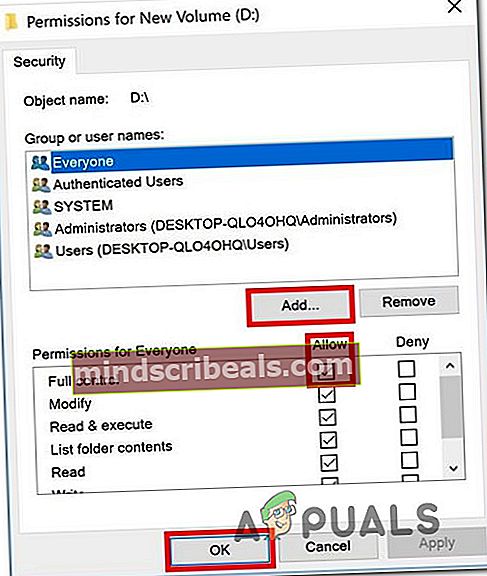
- Znotraj Izberite Uporabniki ali Skupine okno, vnesite Vsi v polju pod Vnesite imena predmetov, ki jih želite izbrati (primeri) in kliknite V redu da shranite spremembe.
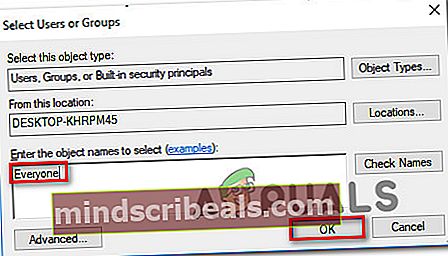
- Ko se vrnete v Dovoljenja v oknu izberite Vsi skupino in postavite vse kljukice v polje za dovoljenje pod Dovoljenja za vse.
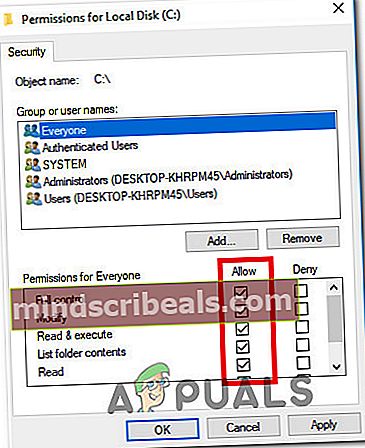
- Zadel Prijavite se da shranite spremembe. Nato se vrnite na Varnost v zavihku Lastnosti prizadete glasnosti, tokrat pa kliknite Napredno gumb (povezan z Posebna dovoljenja ali napredne nastavitve)
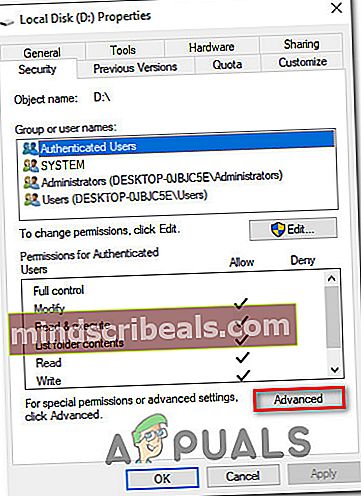
- Iz Napredne varnostne nastavitve okno, pojdite na Dovoljenja in kliknite Sprememba.
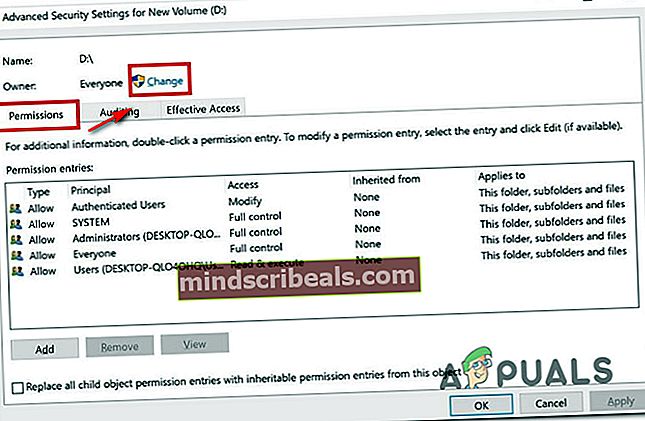
- Nato iz Izberite Uporabnik ali Skupina okno, vnesite Vsi Spodaj Vnesite ime predmeta, da ga izberete in zadel V redu da shranite spremembe.
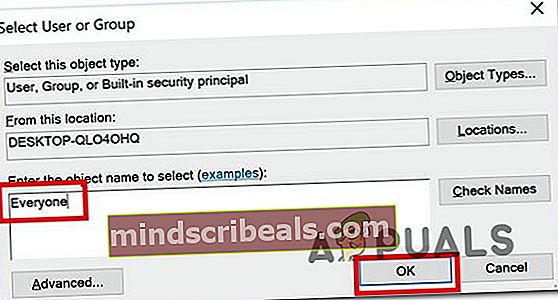
- Nato potrdite polje, povezano z Zamenjajte lastnika na podkontejnerjih in predmetih.
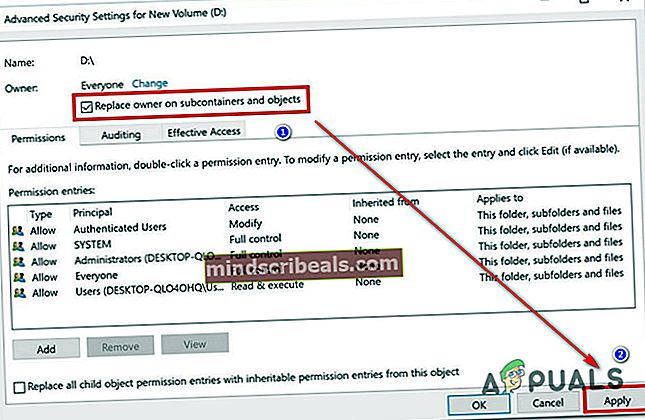
- Z lastnikom kot Vsi, pojdite na Revizija in kliknite Dodaj.
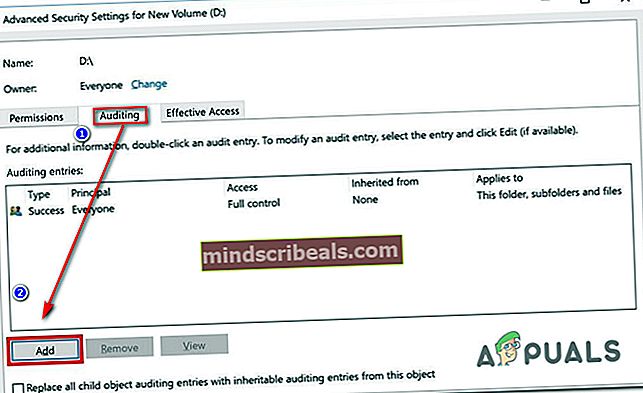
- Pod Revizijski vnos za prizadeto glasnost izberite Vsi kot Ravnatelj,nato pojdite na Osnovnodovoljenje in potrdite polje, povezano z Popoln nadzor. Na koncu kliknite V redu potem Prijavite se da shranite spremembe.
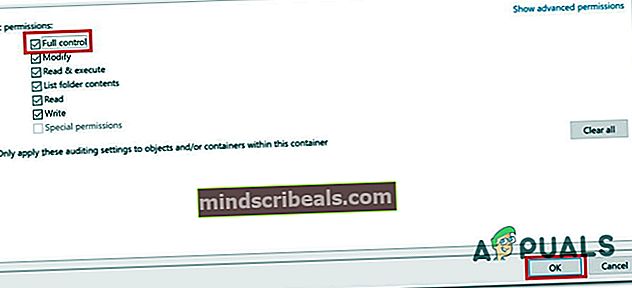
Po končanih zgornjih korakih je vaš računalnik pravkar dobil popolna dovoljenja za dostop do datoteke. Nato sledite spodnjim korakom za uporabo povišanega ukaznega poziva za dešifriranje datoteke:
- Pritisnite Tipka Windows + R. odpreti pogovorno okno Zaženi. Nato vnesite »Cmd« in pritisnite Ctrl + Shift + Enter odpreti povišano Ukazni poziv. Na poziv UAC (nadzor uporabniškega računa), kliknite Da podeliti upravne privilegije.

- Ko prispete v povišan ukazni poziv, vnesite naslednji ukaz, da dešifrirate datoteko, ki je prej prikazovala Napaka 0x80071771:
šifra / d »celotna pot datoteke s pripono«
Opomba:"Celotna pot datoteke s pripono"
je očitno rezervirano mesto. Zamenjati ga morate z dejansko potjo datoteke. Na primer:C: \ Users \ madro \ Desktop \ appuals \ 0x80071771.jpg. - Poskusite odpreti datoteko in preverite, ali je bila napaka odpravljena.
Če še vedno naletite na0x80071771 Napaka - »Navedene datoteke ni bilo mogoče dešifrirati« težavo, ko poskušate odpreti datoteko, se pomaknite na naslednjo metodo spodaj.
2. način: Uvoz potrdila + ključa za šifriranje datotek EFS v sistem Windows 10
Edini način, ki vam omogoča, da odprete šifrirano datoteko (datoteko EFS) v drugem računalniku, je, da jo uvozite skupaj s potrdilom in ključem. Vsaka posamezna aplikacija, ki nima ustreznega ključa za šifriranje datotek, je ne bo mogla odpreti.
Da pa bi bila ta metoda uporabna, morate imeti dostop do računalnika, ki je bil uporabljen za šifriranje datoteke in izvoz ključa + potrdila. Tu je kratek vodnik, kako to storiti:
Izvoz potrdila + ključa EFS
- Pritisnite Tipka Windows + R. odpreti a Teči pogovorno okno. Nato vnesite »certmgr.msc "in pritisnite Enter odpreti Upravitelj potrdil uporabnost.
- Znotraj Upravitelj potrdil pripomoček, izberite Potrdila v levem podoknu in kliknite Osebno. Nato se pomaknite na desno stransko ploščo in dvokliknite Potrdila.
- Z desno miškino tipko kliknite Potrdilo ki ga morate uvoziti v nov računalnik in izbrati Vsa opravila> Izvozi.
- Kliknite Naslednji na prvem zaslonu in izberite Da, izvozi zasebni ključ na naslednjem zaslonu.
- Izberite Izmenjava osebnih podatkov - PKCS # 12 in se prepričajte, da so polja, povezana z V potrditveno pot vključite vsa potrdila, Izvozite vse lastnosti razširitve in Omogoči zasebnost potrdil so preverjene. Nato pritisnite Naprej, da nadaljujete na naslednji zaslon.
- Nastavite geslo za datoteko PFX in ga potrdite. Šifriranje prepustite TripleDES pred klikom Naslednji ponovno.
- Udari Brskaj in nastavite mesto, kamor želite shraniti datoteko PFX. Nato kliknite Naslednji ponovno.
- Na koncu kliknite Končaj za dokončanje postopka.

Spodnji koraki vam bodo pokazali, kako uvoziti datoteko PFX, ki se uporablja za vaše potrdilo o šifriranju datotek, in ključ, uporabljen z EFS, v drug računalnik. Obstajata dve različni metodi, s katerimi lahko uvozite potrdilo + ključ.
Oba načina bosta delovala za katero koli različico sistema Windows 10, zato upoštevajte, kateri je bolj primeren za vaše trenutno stanje:
Prva možnost: Uvoz potrdila in ključa za šifriranje datotek EFS prek datoteke PFX
- Ko datoteko PFX pridobite iz prvega računalnika, jo premaknite na tisto, v kateri naletite na datoteko0x80071771napaka na.
- Ko je datoteka PFX premaknjena v novi računalnik, jo kliknite z desno miškino tipko in izberite Namesti PFX.
- V razdelku Lokacija trgovine izberite Trenutni uporabnik in zadel Naslednji nadaljevati.
- Prepričajte se, da je v oknu Datoteka za uvoz izbrana pravilna datoteka PFX in še enkrat kliknite Naprej.
- Na naslednjem zaslonu vnesite geslo, ki ste ga uporabili, ko ste šifrirali datoteko pod Geslo polje. Nato potrdite polja, povezana z Označite ta ključ kot izvozni in Vključi vse razširjene lastnosti.
- Nato izberite preklop, povezan z Samodejno izberite shrambo potrdil glede na vrsto potrdila in še enkrat kliknite Next.
Opomba: Če Windows ne more potrditi potrdila, se lahko prikaže tudi varnostno opozorilo. Če se to zgodi in zaupate izvoru datoteke, kliknite Da potrditi.
- Kliknite Končaj za potrditev postopka uvoza. V zadnjem pozivu kliknite V redu uporabiti končno potrditev.

Druga možnost: Uvoz potrdila in ključa za šifriranje datotek EFS prek upravitelja potrdil
- Pritisnite Tipka Windows + R. odprite ukaz Run. Nato vnesite »certmgr.msc"In pritisnite Enter odpreti Upravitelj potrdil.
- Ko ste enkrat v Upravitelj potrdil v levem podoknu in z desno miškino tipko kliknite Osebno mapa (pod Potrdila - trenutni uporabnik).
- Nato izberite Vse naloge in izberite Uvozi odpreti čarovnika za uvoz.
- Na prvem zaslonu se prepričajte Trenutni uporabnik in izberite Naslednji nadaljevati.
- Na naslednjem zaslonu kliknite Brskaj in se pomaknite do lokacije datoteke PFX, ki jo želite uvoziti. Nato kliknite Odprto in izberite Naslednji še enkrat nadaljevati s čarovnikom za uvoz.
- Na naslednjem zaslonu vnesite geslo datoteke PFX in se prepričajte, da so polja, povezana z Označite ta ključ kot izvozni in Vključi vse razširjene lastnosti so preverjene.
- Nato izberite preklop, povezan s Samodejno izberite shrambo potrdil glede na vrsto potrdila in kliknite Naslednji ponovno.
- Zadel Končaj da dokončate postopek uvoza, nato kliknite V redu v zadnjem pozivu.