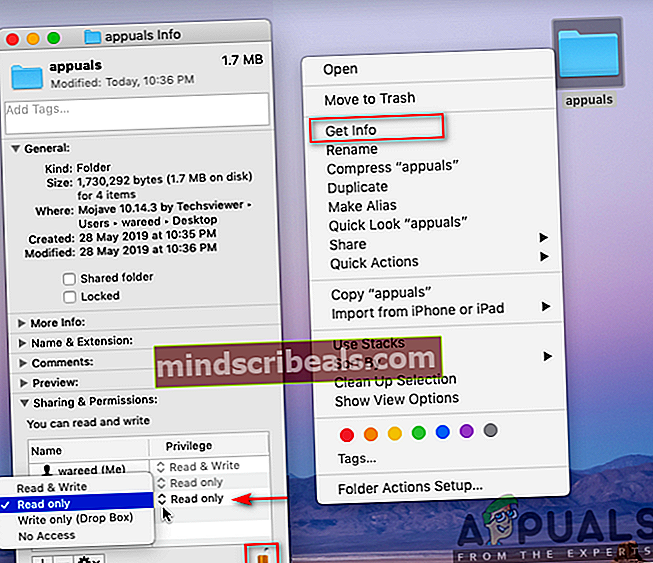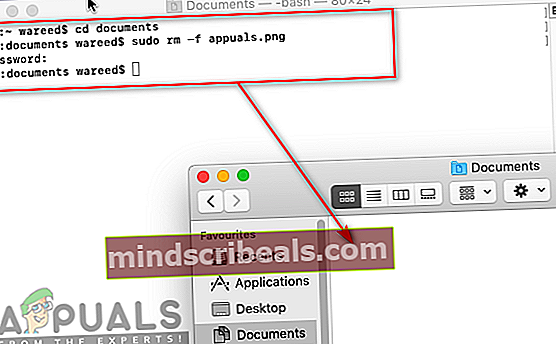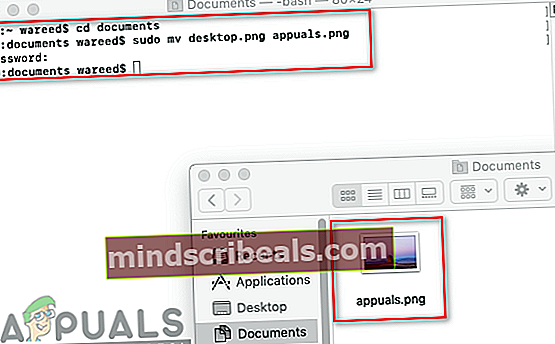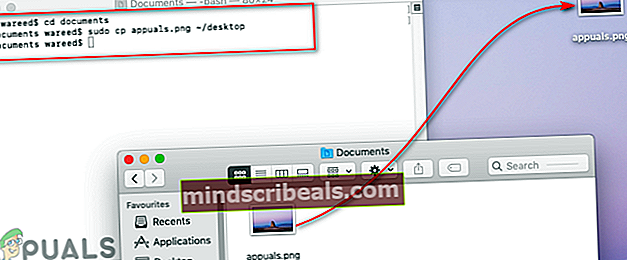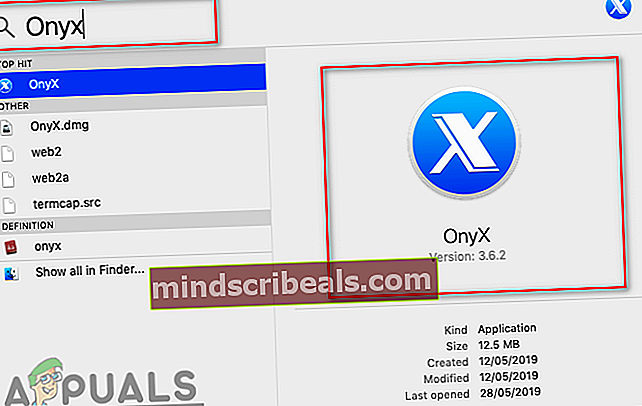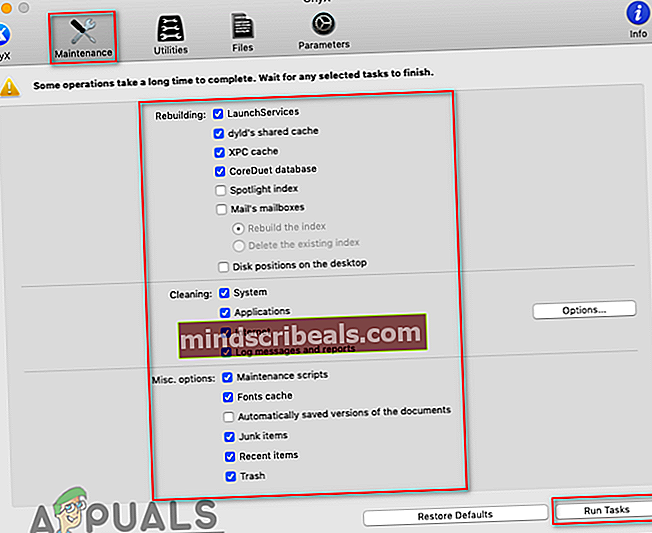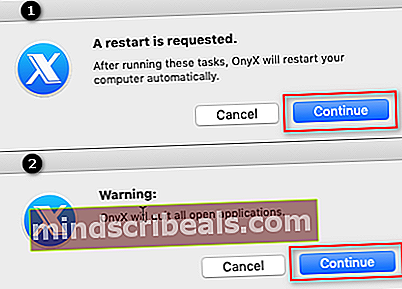Kako popraviti ‘Koda napake - 8076’ na macOS
Več uporabnikov macOS se srečuje zKoda napake -8076"Napaka vsakič, ko poskušajo preimenovati, kopirati, premakniti ali izbrisati datoteke / mape. To se lahko zgodi tako na zunanjem kot na sistemskem disku, ker nima dovoljenja ali poškodovanih podatkov. Številni primeri imajo različne razloge, vendar večino časa uporabniki ne bodo mogli dokončati naloge.

Kaj povzroča kodo napake 8076 v macOS?
To posebno težavo smo raziskali z analizo različnih poročil uporabnikov in strategij popravil, ki se običajno uporabljajo za odpravo te težave. Na podlagi naših preiskav je znanih več različnih strategij popravil, ki sprožijo to kodo napake:
- Dovoljenje ni dovoljeno - Kot kaže, lahko sistem ali skrbnik onemogoči dovoljenje za datoteke, do katerih poskuša uporabnik dostopati. Če je ta scenarij uporaben, lahko težavo odpravite tako, da preverite in spremenite dovoljenja za to določeno datoteko / mapo.
- Datoteke so poškodovane - V nekaterih primerih je za to določeno napako lahko kriva sistemska in uporabniška datoteka. Ker sta v procesu uporabljena tako sistem kot datoteka, ki jo poskuša uporabnik spremeniti.
- Datoteke prekine druga aplikacija - Še en potencialni primer, v katerem pride do te napake, je ta, da datoteke uporablja sistem ali druga aplikacija. Datoteke, ki jo že uporablja druga aplikacija, ne boste mogli premakniti ali izbrisati.
Če iščete rešitev za razrešitev tega natančnega sporočila o napaki, ki preprečuje spreminjanje datotek / map v sistemu macOS, vam bo ta članek ponudil seznam kakovostnih korakov za odpravljanje težav. Spodaj boste odkrili zbirko metod, za katere je potrdil, da delujejo vsaj en uporabnik, na katerega je vplivala ista težava.
Upoštevajte metode v vrstnem redu, kot so predstavljene, saj so razvrščene po učinkovitosti in resnosti. Eden od spodnjih načinov bo zagotovo odpravil težavo, ne glede na krivca, ki jo sproži.
1. način: Preverjanje dovoljenja datotek v skupni rabi
Nekaterim prizadetim uporabnikom je težavo uspelo rešiti tako, da so spremenili dovoljenja za datoteko / mapo. Ta možnost pred kakršnimi koli spremembami zahteva skrbniško geslo. To možnost uporabljajo tudi skrbniki, da datoteke ostanejo samo za branje za običajne uporabnike.
- Z desno miškino tipko kliknite mapa z datotekami in izberitePridobite informacije.
- Razširi možnost “Skupna raba in dovoljenja"Na dnu okna in kliknite zaklepanje za prikaz skrbniškega gesla.
- Zdaj preverite dovoljenja uporabnikov ali vseh in jih spremenite vBrati, pisati.
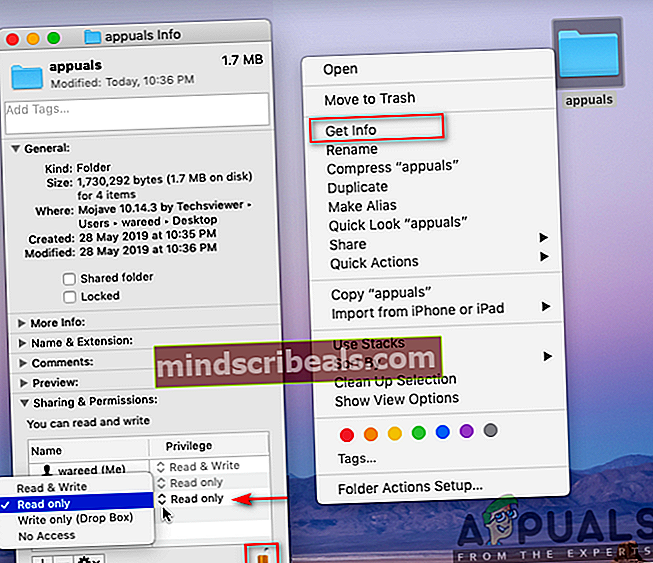
- Zdaj poskusite spremeniti datoteko / mapo.
2. način: Odjava ali ponovni zagon računalnika
Vsi smo že imeli situacijo, ko premaknemo ali odstranimo datoteke, vendar so še vedno prikazane v isti mapi. Včasih, ko premaknete ali izbrišete, postopka ne boste mogli dokončati zaradi datotek, ki jih uporablja drug program. Preprosta odjava ali ponovni zagon bo zaprl programe in uporabo zalednih datotek. Po ponovnem zagonu računalnika poskusite spremeniti datoteko / mapo.
Opomba: Odkljukajte možnost »Ko se znova prijavite, znova odprite okna", Kot je prikazano spodaj:

3. način: Uporaba terminala za spreminjanje datoteke ali mape
Če sprememb ne morete narediti neposredno z uporabo kontekstnega menija ali bližnjic na tipkovnici, jih lahko poskusite izvesti prek terminala. Lahko tudi uporabite sudo ukaz pred izvajanjem teh ukazov, da spremembe uporabite kot skrbnik, ki bo poskrbel tudi za težavo z dovoljenjem.
Opomba: Za imenik datotek / map v terminalu lahko uporabite tudi možnost povleci in spusti.
Odstranitev datoteke ali mape:
- Najprej spremenite imenik na mesto, kjer obstajajo datoteke:
cd dokumenti
(dokumente lahko spremenite na svojo lokacijo)
- V terminal vnesite naslednji ukaz, da odstranite katero koli datoteko ali mapo
sudo rm –f ime datoteke
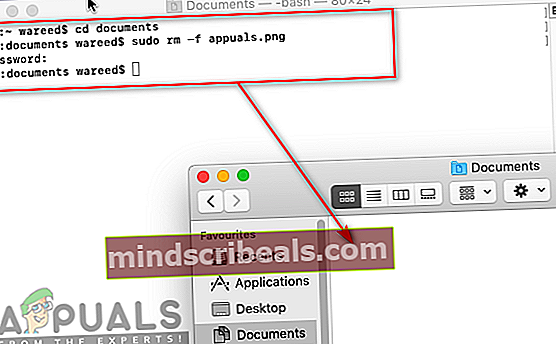
(ime datoteke je lahko ime vaše datoteke ali mape)
Premikanje in preimenovanje datoteke ali mape:
- Spremenite imenik na mesto, kjer obstajajo datoteke:
cd dokumenti
(namesto dokumentov vnesite ime svoje lokacije)
- V terminal vnesite naslednji ukaz za premikanje in preimenovanje datotek:
sudo mv desktop.png appuals.png
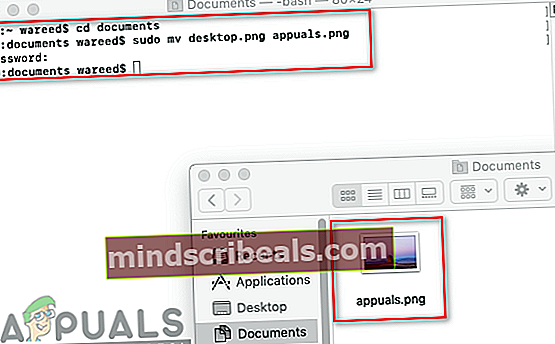
(namizje je staro ime in appuals bo novo ime, z novim imenom pa lahko dobite tudi novo lokacijo)
Opomba: Ime datoteke / mape lahko ohranite enako in samo lokacijo zanj spremenite.
Kopiranje in preimenovanje datoteke ali mape:
- Imenik morate spremeniti na mesto, kjer obstajajo datoteke:
cd dokumenti
- Za kopiranje in preimenovanje datotek v Terminal vnesite naslednji ukaz:
sudo cp appuals.png ~ / namizje
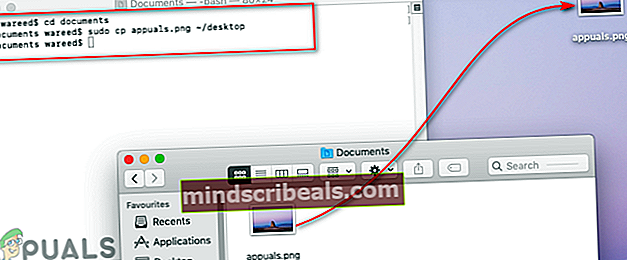
Opomba: Če želite kopirati imenike, uporabite »cp –R ~ / obstoječi_direktorij / mapa ~ / nov_direktorij”Ukaz.
4. način: Uporaba aplikacije za čiščenje predpomnilnika OnyX
Nekateri prizadeti uporabniki niso mogli očistiti datotek smeti in prejeti te kode napake. S to metodo lahko popravite tudi poškodovane sistemske datoteke, ki povzročajo težavo. OnyX je večnamenski pripomoček za vzdrževanje in čiščenje neželenih datotek iz sistema. OnyX je neodvisna programska oprema, ki ima uveljavljen sloves v skupnosti Mac in se lahko počutite varno pri namestitvi in zagonu na svojem računalniku.
Najnovejšo aplikacijo OnyX lahko prenesete brezplačno od tukaj: OnyX
Opomba: Preden začnete uporabljati OnyX, se prepričajte, da je vse vaše delo shranjeno, ker bo zaprlo vse programe in po vzdrževanju znova zagnalo računalnik.
- Drži Ukaz tipko in pritisnite Vesolje odpreti Ospredje, nato vnesite Oniks in Enter
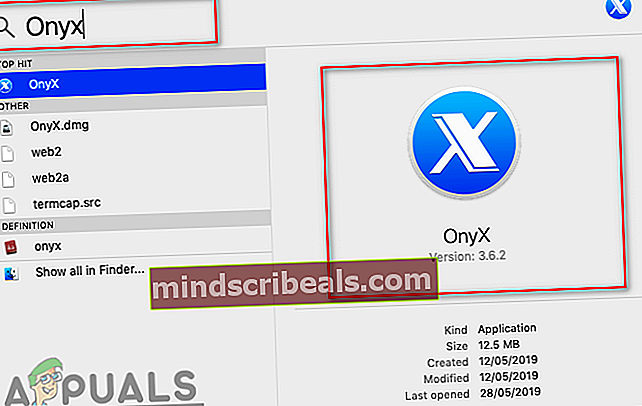
- Kliknite na Vzdrževanje in nato lahko izberete opcije ki ga želite vzdrževati in čistiti po vašem sistemu.
- Ko izberete možnosti, kliknite Zaženi opravila
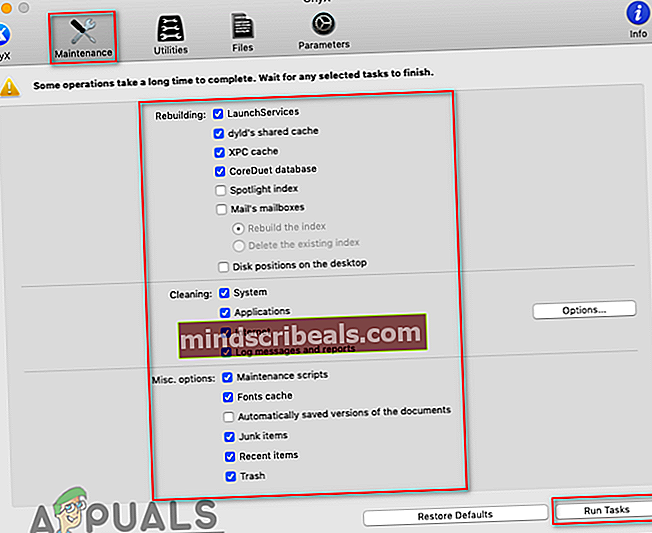
- Pojavilo se bo okno za obvestila z zahtevo za ponovni zagon in zapiranje vseh aplikacij. Kliknite naNadaljujte za oba
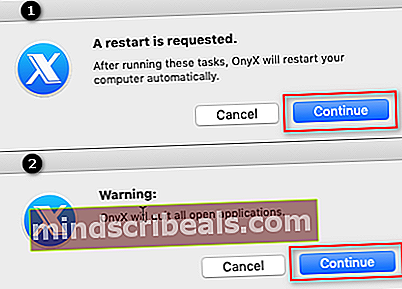
- Po ponovnem zagonu računalnika bodo izbrane naloge razrešene.